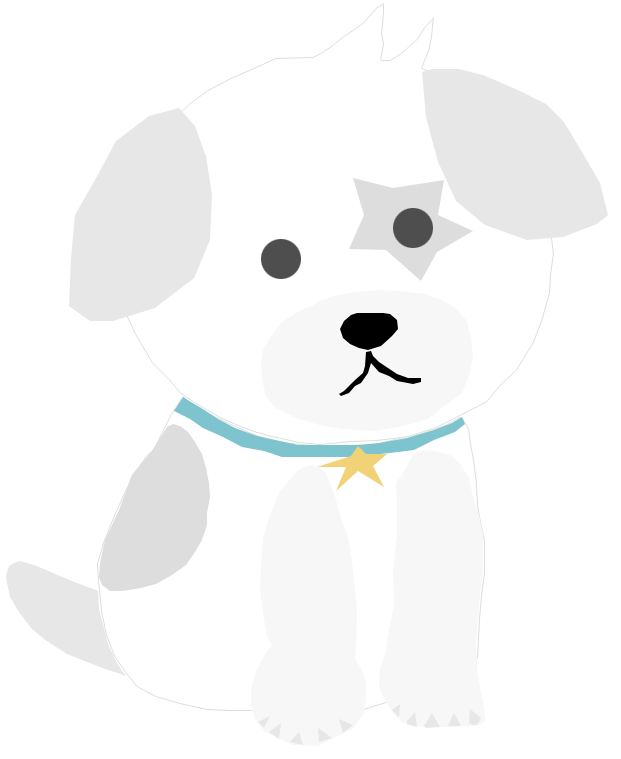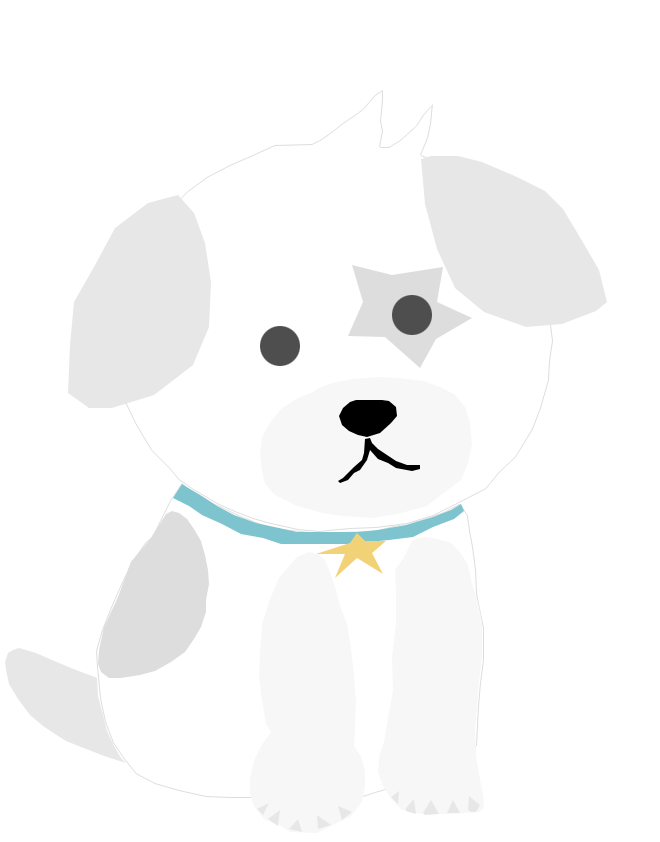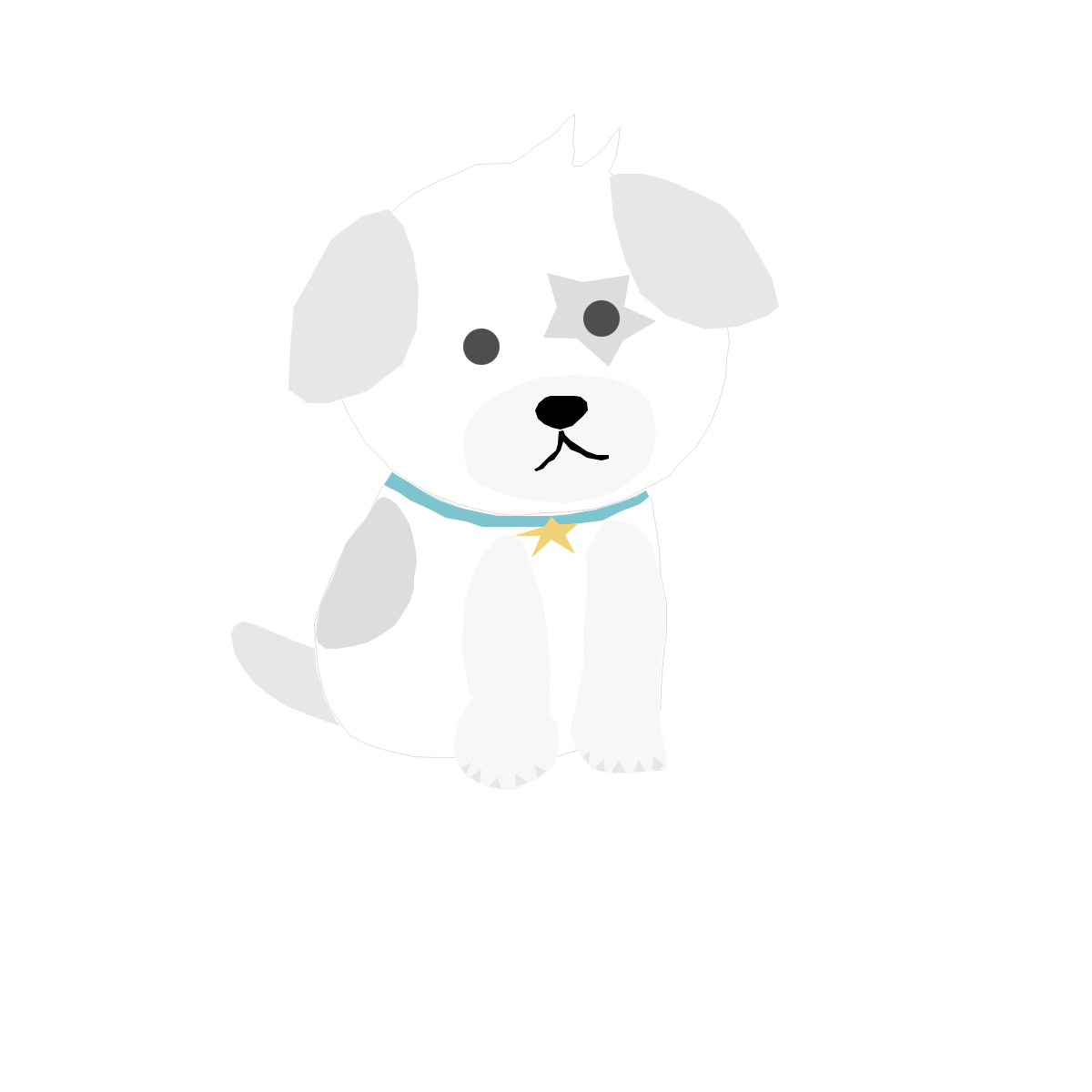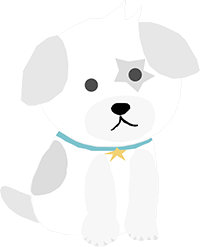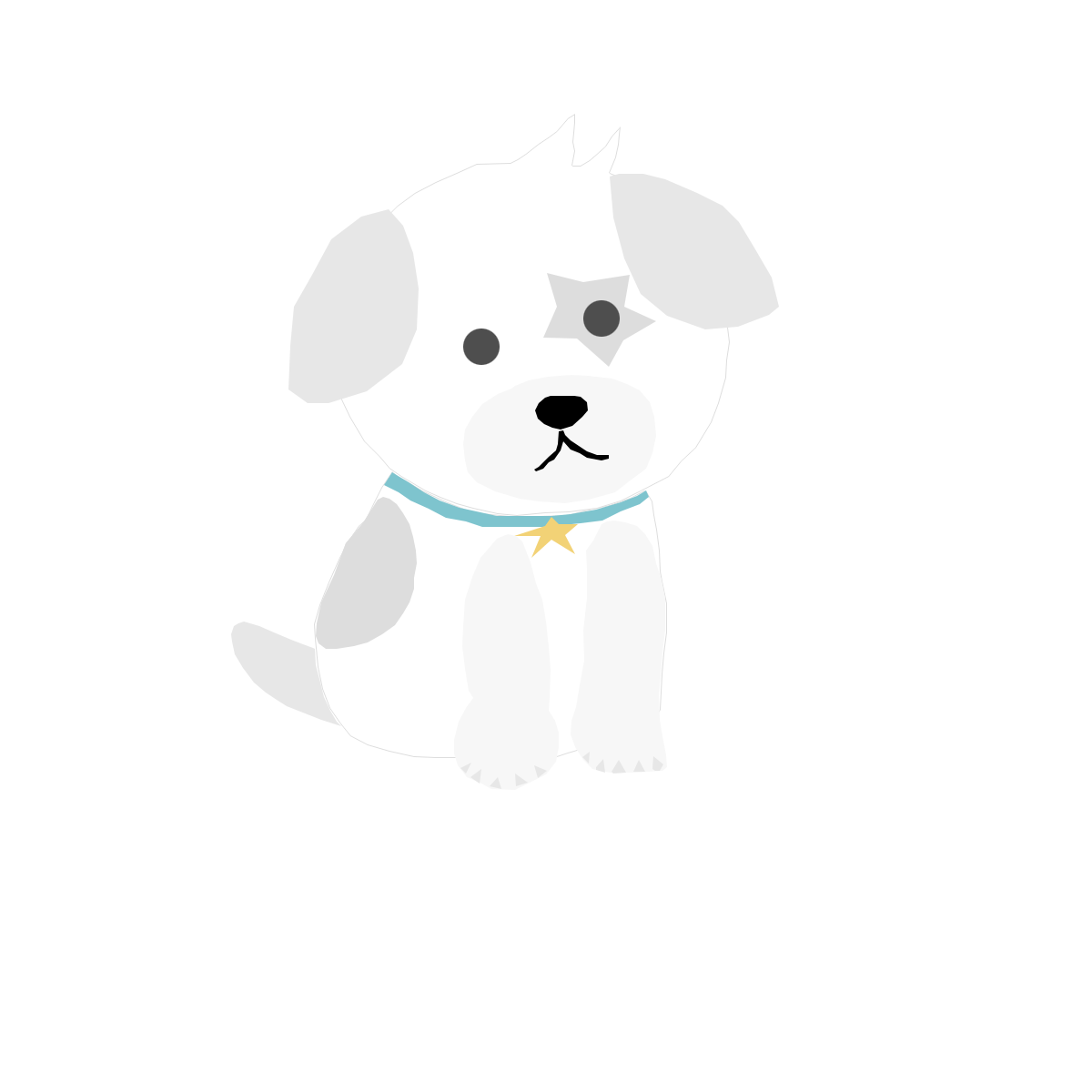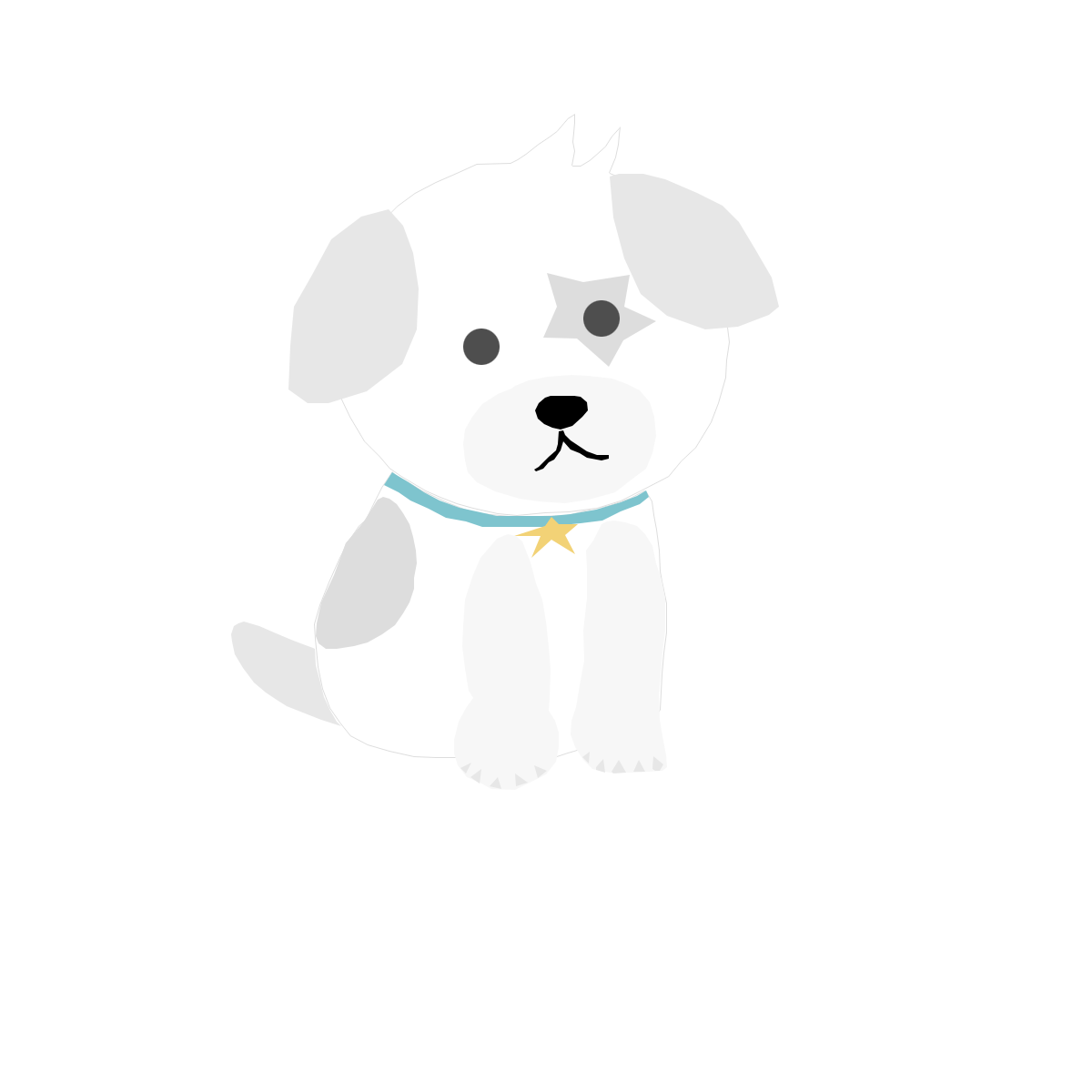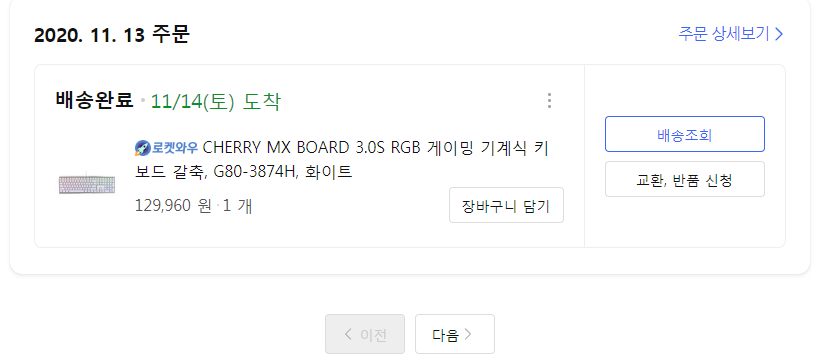
안녕하세요 파일입니다. 저희집에는 키보드가 2대 있는데요. 위 사진에 보시다 싶이 CHERRY MX BOARD 3.0S RGB 갈축 모델을 동생꺼, 제꺼해서 사용하고 있습니다.
쿠팡에 가서 언제 구입했나 주문 기록을 뒤져봤는데 2020. 11. 13.. 사용한 지 벌써 3년을 넘어갔다는 사실을 알게 되었습니다. 9개월만 더 쓰면 무려 4년이네요. 어쨌던 길게 동거동락(?)한 사이기 때문에 키보드에 온갖 이물질을 엎질렀습니다.
맥주, 음료수, 소주, 심지어 라면 국물까지 ㅎㅎ;
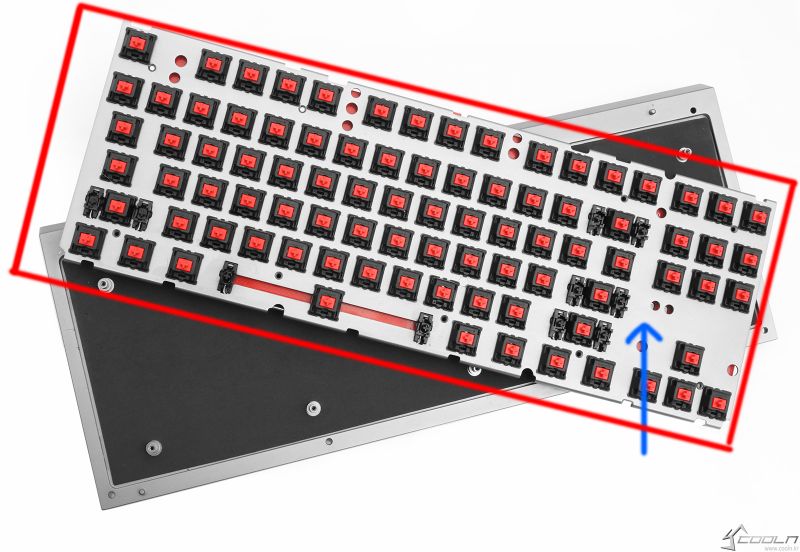
일반적인 키보드는 보통 위 사진처럼 기판(PCB)에 키를 납땜 시켜논 이후에 알루미늄 같은 보강판을 두어 키를 단단히 고정하는 방식을 채택합니다.
그러나 제가 쓰는 체리 키보드의 경우 무보강 키보드라고 해서 PCB에 키를 납땜 시키고 별도의 보강판 없이 그대로 사용합니다.
보강판 키보드와 무보강판 키보드를 비교했을 때, 여러 장단점을 비교해볼 수 있습니다만
일단 보강판 키보드의 경우 보강판이 키를 고정하고 있어서 더 안정적이고 오염물질에 강하다는 장점이 있습니다만 보강판에 의해 통울림이 발생할 수 있고 보강판 재질에 따라 다소 타건감이 딱딱하다는 느낌을 줄 수 있습니다.
무보강 키보드의 경우 보강판이 없어 직접 핀셋을 이용해 키 뚜따가 가능하고 통울림이 덜 발생하며 타건감이 부드럽다는 장점을 가지지만 보강판이 없어 오염물질에 취약하고 키를 때릴때 충격이 PCB로 고스란히 전달되기 때문에 내구성이 약하다는 단점이 있습니다.
갑자기 장단점 얘기를 왜 하냐 하면 무보강 키보드의 단점 오염물질에 취약하다는 것 때문입니다 ㅜ ㅜ
위에서 말했듯이 키보드에 음료를 쏟다 보니 키 몇개가 찐득 찐득해지거나 인식이 안되서 처음에는 청소 방법도 모르고 뚜따 하다가 날려먹고 그랬습니다.
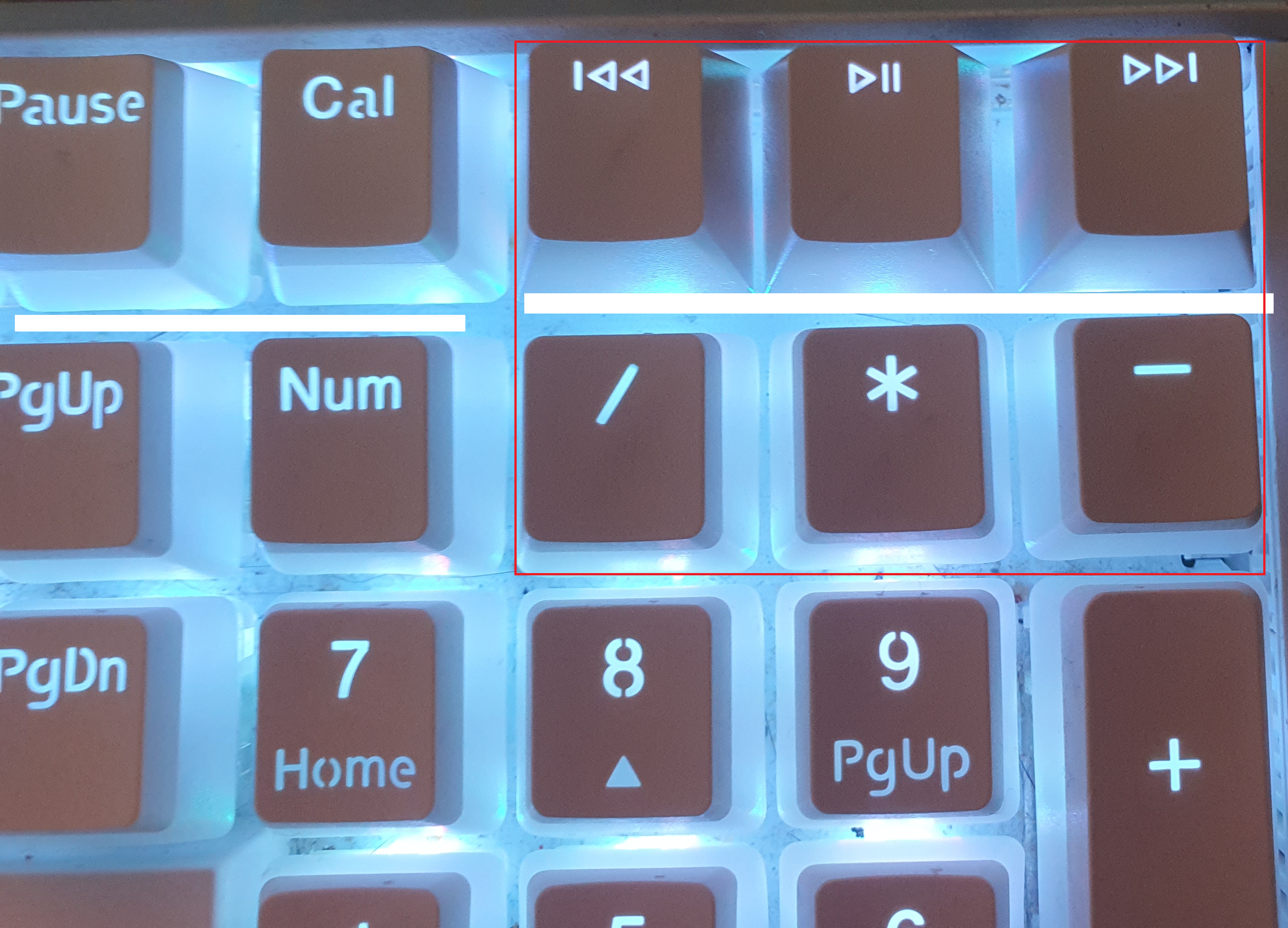
키 6개 정도를 날려 먹어서 일단 여분의 키가 없어서 안쓰는 오른쪽 위에 키 6개와 고장난 키 6개를 교체했는데요.
아무래도 이게 완벽한 수리는 아니고 저 오른쪽 위에 플레이 버튼이나 사칙연산 버튼도 언젠가는 쓸데가 있으므로 저 부분 교체를 위해 체리 갈축 키 30개를 따로 주문했습니다.
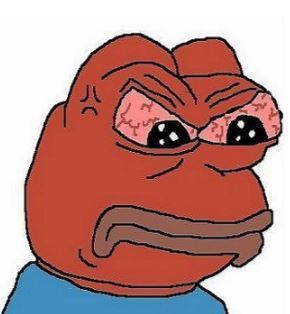
가격을 아끼기 위해서 알리익스프레스에서 해외 직구 했는데 안타깝게도 물건 누락을 당하고 말았고
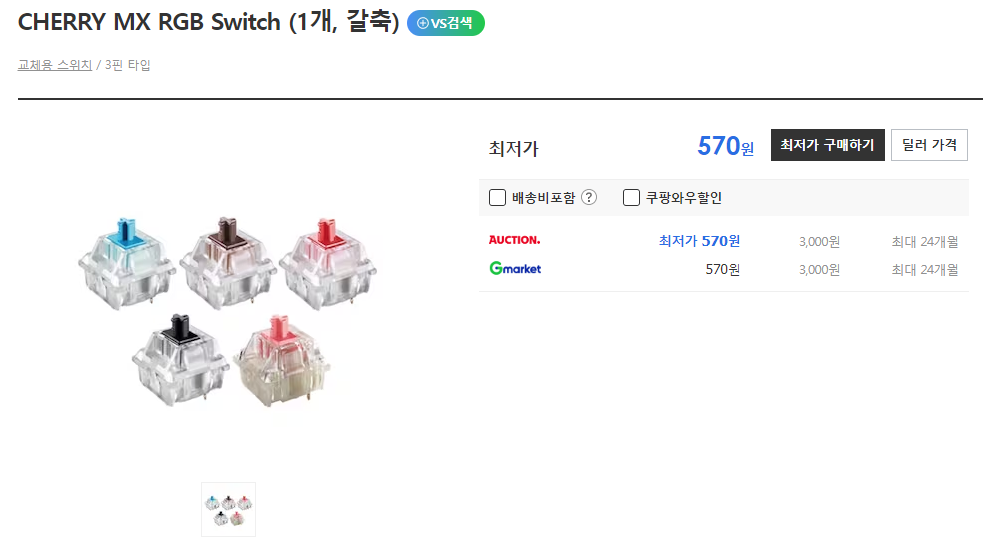
찾아보니 국내가나 알리가나 크게 차이는 안나서 그냥 국내 다나와 최저가 나오는데서 구매했습니다.

짜잔. 그렇게 수리를 위해 도착한 체리 RGB 갈축 30개 입니다!

직접 손으로 눌러보니 원래 키보드에 달려 있던 정품 갈축이랑 비교해서 뭔가 반발력이 딸리는 느낌이 있었고 (솔직히 기분탓일지는 모르겠지만) 위 사진처럼 기존 갈축은 PCB 고정을 위해 접점 2곳과 고정용 플라스틱 기둥 2곳 이 있었다면 이번에 새로 구매한 갈축은 고정용 플라스틱 부분은 없고 오직 접점 2곳만 있었습니다.
물론 체리 갈축 판매하는걸 알리서 많이 봐봤는데 저렇게 플라스틱 고정쇠 부분이 있는 건 못봤습니다.
저게 꼭 짜가라는 증거는 아니라 이거죠.
아마 플라스틱 기둥이 있는건 Mx Board 3.0s 모델에서 자체적으로 생산하는 체리 버튼일 수도 있다는 생각이 들었습니다.
어쨌던 구매한 체리 갈축 키의 경우 잡아주는 플라스틱 기둥 2곳이 없고 저기 접점 2곳만 있어서 PCB에 각지게 위치를 맞추는게 정말 힘들었습니다.
자꾸 삐뚤삐뚤 모양이 잡혀서 인두기를 계속 대고 모양을 잡아줘야 했습니다.
분해 & 수리 시작
이것 저것 설명이 길었네요
각설하고 오늘 할 것은 오른쪽 위에 고장난 갈축 키 6개를 수리하는 것 입니다.
기존에 고장난 6개 갈축키를 기판에서 디솔더링 해주고, 이번에 새로산 갈축키를 납땜 해주면 되는 듣기엔 "간단한" 작업이지만 요새 제가 복용하는 약에 부작용으로 손떨림이 일어나고 있어서 납땜 난이도가 100배는 올라갔으며 ;;
아까도 말했듯이 키 위치를 잡는게 접점 2개로 잡아야 해서 혼자 작업하기 상당히 애를 먹었습니다.


특히 디솔더링의 경우 왼쪽 사진과 같은 뽁뽁이 대신에 ProsKit 사에서 나온 SS-331H 라는 디솔더링 도구를 이용해서 작업했는데 아마 이게 없이 뽁뽁이로 작업했으면 그냥 안했을 꺼 같습니다.
자주 노즐이 막혀서 짜증나긴 하는데 디솔더링 할 때 이거 없이 뽁뽁이나 솔더윅 쓰면 진짜 머리 터집니다. 정말 위대한 발명품이에요
예전에 알리 블프때 한 9만원쯤에 구입한 거 같은데 이걸로 납땜까지 같이 가능해서 매우 요긴하게 사용하고 있습니다.

이제 분해를 시작해봅시다. 참고로 분해 난이도는 손상 없이 분해하기 상당히 까다로운 편입니다. 분해하면서 알루미늄 프레임을 긁거나 기판을 긁을 가능성이 있습니다.
빨간색으로 표시된 부분 보이시죠?
저 플라스틱을 제거해야 합니다.
일단 분해에서 중요한 점은
1. 해당 키보드는 분해할 때 나사를 풀필요가 없다
2. 분해는 왼쪽에서만 된다. 왼쪽 플라스틱을 제거하고 왼쪽으로 PCB를 통째로 밀어서 뺀다. 끝.
(오른쪽은 전혀 분해할 필요가 없음)
만 명심하면 됩니다.

예전에 깔끔한 분해 방법을 모를 땐 이런식으로 외부에서 드라이버나 핀셋을 이용해 찡겨서 플라스틱을 제거했는데 이러면 드라이버가 알루미늄보다 단단한 경우 알루미늄이 다 패여버리고 플라스틱도 패여서 점점 분해할때마다 키보드가 걸레짝이 되더군요..
인터넷에 찾아보니 해당 글에서 나름 안전하게 분해 방법을 배워서 공유해보자 합니다.
참고로 분해하실 땐 이 글을 보셔도 되고 링크한 글을 보셔도 됩니다.

우선 편의를 위해 일단 왼편의 키캡을 다 빼줍니다.

키캡을 다 따주면 왼쪽 부분에 이렇게 빈 공간이 보일탠데요. 빈 공간을 핀셋이나 일자 드라이버 같은걸로 왼쪽으로 쭉 밀어줍니다. 너무 힘을 많이 주지는 마시고 적당히 힘을 주면서 위 아래 여러 공간을 왼쪽으로 밀어주시면 됩니다.
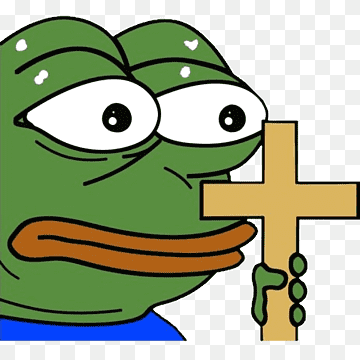
혐주의! : 키보드 청소한지가 1년이 넘어가 상당히 더러운 사진이 많이 나옵니다. 내성이 없거나 불편하신 분들은 뒤로 가기


그러면 이렇게 옆판의 플라스틱이 빠져 나옵니다.

저기 빨간 부분 보이시죠? 또 다시 왼쪽 걸쇠에 주목하면서

일자 드라이버나 핀셋을 사이에 끼워 넣고 걸쇠를 오른쪽 위로 들어내면서
저 플라스틱 판을 위로 올려주면 됩니다.
오른쪽이 걸려있으나 왼쪽 걸쇠만 잘 풀어주면 오른쪽 걸쇠도 들어올리면서 풀어낼 수 있습니다.

왼쪽 플라스틱을 제거하면 이렇게 기판이 보이기 시작하는데요. 아마 대부분 여기까진 다 분해하셨을 겁니다. 이러면 50%는 끝났습니다. 왜냐면 이제 한 스텝만 더하면 분해가 끝나거든요

남은 50%는 보이는 기판을 위로 들어내면서 통째로 왼쪽으로 밀면서 빼내야 합니다.
이게 분해의 끝이자 가장 빡치는 부분입니다.
일반적으로 처음 분해하시면 그래도 분해할만한데, 만약에 키보드에 음료수 같은걸 쏟으셨거나 하면 그 음료수의 설탕이 키보드 사이 사이에 껴서
왼쪽으로 민다고 해도 밀리는 부분에 찐득거리는 부분 때문에 마찰이 생겨 정말 정말 많은 힘을 쏟아야 왼쪽으로 기판을 뽑아낼 수 있습니다.
여기서 왼쪽으로 밀때 팁을 드리자면


보통 기판을 왼쪽으로 끄집어 낼려고 기판을 뺀찌로 잡고 끄집어 낼려 시도하시는 분들이 꽤 많을건데
잡을 부분이 워낙 부족해서 힘도 잘 전달되지 않을 뿐더러 기판을 긁을 우려도 있습니다.
물론 처음 분해하는거라면 수건, 키친타올 같은걸 왼쪽에 끼워넣고 뺀찌로 빼서 기판 긁힘을 방지하면서 빼낼 수 있긴합니다. (이렇게 해결되면 그냥 이렇게 해도됨)
저처럼 음료수 같은걸 쏟아서 이미 끈적 거림이 기판 밀리는 부분에 생겼다면

여기 오른쪽 키 4개에 손가락 4개를 두고 오른쪽에서 왼쪽으로 미는게 더 잘 빼낼 수 있습니다.
물론 너무 과한 힘을 주진 않으셔야 합니다. 왜냐면 보강판 없이 기판에 바로 키가 납땜 되어 있어서 너무 많은 힘을 주면 버튼이 기판에서 딸려 나와 뜯어질 수 있기 때문입니다.. 이러면 대 참사겠죠
그리고 분해하면서 아셨겠지만 애초에 기판 통째로 왼쪽으로 밀어서 분해하는 형식이라 키보드 분해를 위해 키캡을 다 뽑을 필요가 없습니다.

저기 네 손가락을 썼는데도 잘 밀리지 않고, 키에 데미지를 주는걸 원치 않으면 저기 빨간색으로 표시된 부분을 잡고 왼쪽으로 기판을 밀어도 됩니다.
참고로 저기엔 손가락이 잘 들어가지 않아서 주변 키인 PageDown, 넘패드 / 넘패드 7 4 1 0 등 키 캡을 빼고 밀어야 할겁니다.
일단 저는 뺀찌로 뺄 땐 2시간을 들여도 안빠졌는데 오른쪽에서 왼쪽으로 미는 방식을 택하니깐 진짜 최대치의 힘에서 겨우 기판이 왼쪽으로 밀리더라구요;;
사실 이 키보드 분해만 6~7번은 해본 거 같은데 이 기판 밀기가 분해할 때마다 항상 새롭습니다.
보통 분해 많이 하면 결착이 약해져서 뭐든 쉬워지는 법인데 이 녀석은 나사도 없고.. 이물질에도 취약하기 때문에 에로사항이 참 많습니다.

어쨌던 개 낑낑대면서 분해하니깐 어찌저찌 성공은 했습니다. 키보드가 겉보기엔 깨끗해 보였는데 오염이 심각하네요.
앞에서 혐주의 붙였으니깐 내성 있는 분들만 보실꺼라고 믿습니다 ㅎㅎ
키캡은 왜 다 뺏냐 하면 다 청소하려구요

사진이 흔들렸지만 아까도 설명했듯이 설탕이 있는 액체를 쏟으면 분해가 힘들어 지는게 저곳 때문입니다.
왼쪽으로 밀리는 알루미늄 부분 사이 사이에 저렇게 찐득하게 설탕이 굳어버리는 것이죠 하하..
사진 찍고나서는 키보드던, 키캡이던, 알루미늄 통이던 싸그리 칫솔 및 에어프레셔로 다 청소해줬습니다.
청소 하고 나서 보여드렸어야 하는데 솔직히 깨끗한 키보드는 인터넷에도 많아서 재미 없잖아요?
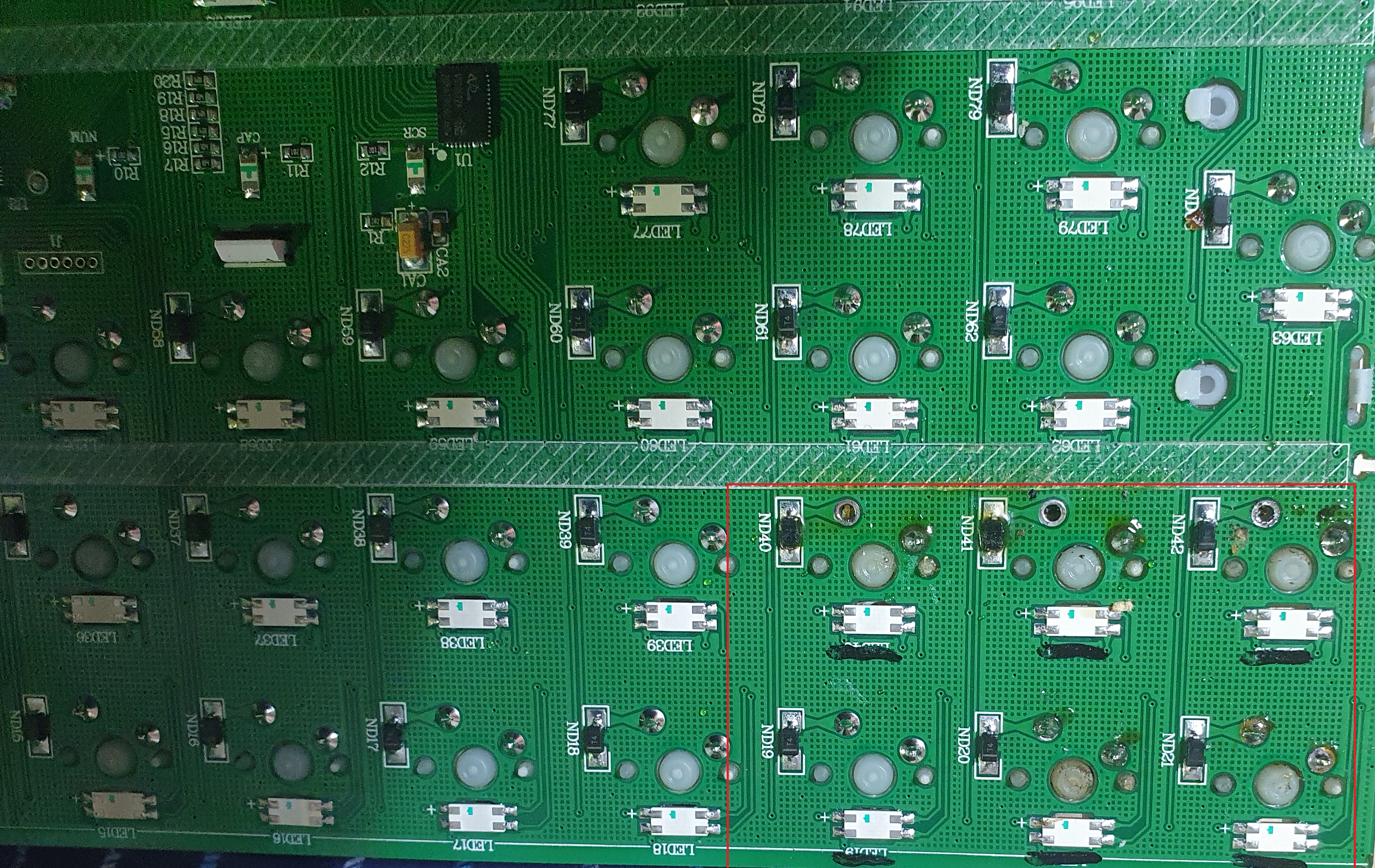
다시 원래 주제로 돌아와서 오늘 고쳐야 할 키는 총 6개입니다.
보시다 싶이 납땜한 흔적이 좀 보이죠?
원래 키랑 안되던 키를 교체하다 보니 디솔더링 & 솔더링이 좀 많이 되게 되었고 옆에 ND40? ND41 이라는 다이오드도 열을 너무 많이 줘서 몇 개가 탄 거 같습니다.
키보드 자체 작동에는 문제가 없는데 키보드에서 키 3개 정도가 LED 색이 이상하게 출력되는 문제가 발생하고 있습니다. 사실 사용에는 문제가 없어서 그냥 쓰고 있는데 언젠가는 저것도 교체 해줘야 할 거 같습니다.

확대경으로 확대해서 보니 T4 라고 적혀있고 왼쪽에 줄이 하나있네요.
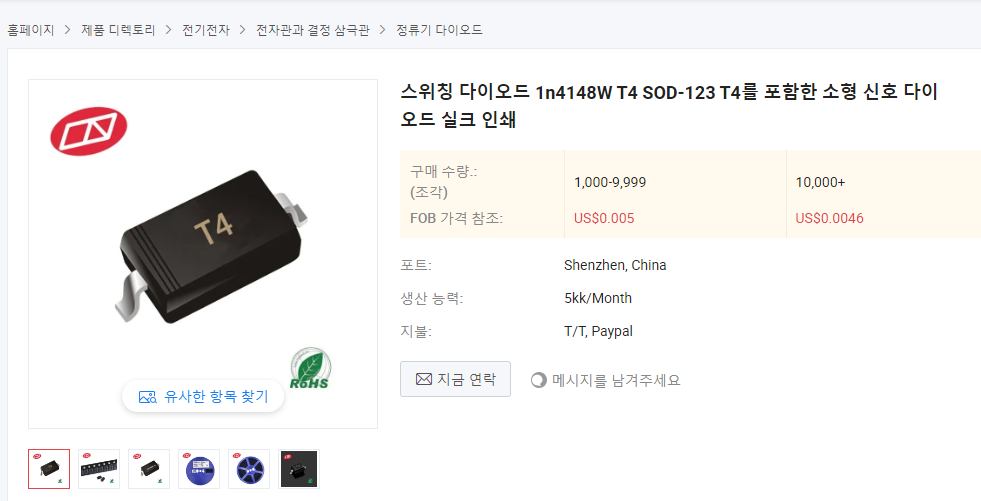
아마 요게 아닌가 싶습니다. 나중에 한 번 알리나 국내 전자회로 부품 파는곳에서 구입해봐야겠네요.

작업은 앞에서 잠깐 언급한 ProsKit SS-331로 했습니다.
디솔더링의 애로사항을 한 번에 해결해주는 개쩌는 물건!
아쉽게도 키 수리 작업에 대한 영상은 없습니다. 집에 삼각대도 마땅한게 없을 뿐더러 작업하는 동안 영상 찍을 여유도 없더라구요.
결론적으로 키 6개는 전부 살렸으며 기존에 죽어버린 체리키 6개는 전부 쓰레기통에 버려줬습니다.
그리고 키 6개를 작업하면서 알았는데 동생 키보드도 키 6개 가량이 망가져 있어서 똑같이 분해해서 고쳤고, 제 키보드도 수리후 점검해보니 Fn과 Ctrl 사이에 메뉴 버튼도 죽어 있어서 살렸습니다.
결론적으로 7개 + 6개 = 13개를 썼네요. 남은 체리 갈축 17개는 나중에 수리를 위해 남겨둬야 겠습니다.
또 언제 음료를 쏟을지 모르니깐요
오늘의 수리는 성공!
'프로젝트 > 개조,수리' 카테고리의 다른 글
| 화장실 전기 쇼트 및 콘센트 재시공 (1) | 2024.11.08 |
|---|---|
| 컴퓨터 혼자서 저절로 꺼졌다 켜졌다 하는 문제 해결 - 본체 앞 전원 버튼 수리 + 미친 개고생 (1) | 2023.10.25 |
| 팔얼블 (8BitDo Ultimate Bluetooth Controller) 2.4ghz 리시버 인식 안됨 문제 고치기 - 리시버 고장, 인식 불량 (2) | 2023.10.19 |
| 위니아 에어컨 RA-065GW 2차 수리 (릴레이 불량?) (0) | 2022.07.23 |
| 위니아 에어컨 RA-065GW 전원이 혼자서 꺼졌다 켜졌다 하는 오동작 수리 방법 (10) | 2022.06.29 |