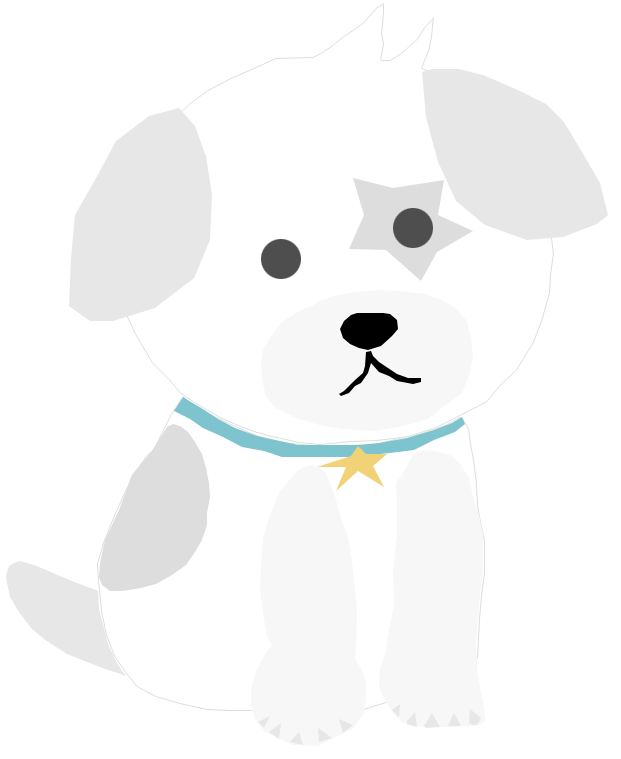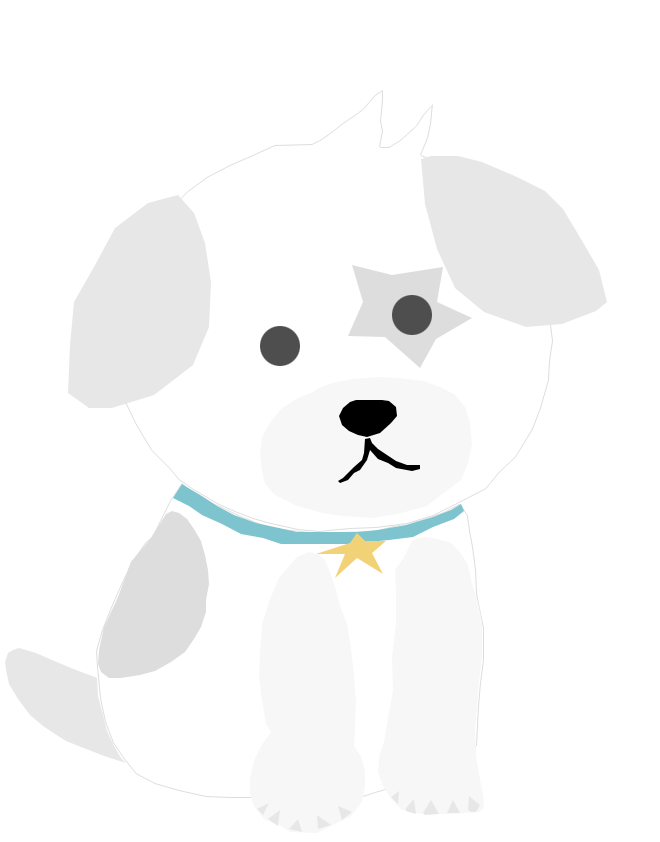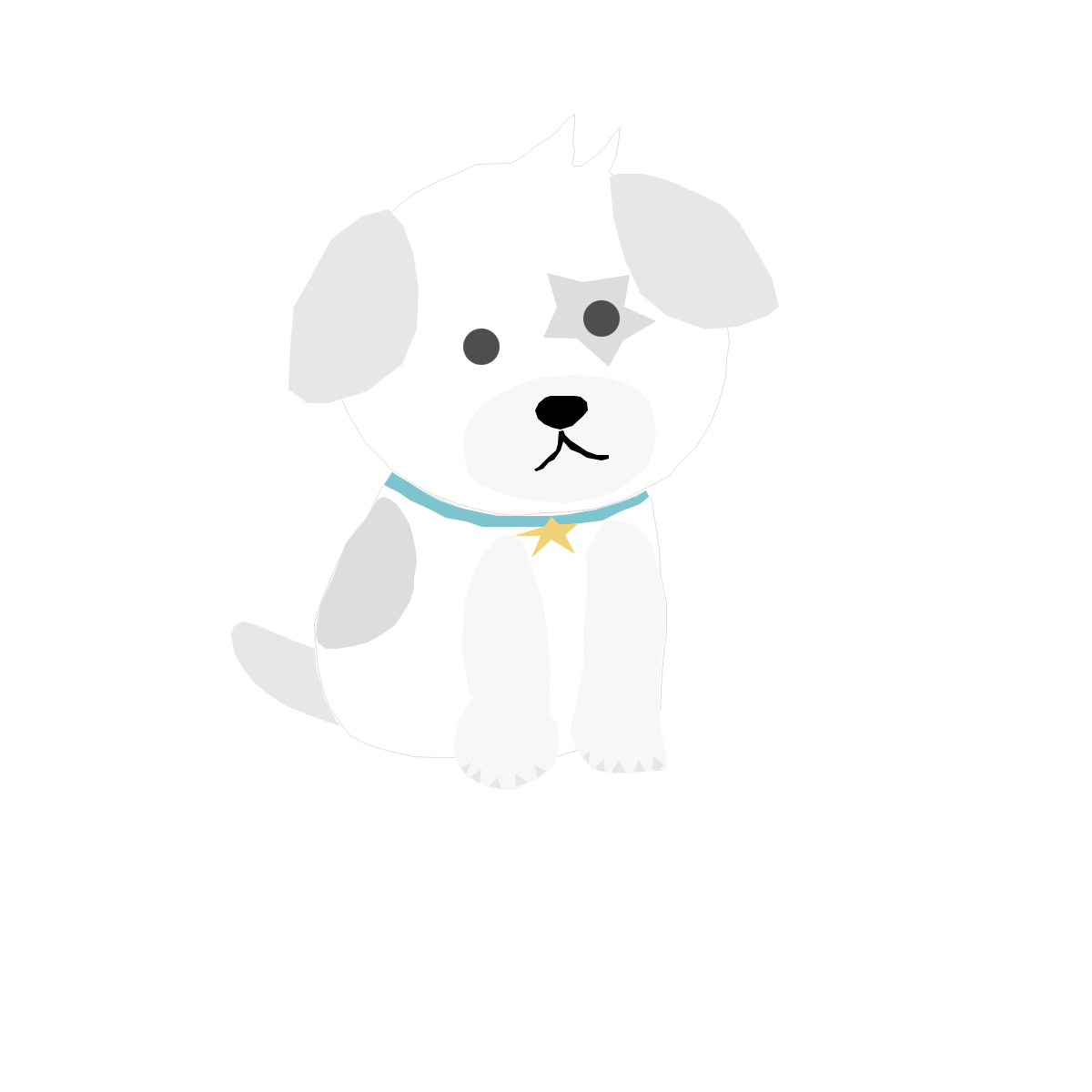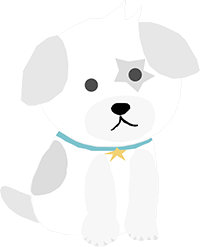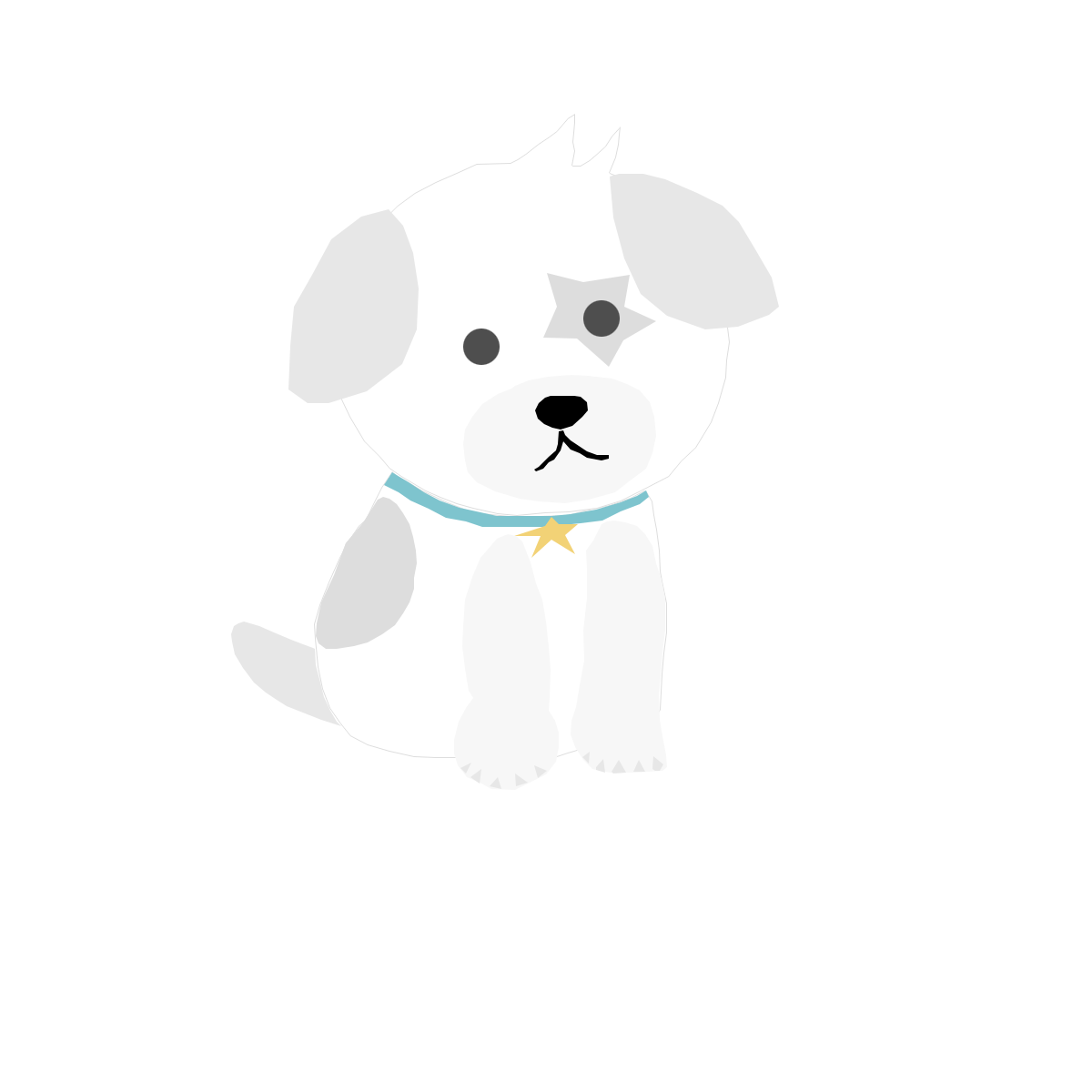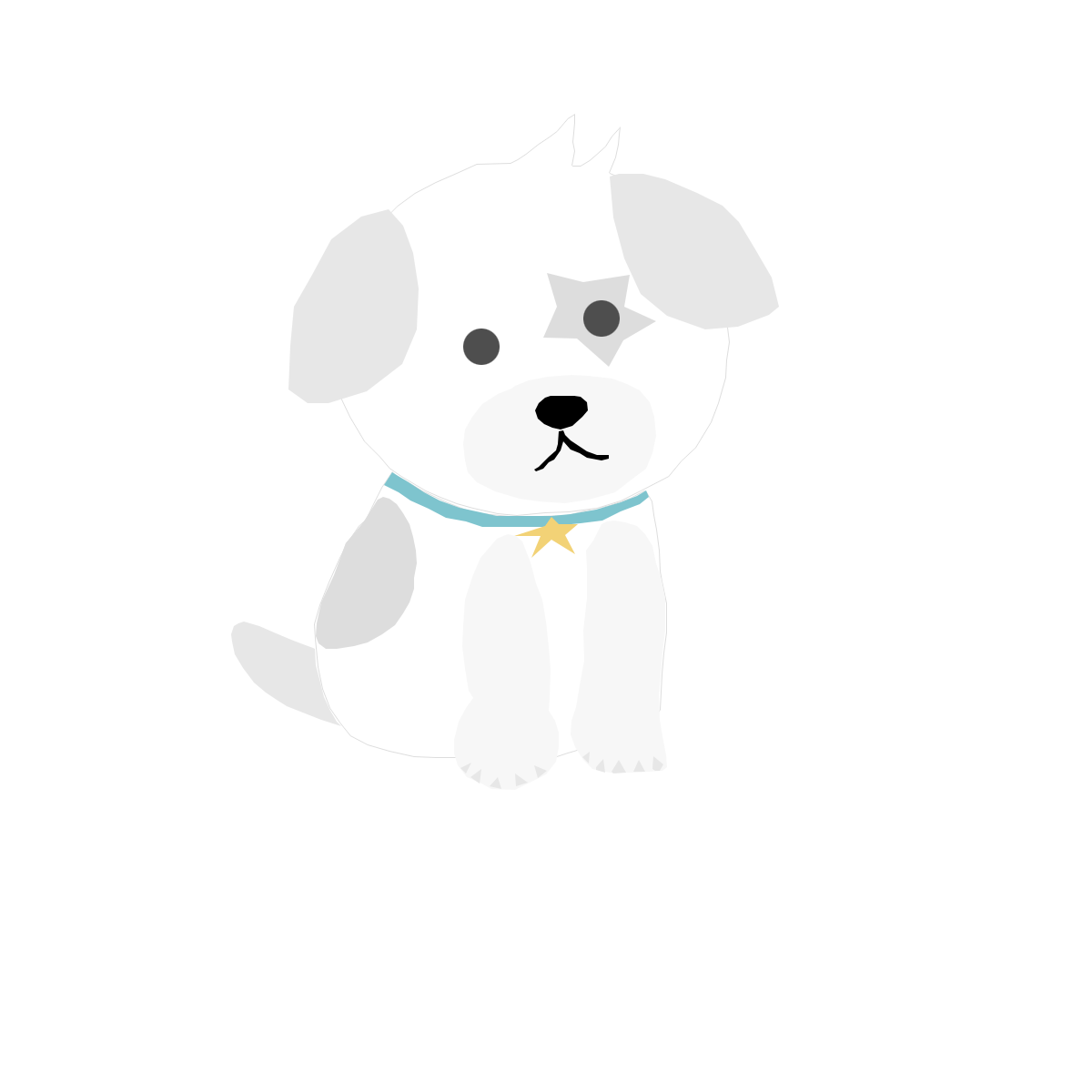https://pgh268400.tistory.com/662
8bitdo 얼티메이트 NS (팔얼블) + 엑박 패드 배열 버튼 구매했습니다
이번에 과외비가 들어와서 T4 Pro 에서 새 패드로 갈아탈 용도로 팔얼블이랑, 엑박패드 배열 버튼 구매했습니다. 원래 쓰던 T4 Pro는 다 좋은데 배터리가 너무 빨리 달더라구요. 둘 다 언제올지는
pgh268400.tistory.com
이전에 게임패드갤 추천으로 8BitDo Ultimate Controller 를 구매했다고 글을 작성했었는데요. "팔빗도 얼티메이트 블루투스 컨트롤러" 일명 팔얼블이라고 하는 이 게임패드는 프로콘과 비교해서도 꿇리지 않는, 홀센서 체용으로 오히려 패드 갈림 없이 프로콘보다도 나은 평가를 받는 극강의 가성비 패드입니다.
가장 최저가로 판매하는 티몬에 해외직구대행으로 구매를 하였는데 약 2주만에 도착하여 물건을 받게 되었습니다. 그래서 간단한 사용법과, 스위치 배열이라 PC에서 주로 사용하는 엑박패드와 A/B X/Y 가 반대인 팔얼블 패드를 엑박패드 배열 형태 입력으로 변경하는 소프트웨어 사용법까지 추가로 다뤄보려고 합니다.
게임패드의 이름이 너무 길어서 본문에서는 "팔얼블" 이라는 명칭으로 통일해서 작성합니다. 참고해주세요!
언박싱

역시 새 물건을 뜯는건 항상 두근 두근 합니다. 오랜만에 언제올까 기대하는 패드였는데 세관에서 거의 일주일은 묶여 있다가 겨우 탈출했네요 ㅎㄷㄷ

박스를 뜯어보면 이렇게 아담한 크기의 팔얼블 패드가 나옵니다. 팔얼블 모델의 경우 블루투스, 2.4Ghz, 유선을 모두 지원하며 박스 오른쪽 위에 Ultimate 라는 표시가 있습니다. 가끔 일반 2.4G 모델이나 유선 모델로 오배송 되는 경우가 있는데 박스의 형태를 반드시 확인해주세요.

블루투스 모델이 2.4ghz 모델과 비교하여 배터리나 홀 센서 아날로그 스틱 등 모든게 상위호환이므로 여건만 되신다면 블루투스 모델을 구매하시는게 좋습니다. (NS가 팔얼블, 블루투스 지원 버전입니다)

박스 겉면의 뽁뽁이를 울버린마냥 뜯어줬습니다.

박스 자체는 심플하게 디자인 되어 있어서 크게 볼 거리는 없습니다. 오른쪽 위에 보시면 스위치와 윈도우를 지원한다고 나오며 차징독 (무선 충전 시 거치대) 도 포함되어 있다고 나오네요. 당연하지만 2.4Ghz 리시버도 줍니다!

뒷면을 보니 차징독의 전압/전류 입력이 DC 5V 1A 라고 나오는데 아이러니 하게도 실제 차징독 밑면에 프린트된 내용을 보면 5V 0.5A 라고 나옵니다. 5V는 확실한 거 같은데 차징독 전류가 1A 먹는지 0.5A를 먹는지 이건 정확히 모르겠네요
사실 전압만 맞춰주면 전류는 전자기기가 알아서 맞춰서 먹기 때문에 크게 고민은 안하셔도 됩니다. 차징독에 넉넉하게 5V 2A 어댑터를 물려도, 어댑터 자체의 전류는 최대로 만들어낼 수 있는 전류를 뜻하는 것이기 때문에 0.5A를 사용하는 기계를 꽃는다고 해서 2A가 그대로 들어가 과전류로 기계가 고장나거나 하지 않습니다.
한마디로 어댑터는 전자기기가 끌어쓰는 전류(A) 랑 동일하거나 높으면 전혀 문제가 없습니다. 낮으면 문제가 될 뿐이지 10배 넘는 전류를 생산할 수 있는 어댑터를 꽃아도 전압만 맞춘다면 문제 없습니다. 대신 어댑터가 비싸질 뿐이죠..
<참고>
Q. 750 mA를 쓰는 제품에 2000mA 아답타를 연결하면 어떤 부작용이 있나요? 차량용 TV를 쓰려는데 볼트는 12v로 똑같은데 암페아가 많으면 어떤 부작용이 생길지가 궁금합니다고수님들의 답변 부탁드립니다.
A. 제품에서 소비전류는 어댑터에 의해 결정되는 것이 아니라 제품자체에서 결정이 됩니다. 따라서 어댑터는 소비전류보다 높으면, 아무런 이상이 없을뿐더러 신뢰성을 따진다면 오히려 소비전류보다 충분히 높은 것이 좋습니다.
출처 : https://m.blog.naver.com/drhou/100034814179
일단은 저는 차징독을 5V 0.5A 정도 출력할 수 있는 USB 2.0 에 물려서 쓰고 있는데 큰 문제가 없는걸로 봐선 차징독의 입력 규격은 5V 0.5A 인걸로 보입니다.

박스 아랫면에는 8Bitdo 의 로고? 아이콘인 하트 모양 아이콘이 보입니다.
박스 생긴건 여기까지 보고 이제 물건을 꺼내봅시다!!

사진엔 거의 안보이지만 양쪽에 봉인씰 (투명 테이프) 이 붙어 있습니다. 이걸 제거해주셔야 깔끔하게 박스를 뜯을 수 있습니다.

분해 완료~

뜯으면 팔얼블 본체가 보입니다. 와캬퍄 ㅋㅋㅋ

아까 앞에서 언급했던 구성품입니다. 팔얼블 본체, 차징독, USB C타입 선, 쓸모없는 설명서 입니다.

패드를 한 번 쥐어봤는데 만듦새가 굉장히 마음에 드네요. 차징독위에 올려봤는데 보기만 해도 기분이 좋아지는 생김새입니다. 다만 플라스틱이 사진에선 잘 티가 안나지만 아주 고급스러운 느낌은 아닙니다. 많은 분들이 이 부분은 언급하셨을 건데 애초에 이 패드는 직구로 사면 5만원 대 가격에 선, 패드, 차징독까지 다 주는 구성입니다 ㅋㅋ
플라스틱 고급성까지 바라면 도둑놈 심보죠..

뒷부분의 경우 백버튼 2개가 보이고 블루투스 / 2.4Ghz 모드를 바꿀 수 있는 슬라이드 스위치, 무선 충전을 위한 접점이 보입니다. 그리고 양쪽 플라스틱 마감을 잘보시면 알다 싶이 미끄럼 방지가 되도록 오돌토돌하게 플라스틱이 사출되어 있습니다.
미끄럼 방지가 그렇게 도움이 되는 진 잘 모르겠습니다. 그냥 매끄럽게 디자인해도 괜찮았을 거 같은데 좀 굳이라는 느낌이 들긴 합니다.

이게 아까 열나게 설명한 차징독입니다.

참고로 2.4Ghz 리시버는 차징독 아래에 들어있습니다. 단순히 수납만 되는게 아니라 차징독하고 USB로 연결되어 있어서 차징독만 PC에 꽃으면 2.4Ghz 리시버랑 동시에 연결할 수 있습니다. PC 근처에 공간이 남다면 차징독을 주변에 두고 2.4Ghz 리시버를 아래에 연결한 상태서 차징독과 PC만 USB로 연결해 쓰는게 가장 좋습니다.
만약에 리시버만 따로 USB 포트에 연결하려면 차징독이랑 리시버를 컴퓨터 USB 포트에 2개다 연결해야 되서 포트 2개가 낭비됩니다. 차징독은 별도의 USB 어댑터로 연결하고 리시버만 따로 컴퓨터 USB 포트에 꼽는 방법도 있긴한데 이렇게 하면 차징독하고 2.4Ghz 리시버가 동시에 연결된 상태보다 연결 속도가 느려지는 기분이 들었습니다.
차징독하고 2.4Ghz 리시버를 동시에 연결해둔 상태서 차징독에서 팔얼블 패드만 꺼내면 팔얼블에서 징 소리가 나면서 한 3초만에 연결이 완료됩니다!

팔얼블 패드 뒷면을 자세히 본 사진입니다.
입력이 역시 5V 0.5A라고 나와있네요

연결은 대충 이런식으로 하면 됩니다. 사진엔 잘 안보일껀데 차징독 밑면에 2.4Ghz 리시버가 연결된 상태고 그 상태서 차징독 뒷면에 USB를 PC와 결합한 상태입니다.
이 사진은 사실 팔얼블 밑에 LED 4개가 있다는걸 보여드리기 위해서 찍었는데 이게 확인해보니 배터리 잔량이 아니라 P1 , P2 같은 플레이어 상태 여부라고 합니다.

차징독에 올려놓으면 이렇게 무선 충전이 되고 위에 빨간색 LED가 들어오면서 충전중임을 알려줍니다.
그리고 사진은 안찍어 놨는데 무선 충전중에는 차징독 아래에서 하얀색으로 LED가 은은하게 들어옵니다. 분명히 이런 감성이 있으면 좋겠다고 기대했는데 5만원대 가격에 이 정도 구성이라니 정말 만족스럽습니다 :)
PC 연결 방법
특수한 경우가 아닌 이상 PC랑 연결할때는 2.4Ghz 모드로 연결하는걸 추천드립니다. 블루투스는 레이턴시도 2.4Ghz 에 비해 존재하고 블루투스가 지원되지 않는 메인보면 동글도 별도로 사용해야 되기 때문입니다.
연결 방법은 우선 위 사진에서 설명한대로 차징독 안에 2.4Ghz 리시버를 넣고 차징독과 PC를 연결하던, 차징독은 뺴놓고 2.4Ghz 리시버를 PC에 직접 연결하던 원하시는 대로 하면 됩니다.
PC가 벽돌 처럼 생긴 2.4Ghz 리시버와 유선으로 연결된 상태만 되면 됩니다.

연결이 다 됐으면 패드 뒷면에 모드를 블루투스에서 2.4Ghz로 밀어서 맞춰줍니다.

그리고 패드를 손에서 든 상태로 저 버튼을 눌러줍니다. 보통 안눌러도 자동으로 연결된 상태가 되는 경우가 대부분인데 안된다면 저 버튼을 눌러주면 저쪽에 LED가 하얗게 계속 들어오는 상태가 되고 PC와 연결이 끝납니다.
드라이버는 윈도우 쪽에서 PnP(Plug & Play) 기능으로 알아서 잡으니 신경 안써도 됩니다.
참고로 2.4Ghz로 연결하면 엑박패드로 인식하고 블루투스로 연결하면 스위치 프로콘으로 인식합니다.
엑박패드로 인식된 상태에선 자이로를 사용할 수 없기 때문에 자이로가 필요하다면 반드시 블루투스 모드로 연결해야 합니다. 라고 줏어들었는데 자이로를 쓰는 경우는 아마 스위치랑 연결하는 경우가 대부분일겁니다. 아니면 에뮬레이터로 플레이하는 경우도 있을거구요.
어떻게 됐던 본인이 편하신대로 하시면 됩니다.
엑박패드 배열로 설정하기 - 팔얼블 공식 소프트웨어 소개

가성비 개쩌는 팔얼블의 아쉬운 단점.. 이것은 바로 엑박패드 배열이 아닌 스위치 배열이라는 것..!
단순히 A/B , X/Y만 바껴있는게 아니라 PC에서 사용할 때도 A, B, X, Y가 반대로 인식됩니다. (제대로 인식되면 이 부분은 읽지 않고 그냥 스킵하셔도 좋으나 소프트웨어 사용 방법에 대한 소개를 할것이므로 보시는게 좋습니다)
이러면 굉장히 불편하므로 A,B,X,Y를 엑박패드 인식에 맞게 전부 반전시켜줘야 합니다.
여러 가지 방법이 있는데 제일 추천드리는 방법은 팔얼블 공식 사이트에서 제공하는 키맵핑 프로그램(소프트웨어)을 이용하는 것 입니다.
https://support.8bitdo.com/ultimate/ultimate-bluetooth-controller.html
8BitDo Ultimate Controller with Charging Dock(Bluetooth) Ultimate Software - Support - 8BitDo
Compatibility Connection mode Ultimate Software on PC Ultimate Software mobile app Nintendo Switch Switch(BT/2.4G/Wired) Supported Supported(iOS/Android) Windows PC X-input(2.4G/Wired) Supported Supported(iOS/Android) Can I do the configuration fo
support.8bitdo.com

위 사이트에 들어가서 윈도우를 기준으로 저기 빨간색 버튼을 눌러서 프로그램을 다운로드 해주세요. 설치하는 방식은 아니고 그냥 설치 없이 실행하는 포터블(Portable) 방식입니다.
안드로이드나 IOS도 연결을 마찬가지로 지원하는 거 같습니다.
압축 풀고 안에 8BitDo Ultimate Software.exe 를 실행해주세요.

실행을 했을때 연결이 안된 상태라면 이렇게 나올건데 아까 위에서 설명한대로 차징독에서 꺼내고 위에 연결 버튼 눌러주세요.

연결이 된 상태라면 이 화면에서 시작합니다. 윈도우에서 사용할것이므로 Windows 를 클릭합니다.

이 프로그램을 실행시켜 보면 패드 설정이 A/B X/Y 가 제대로 반전 되어 있음을 알 수 있습니다. 여기서 이걸 확실하게 확인해야지 나중에 A/B X/Y 가 뒤바껴 있는 상태가 되어 고생을 안합니다. 아마 이게 기본 설정인 거 같긴한데.. 확인은 해주는게 좋겠죠.
참고로 저기 P1, P2가 백버튼을 의미하는 건데 저기에 따로 키 설정을 할 수도 있습니다. 키 설정을 했다면 오른쪽 위에 Sync to device 를 눌러서 반드시 기계에 설정값을 보내야 합니다.
저는 다크소울을 할 때 뛰는 키 B를 꾹 누르면서 오른쪽 조이스틱을 조작하는게 불편해서 P1 백버튼에서 뛰기를 처리하면서 이동할 수 있도록 P1 에 B를 할당했습니다. (현재 A랑 B가 뒤바껴있어서 실제로는 A를 할당 해야 합니다.)


이외에도 스틱이나 트리거 감도, 매크로, 진동이 제대로 들어가는지 확인해볼 수 있습니다.
참고로 진동 테스트를 할때는 왼쪽과 오른쪽의 진동이 다른게 정상입니다. 양쪽의 진동이 달라도 불량이 아닙니다. 일반적으로 게임 패드는 세세한 진동을 구현하기 위해 양쪽에 진동추를 다른 무게로 설정합니다.
팔얼블의 경우 왼쪽이 무거운 진동이고 오른쪽이 얕은 진동인 거 같습니다.

앞에서 빼먹은 설명을 하자면 매핑 탭에서 백버튼을 매핑했으면 오른쪽 위에 저렇게 프로필 1이라고 하는게 보일겁니다. 백버튼 매핑 후에 Sync to device 를 했으면 프로필 1번이 팔얼블 패드로 전송 됐을건데 이 프로필 1번을 쓰려면 팔얼블 패드에서 중앙 네모 버튼을 눌러서 프로필을 적용시켜 줘야 합니다.
별 모양 아래 버튼을 누르면 저기 초록색 네모로 표시된 부분에 불이 들어오고 첫번째 (맨 위) 에 불이 들어와야 프로필 1번이 제대로 적용되며, 저희가 설정한 매핑을 적용할 수 있습니다. 저기 초록색 부분에 불이 안들어오면 팔얼블 기본 공장값으로, 저희가 적용한 백버튼 설정은 적용되지 않습니다.
그래서 결론적으로 팔얼블 정중앙에 보이는 저 3개의 점 LED는 프로필 관련 LED고 팔얼블 아래쪽에 보이는 4개 LED는 플레이어 관련 LED 입니다. 배터리 잔량과 연관된 LED는 아쉽게도 없는 거 같습니다 ㅠㅠ
아마 블루투스로 연결해야지 잔량을 확인할 수 있지 않을까 싶습니다. 인터넷에 찾아봐도 딱히 방법이 안나오더라구요. 차징독에 계속 물려서 쓰다보니 대부분 배터리 걱정도 없고 거의 무한으로 사용하실듯 하고..
엑박패드 배열 물리적 버튼 변경하기

위 방법은 팔얼블에서 A,B X,Y 를 엑박패드로 입력시키는 소프트웨어 적인 방법에 대한 내용이였고 실제로 팔얼블 버튼을 엑박패드 배열 버튼으로 변경하려면 (생김새, 물리적으로 변경을 의미) 따로 엑박패드 배열 버튼을 사야 합니다.
https://ko.aliexpress.com/item/1005005363187968.html?gatewayAdapt=glo2kor&spm=a2g0o.order_list.order_list_main.5.55db140fDx6TjK
AliExpress.com에 오신것을 환영합니다 로그아웃 회원가입 로그인 내 주문 내 코인 메시지 센터 결제 위시리스트 내 쿠폰
ko.aliexpress.com
엑박패드 배열 형태로 되어 있는 팔얼블 버튼만 따로 사면 되는데 위에 알리 팔빗도 공식몰에서 판매합니다.
버튼이 4천원인데 배송비가 8천원 입니다 ㅠㅠ 여기 말고는 판매처가 없어서 이 배송비 폭탄을 피할 수가 없네요.. 어쩔 수 없는 거 같습니다..
https://gall.dcinside.com/mgallery/board/view/?id=gamepad&no=19939
팔얼블 버튼 엑박배열로 교체하기 - 게임패드 마이너 갤러리
8bitdo ultimate bluetooth (나중에 검색되라고 씀)생각보다 분해정보가 없는거같아서 짤막하게 씁니당준비물 : T6 사이즈 별 드라이버, 십자드라이버, 플라스틱 헤라, 8bitdo샵에서 구입한 Xbox
gall.dcinside.com
실제로 교체를 하는 내용에 관한 글도 여기에 첨부하니 참고하시길 바랍니다.

사실 이걸 보다보면 이런 의문이 들 수 있습니다.
아니 그냥 분해해서 A B랑 X Y 만 반대로 끼면 되는거 아닌가?

저도 처음에 그렇게 생각했으나 실제로 위 사진처럼 각 버튼마다 홈이 맞게 파여 있어서 A랑 B , X랑 Y를 편하게 교체할 수가 없습니다. 이건 아마 분해해보시면 바로 알겁니다.. 모든 버튼 쉽게 갈아낄 수 있도록 홈을 다 맞게 해놓지 다 다르게 해놔서 못바꾸게 해놨더라구요. 버튼 팔아먹을 속셈인진 몰라도.. 아무튼 그렇습니다.
총평
이번에 정발되어 7만원대 가격에 나왔던데 솔직히 이 가격에 줘도 아쉽지 않을 정도로 만듦새가 좋은 패드입니다. 본문에서 설명은 빠졌으나 쓸려고 보면 없어서 아쉬운 터보키도 있고 매크로도 지원하고.. 심지어 백버튼 2개까지 모날데가 없습니다. 정말 강추하는 패드입니다!
정보가 도움이 되셨길 바라며 긴 글 읽어주셔서 감사합니다 :)
2023-11-21 추가
이 패드를 산지 약 4달이 지났는데요. 지금까지 다양한 게임에 써본 결과 정말 좋은 패드는 맞습니다만 치명적인 단점을 발견했습니다. 이건 개인에 따라 아닐수도 있는 문제인데 이 패드는 연결 문제가 아주 잦게 발생합니다.
2.4ghz 연결의 경우 원래는 잘 되다가 제 컴퓨터에 어떤 드라이버 때문인진 몰라도 드라이버 꼬임 문제때문에 몇 주간 고생했습니다.
블루투스 연결의 경우 일반적으로 한 기기에서 사용하면 안정적이나 여러 기기를 연결해둔 경우 마지막에 연결해둔 기기에 다시 전원을 연결했을때 자동으로 페어링이 걸려야 하나 가끔 스마트폰이나 이런 기기에 연결된 경우 연결이 안되서 다시 페어링을 초기화 해야하는 불상사가 생깁니다.
엑박패드나 기타 서드파티 패드를 쓰면서 이런 문제가 한번도 발생하지 않았음을 생각해보면 기본적으로 팔얼블의 펌웨어 (소프트웨어) 자체가 좀 불안정한 것으로 보입니다.
https://gall.dcinside.com/mgallery/board/view/?id=gamepad&no=24191
팔얼블 2.4GHz 리시버 연결 안될 시 해결법 - 게임패드 마이너 갤러리
팔얼블 PC에서 잘 쓰다가 갑자기 연결이 안 되던 증상이 있었음 LED 점등하면서 계속 5초마다 USB 연결됐다가 끊어지는 소리 나는데 공장초기화 해도 연결 안 되고 펌웨어 롤백해도 안 되길래 찾
gall.dcinside.com
인터넷에 찾아보면 다양한 인식불량 문제를 찾아볼 수 있습니다. 다만 2.4ghz 연결이 드라이버 꼬임으로 됐다 안됐다 하는 증상은 제가 해결방법을 알아내서 포스팅 해뒀으니 참고하시길 바랍니다.
연결 문제로 스트레스 받지 않으시려면 엑박패드를 사시는게 낫습니다만 아무래도 따로 SW를 쓰지 않으면 쉽게 프로콘으로 입력 시킬수도 없고 4세대의 경우 키씹힘 문제 등이 있으니 구매가 꺼려지는건 사실입니다.
일단 가격이 모든걸 용서해준다고 해도 연결에 있어서 이렇게 스트레스를 받는다는건 아무래도 게임 패드로써 치명적 단점이 아닌가 싶네요.
'리뷰' 카테고리의 다른 글
| DEEPCOOL AG620 ARGB (화이트) + 무뽑 방지 키트 + SGT-4 써멀 장착 후기 (0) | 2023.11.09 |
|---|---|
| BOSE QC45 이어패드 교체 - 알리산 이어패드 리뷰 (1) | 2023.08.30 |
| 신한카드 Global + 체크카드 발급 간단 후기 (0) | 2022.07.31 |
| 마이크론 Crucial P5 M.2 NVMe 2TB 간단 리뷰 (0) | 2022.07.25 |
| GIGABYTE AORUS 지포스 RTX 3080 Master D6X 12GB (3080 어마 12gb) 간단 리뷰 (2) | 2022.06.28 |