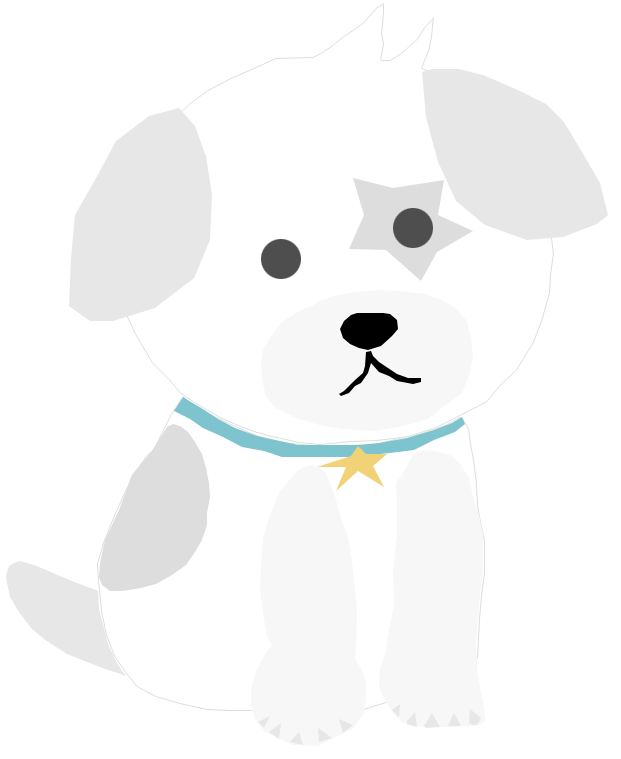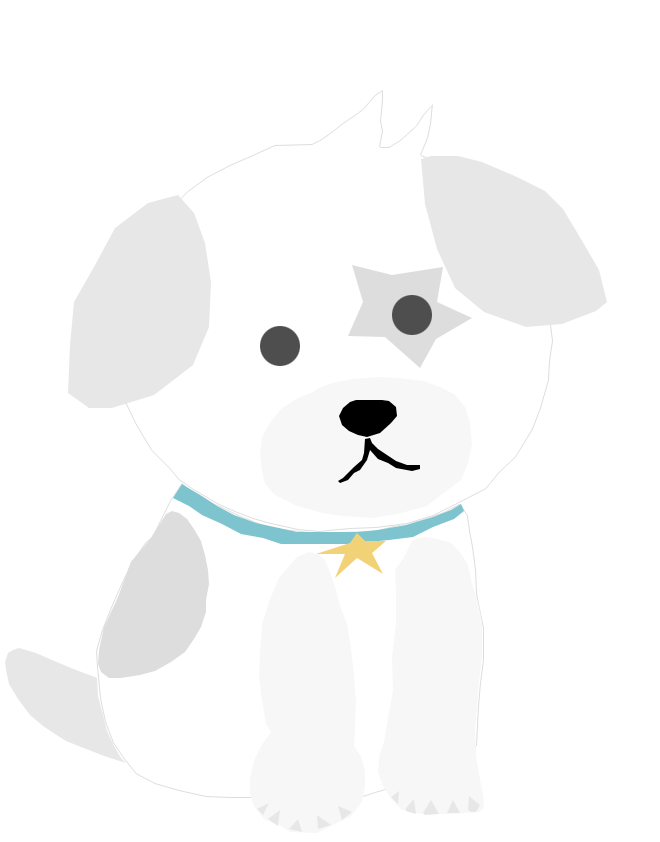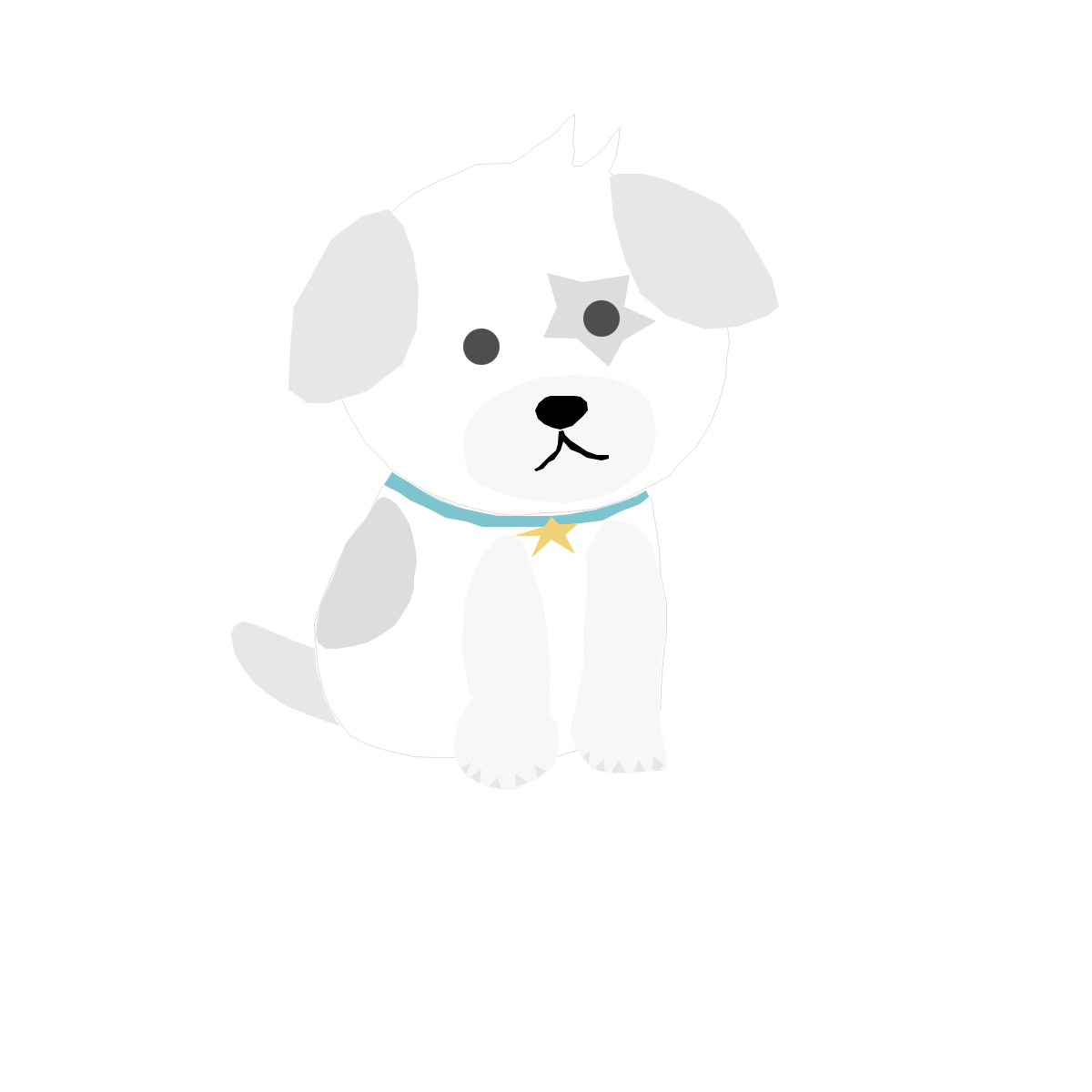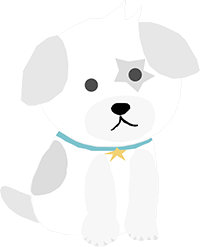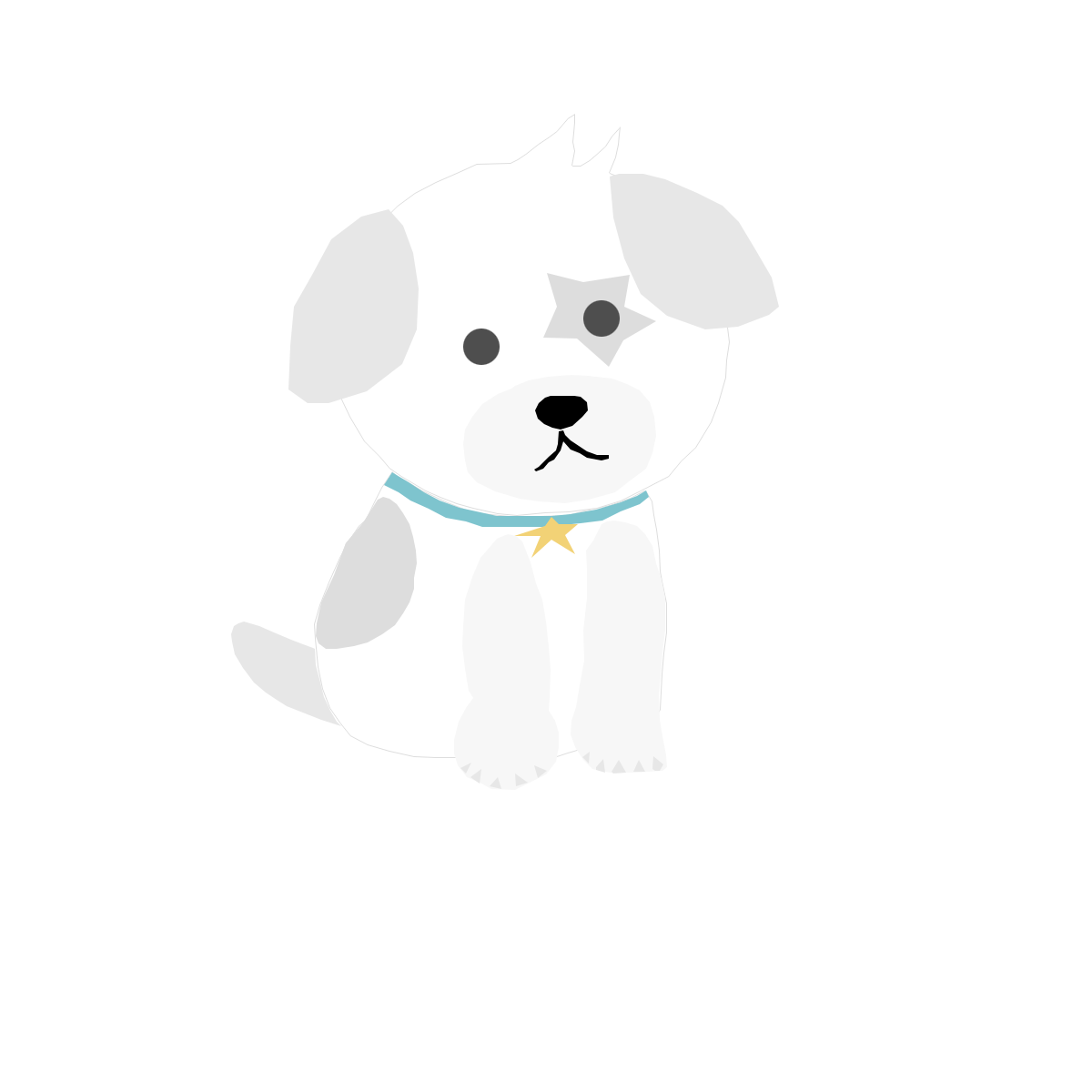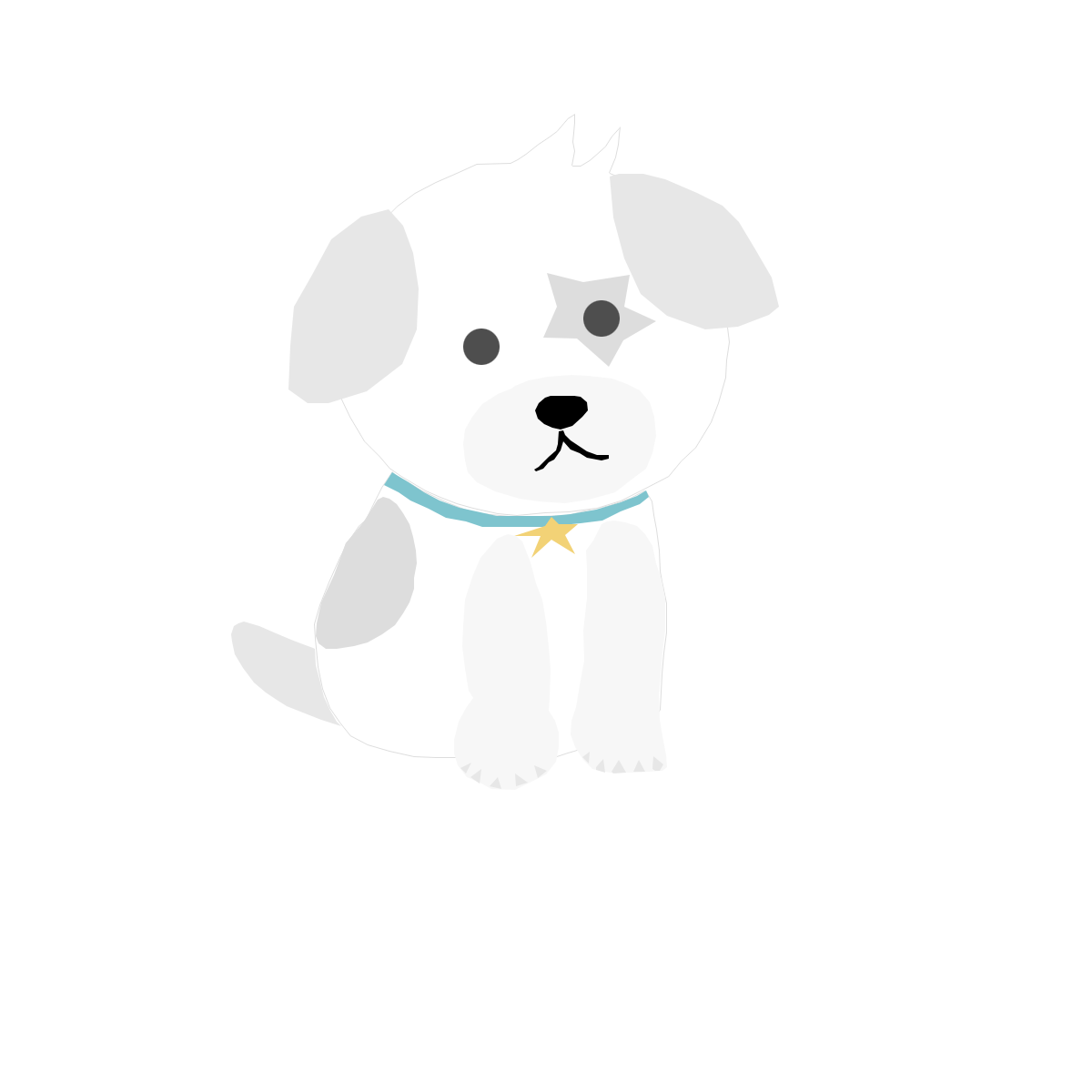원래라면 저번에 산 사제 쿨러, 보드로 테스트를 했어야 하는데 확인해보니 CPU 핀 상태 때문에
답이 없어서 결국 보드를 리턴하고 상태가 좋은 보드를 평화나라에서 다시 샀습니다.
30000원에 i5 760 + 초코파이 쿨러까지 받았습니다.

포장도 깔끔하게 잘해주셨더라구요. 제가 앞전 일 때문에 보드 상태를 다 일일이 사진으로
찍어서 보내주라고 했는데 친절하게 다 찍어서 보내주셨습니다.

보드 휨도 없고 좋네요. 원래 중고 보드자체가 휨이 조금은 있는데 저번에 그런 상태의 보드를 보다 보니 ㅎㅎ..

이외에도 백플레이트 , CPU, 핀 등 모든게 정상입니다.

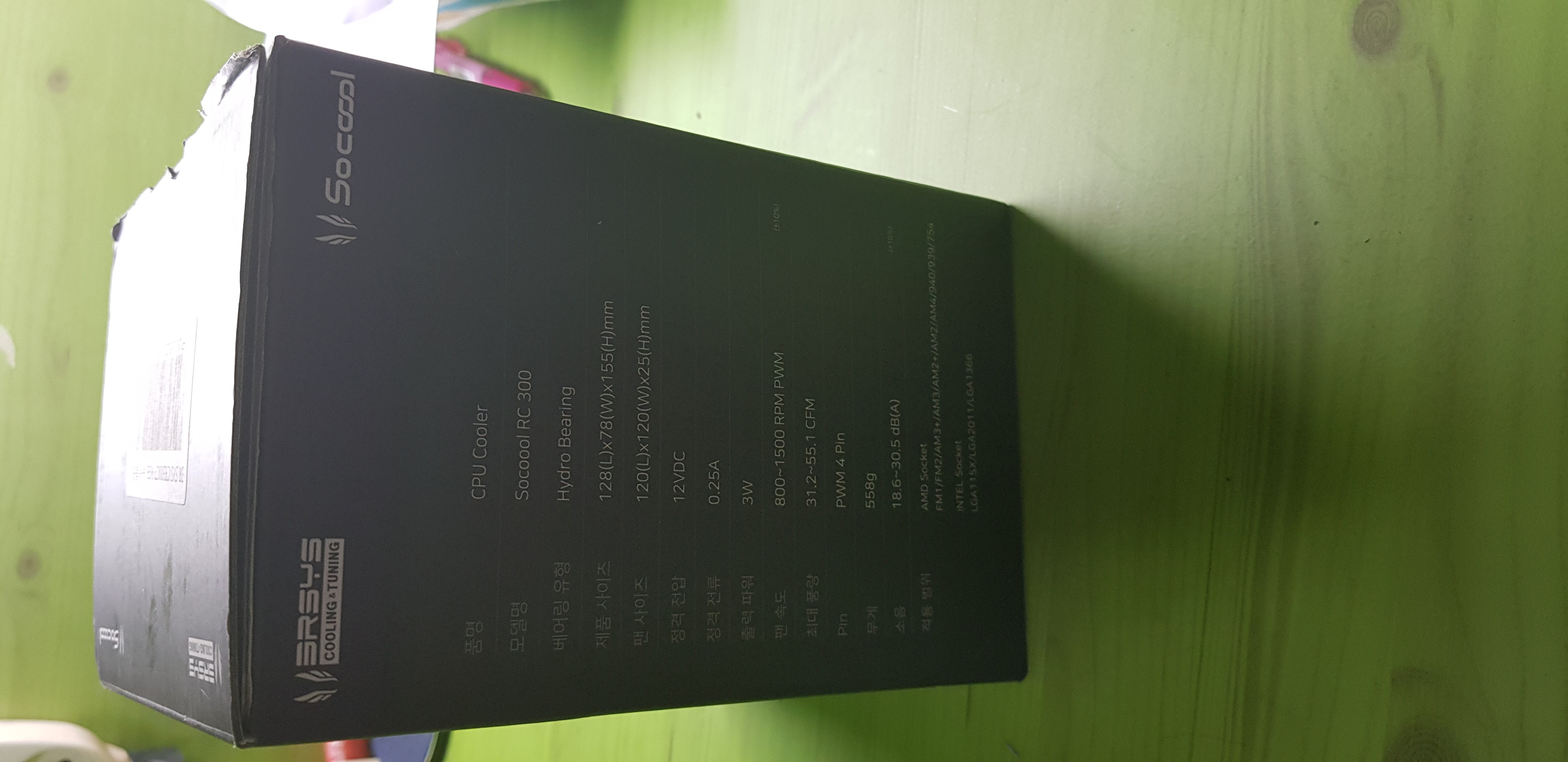
요게 요앞전에 구매한 가성비가 좋다고 소문이 자자한 3 RSYS RC300입니다.
성능은 RC300 < 잘만옵티마 < RC500(상위 모델)으로 적당합니다.
어차피 히트파이프 개수가 동일한 쿨러들은 방열판 성능은 다 거기서 거기고, 쿨러 성능이 중요한 거죠.

구성품은 단순합니다. 제가 화이트를 좋아하는데 쿨러가 굉장히 멋있네요 ㅎ.
그리고 제가 AMD만 써서 몰랐는데 인텔은 뒤에 고정 백패널을 지급해주더라고요.
저는 두 개 주길래 하나는 AMD 용인 줄 알았는데 ^^; 아니더군요

오늘 사용될 써멀구리스입니다. ZF-10으로 열전도율, 벤치상 곰 써멀보다 더 좋습니다.

얼떨결에 린필드가 두 개가 됐네요. 사실 부품을 CPU, SSD 빼고 전부 다 바꾼 거지만
어디까지나 제 추억의 컴퓨터 살리기가 목적이므로.. CPU는 제가 원래 쓰던 것으로 장착해줬습니다.
HP보드에 썩혀있느라 오버도 못해서 수율이 어쩐지 모르겠는데.. 과연 어떨지 궁금하네요..ㅎㅎ

RC300 쿨러 장착을 위해 뒤에 고정용 브래킷을 고정해줍니다.
대부분의 소켓에 맞출 수 있게 저 노란 부분을 움직이면 나사 구멍을 조절할 수 있습니다.

이렇게 위에 클립을 걸기 위한 브래킷을 나사로 체결해 줍니다.
클립 체결 방식이 참 아쉽네요.. 참고로 쿨러 체결 방식은 나사 방식이 제일 좋습니다.

쿨러 장착 전에 아래의 비닐을 반드시 제거해주셔야 합니다.
가끔 컴 조립하는 사람들이 대충 할 때 저부분을 제거 안 하고 조립해서 온도가 미쳐 날뛰는 경우가 있습니다.

바닥 평탄도 마감 정도는 훌륭하네요.

이제 개 같은 클립 체결 시간입니다. 일단 장착을 한다고 했는데 제가 기존에 쓰던 AC100보다 걸기가 더 어려웠습니다.

일단 여기 캐퍼시터(?)때문에 걸려서 잘 안 걸어지더라고요;; 정말 욕이 절로 나왔습니다.
그래서 나사 풀고 저기 안 걸어지는 쪽에 먼저 걸고 나사 조인 후에 한쪽을 거니 그제야 체결을 성공했습니다.
그리고 보통 체결할 때 쿨러를 누르면서 클립을 걸어야 하는데 클립이 너무 잘 휘어져서 중간중간 펴면서 했습니다.
그래서 써멀구리스만 한 3번 다시 바른 거 같네요.
참고로 클립 체결은 웬만하면 한 번에 해야 합니다. 아니면 여러 번 눌렀다 하면서 기포가 들어가서
온도가 제대로 떨어지지 않습니다.

전원을 편하게 켜기 위해 PWSWR 핀을 쇼트시키는 점퍼 핀을 만들었습니다.
아두이노를 집에서 해보신 분들이라면 드라이버나 금속으로 쇼트시키는 것보다 이렇게 하는 게 더 안전합니다.

장착하면서 보니 램이 참 많네요..
8GB 만들고 싶어서 싼 2GB 하나하나씩 추가했죠.
2개는 HP(하이닉스) 램, 2개는 삼성 램입니다. 사실 램 오버클럭 같은 걸 하려면 풀뱅은 불리합니다.
듀얼 채널 같은 게 훨씬 유리하죠.
요 보드가 멤컨이 얼마나 좋은진 몰라도 대부분 2,4번 슬롯이 오버가 잘 들어갑니다.
이유는 2,4는 채널용 슬롯 1,3은 용량 확장용 슬롯으로 만들어져서 그렇습니다.
어쨌든 메모리를 낄 때는 1,3번에 동일램 2,4번에 동일램 1324 법칙을 따르는 게 일반적입니다.
물론 있는 법칙은 아니고 제가 만든 법칙이지만요 ㅎㅎ.

쿨러 전원 연결 후 컴퓨터에 전원을 인가하니 딱!
레인보우 LED 전원이 들어오네요 ^^
후기에 LED가 약하다는 평이 많았는데 저도 실제로 확인해보니 LED가 약하긴 합니다.
일단 쿨러는 언제든지 바꿀 수 있으니 크게 신경은 안 써도 될 거 같습니다.
그래도 참 이쁩니다 ㅎㅎ

부팅하니 반가운 바이오스 화면이 절 반기네요

New Cpu Installed! 보통 새로운 보드에서 CPU 장착이나 새로운 CPU 장착 시 나타나는 메시지입니다.
친척집, 이모집 컴퓨터에서 항상 보던 American Megatrends 네요 참 추억입니다 ㅎㅎ

윈도까지 진입 성공했습니다. 윈도 7에 비해 윈도 10은 하드웨어 구성이 바뀌어도
자동으로 잘 인식합니다. 물론 드라이버 충돌이나 문제를 피하려면 클린 설치가 가장 좋습니다.

옛날 상급 보드에 사제 쿨러가 들어가니 꽤 멋있네요 ^^
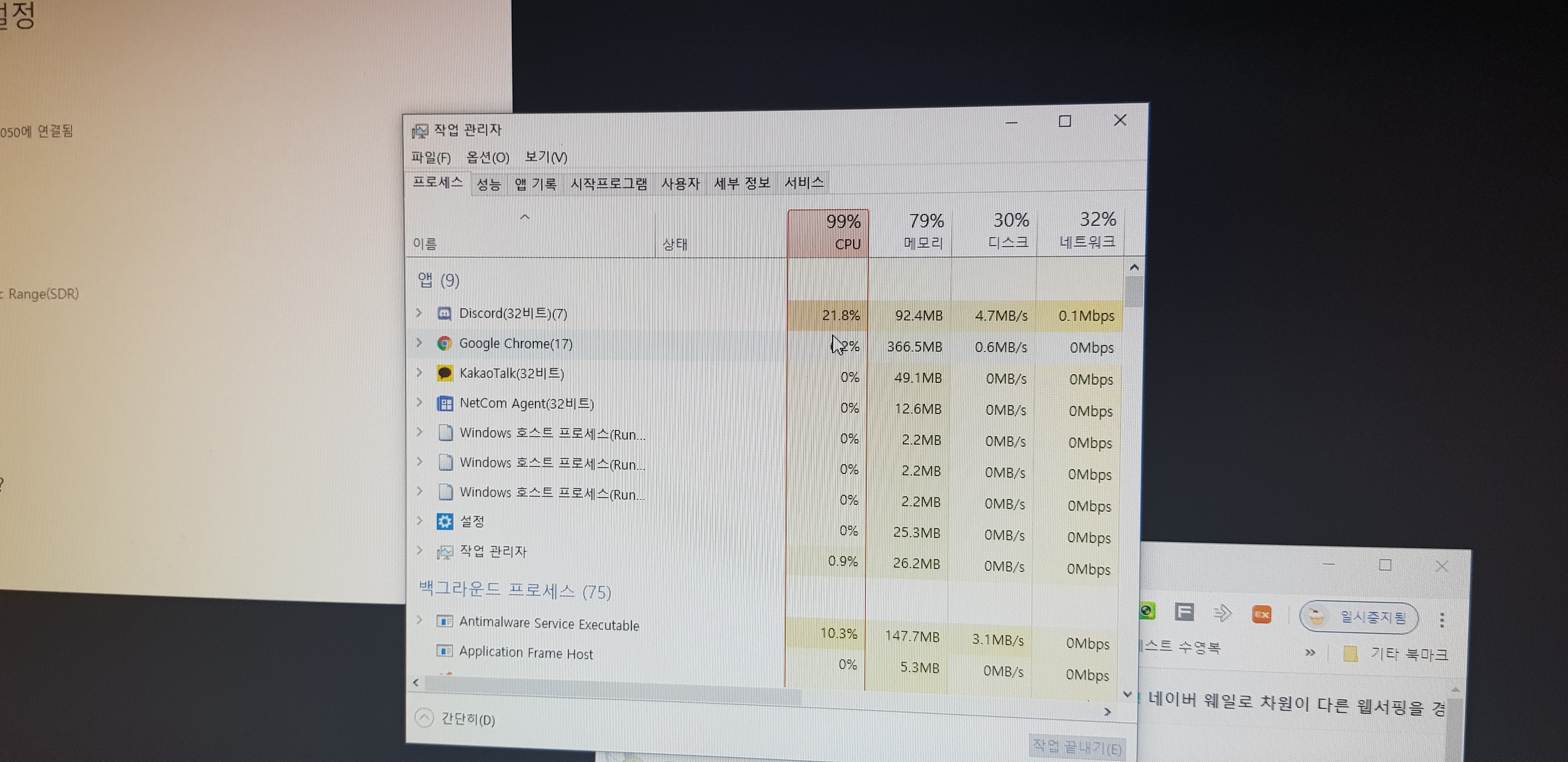
컴퓨터 부팅 후 CPU 사용량 99%.. 4 코어 4 스레드는 참 버겁네요.
AMD 리싸 수가 인텔하고 경쟁만 안 했더라도 인텔은 지금도 많아 봤자
6 코어 6 스레드나 만들고 있었을 거 같습니다
린필드 오버클럭 하기

보드에 방열판도 많고 파워도 믿을만한 걸 샀으니 이제 오버클럭 해봐야겠죠??
린필드는 기본적으로 3.6 ghz 오버가 효율이 가장 좋으며 국민오버로 알려져 있습니다.
저는 한번 4.0 ghz로 오버해볼 생각입니다 ㅎㅎ

음.. 메인보드 옵션에 한국어는 없군요. 필요는 없지만 궁금해서 확인해봤습니다 ㅎㅎ;;
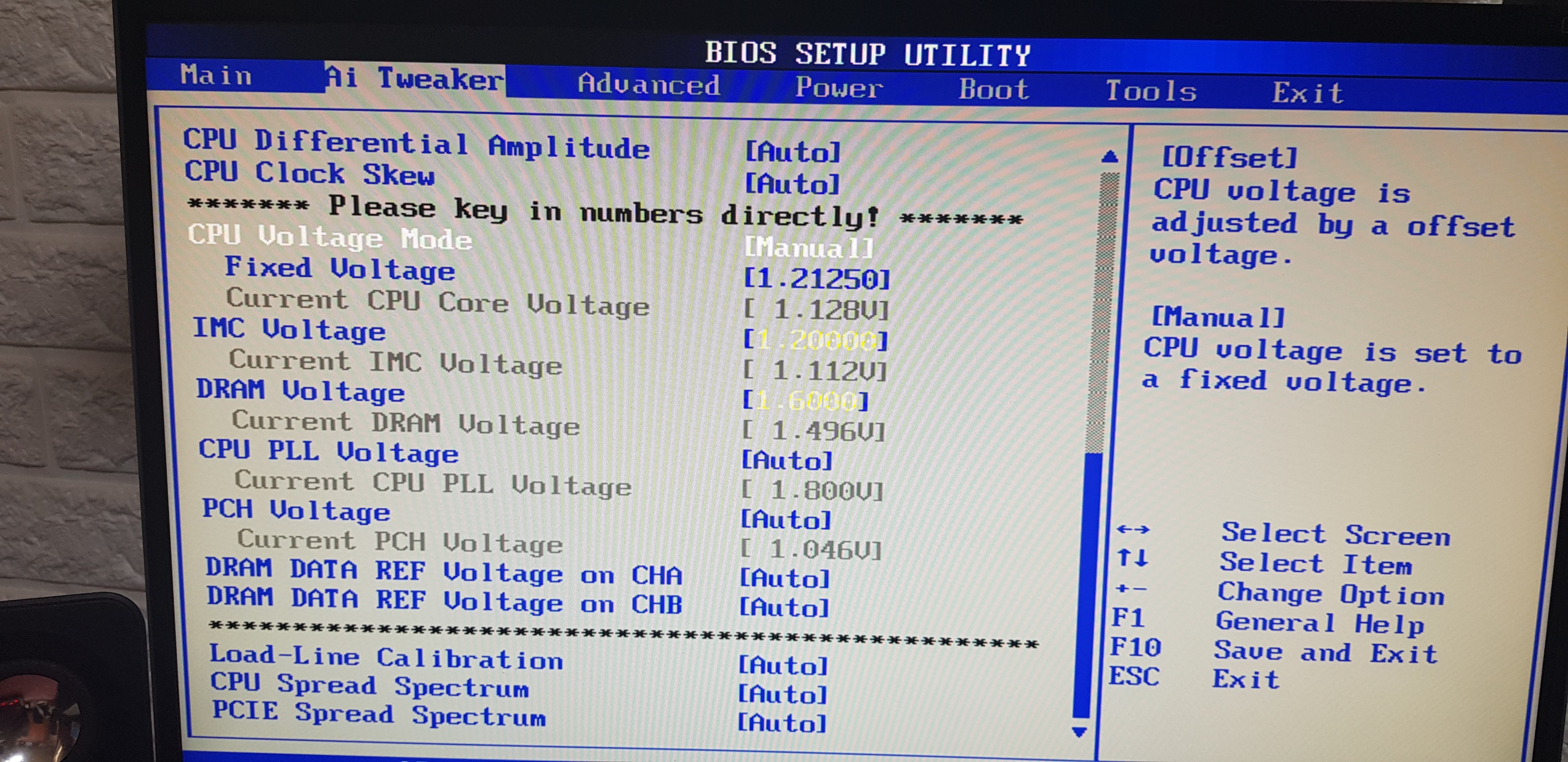
요즘은 오버가 배수(CPU RATIO)에 의한 오버클럭이 대부분이지만
옛날 린필드, 샌디브리지 등은 오버를 할 때 CPU 배수의 오버가 주류가 아닌 BLCK의 오버클럭이 대부분이었습니다.
예를 들면 린필드 i5-760은 i5-750보다 1 높은 배수인 21 배수까지 올릴 수 있고
BLCK와 곱하면 그게 CPU 동작 속도가 됩니다.
ex) 20 (CPU RATIO) x 200(BLCK) = 4.0 ghz
즉 4.0 ghz 오버를 위해선 BLCK 200, 20 배수를 주면 됩니다.

설정에 가서 CPU 배수를 20 줍니다.

BLCK를 200으로 설정합니다.
참고로 여기서 DRAM Frequency를 건들면 램 오버가 들어가는데
자꾸 Memory Management 블루스크린 뜨는 게 저기에 값이 들어가서 그렇더군요. 참고하세요 ^^

전압은 대충 이렇게 줬는데 아래 유튜브 영상 참고했습니다.
CPU 1.35V, QPI(ASUS에선 IMC) 1.33V입니다. 나름 넉넉하게 준거 같네요.
https://www.youtube.com/watch?v=xRVZId_63HA
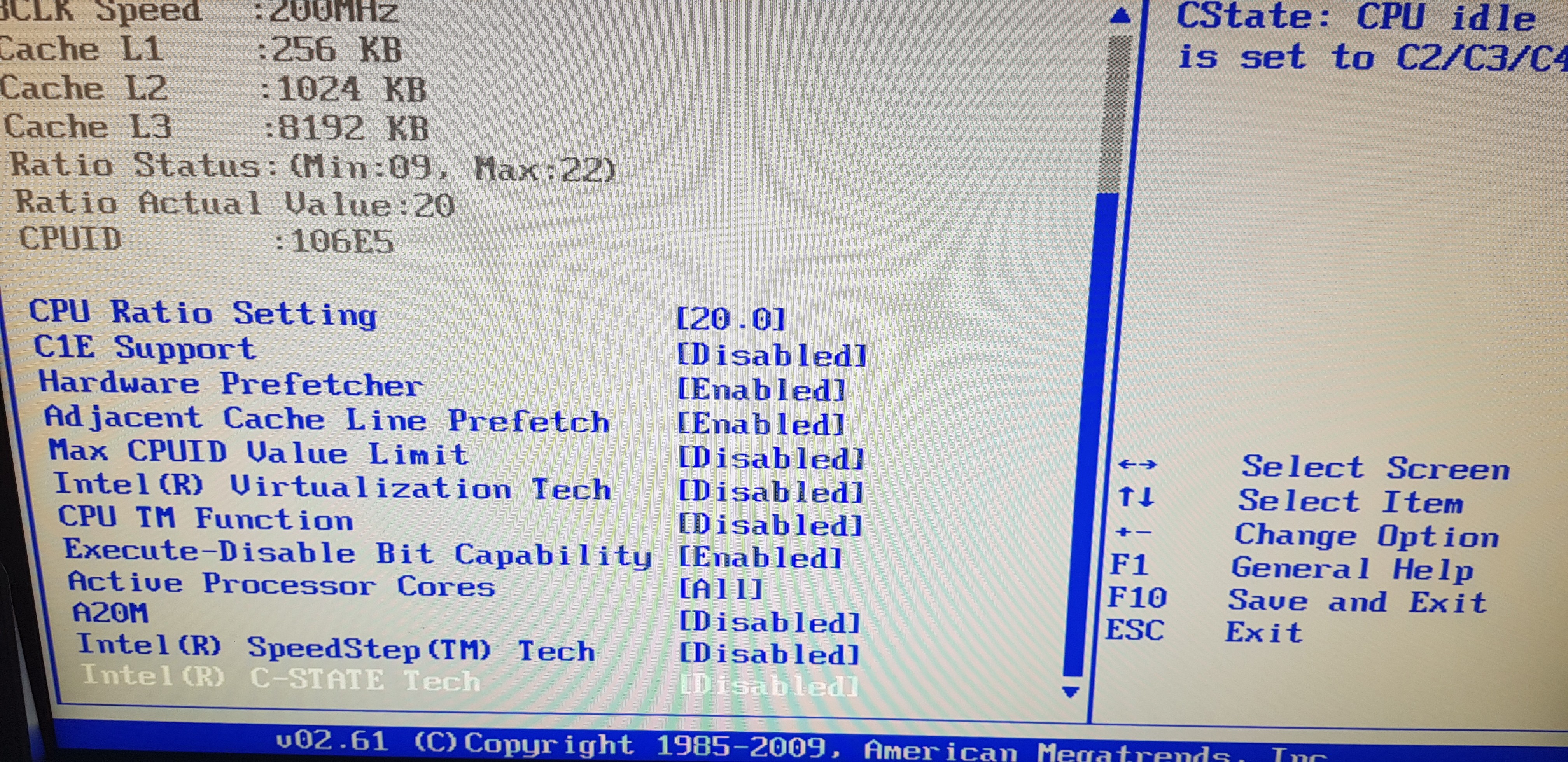
그리고 오버를 하기 위해 저전력 옵션을 전부 끕니다. 사진과 동일하게 세팅하시면 됩니다.
다만, C-STATE는 개인적으로 선택이라고 생각됩니다.
C-STATE란 IDLE 상태시에 클럭을 낮추고 CPU에 로드가 걸리면 오버한 클럭까지
부스팅 하는 기능입니다. 한마디로 터보 부스트 설정이라고 보시면 되겠습니다.
전기세의 측면에서 IDLE 시에도 항상 오버 상태로 클럭을 올린다는 게 부담이 가긴 하죠.
이 기능이 SSD에 성능 저하를 일으키고 컴퓨터를 안 쓰다가 다시 사용했을 때 잔렉이 뜨는 등
말이 많았는데 저는 전기세를 위해 일단 켜놨습니다.
그럼 F10으로 저장 후 부팅하여 안정화를 진행해보겠습니다.
오버클럭 링스, 안정화
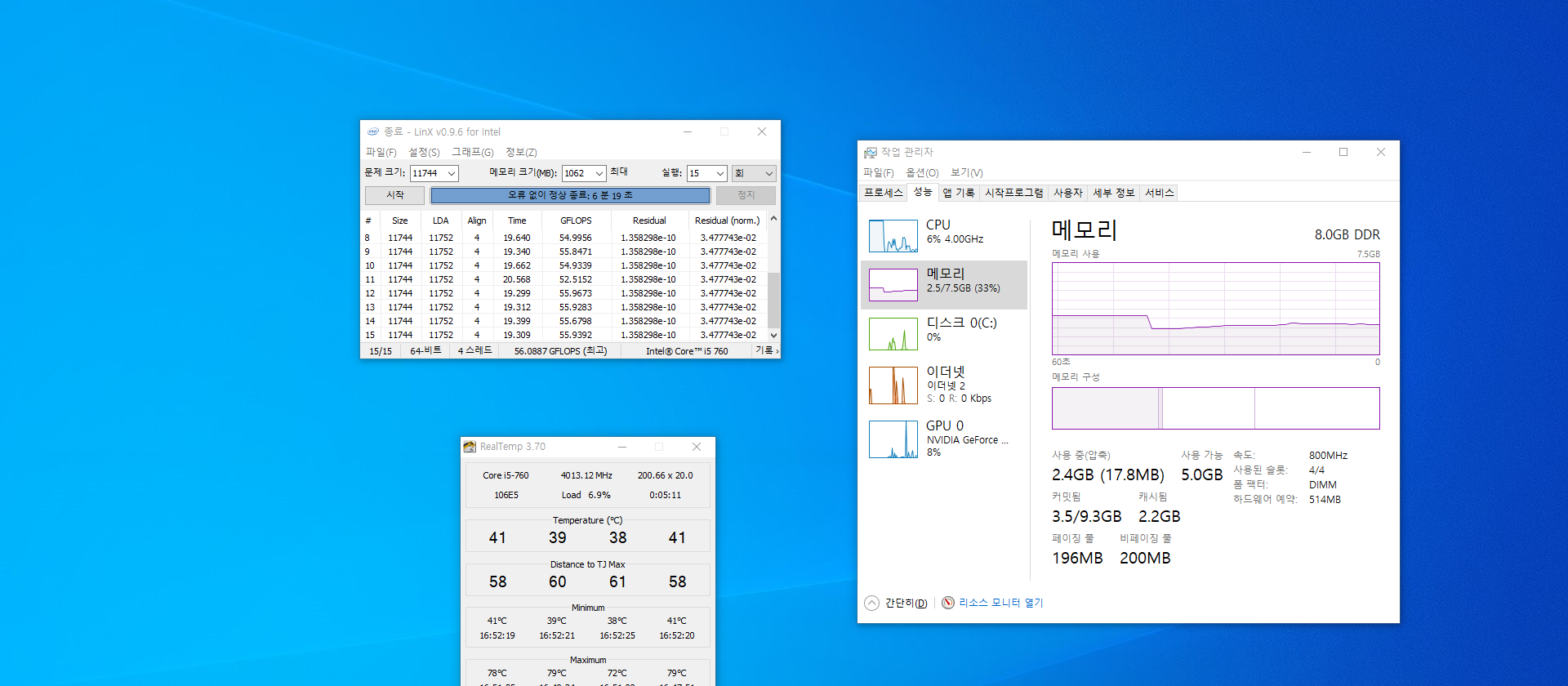
우선 링스 15회를 돌려봤습니다. 잔차 안 튀고 오류 없이 잘 통과하네요 ㅎㅎ
최대 온도는 79도. 애초에 이렇게까지 부하를 걸일 이 많이 없어서 이 정도 온도만 해도 충분합니다.
RC300이 2만 원대인데 가성비가 굉장히 좋은 거 같네요. 온도를 잘 잡아줍니다.
4.0 ghz 훌륭하게 잘 들어가네요^^ 속도는 56기가 플롭스 정도 나옵니다.
저는 안정화할 때 링스 15~20회 하고 바로 실사를 하는 편입니다.
귀찮기도 하고 일단 사용은 실사가 중요해서요.

하는 김에 IMC 1.3V로 낮추고 4.2 ghz 오버 도전해봤습니다!
링스는 잘 통과되네요 ㅎㅎ 온도도 사진엔 안 보이지만 아까와 같이 79도로 동일하게 측정되었습니다.
CPU 전압 등 다른 건 건든 게 없는데 오버가 잘 들어가네요.
HP 브랜드 컴에서 항상 썩고 있어서 수율을 몰랐었는데
나름 괜찮은 수율인 거 같습니다. 전압 다이어트도 더 해보고 싶은데
그냥 귀찮으니깐 여기까지만 하겠습니다 ㅎㅎㅎ
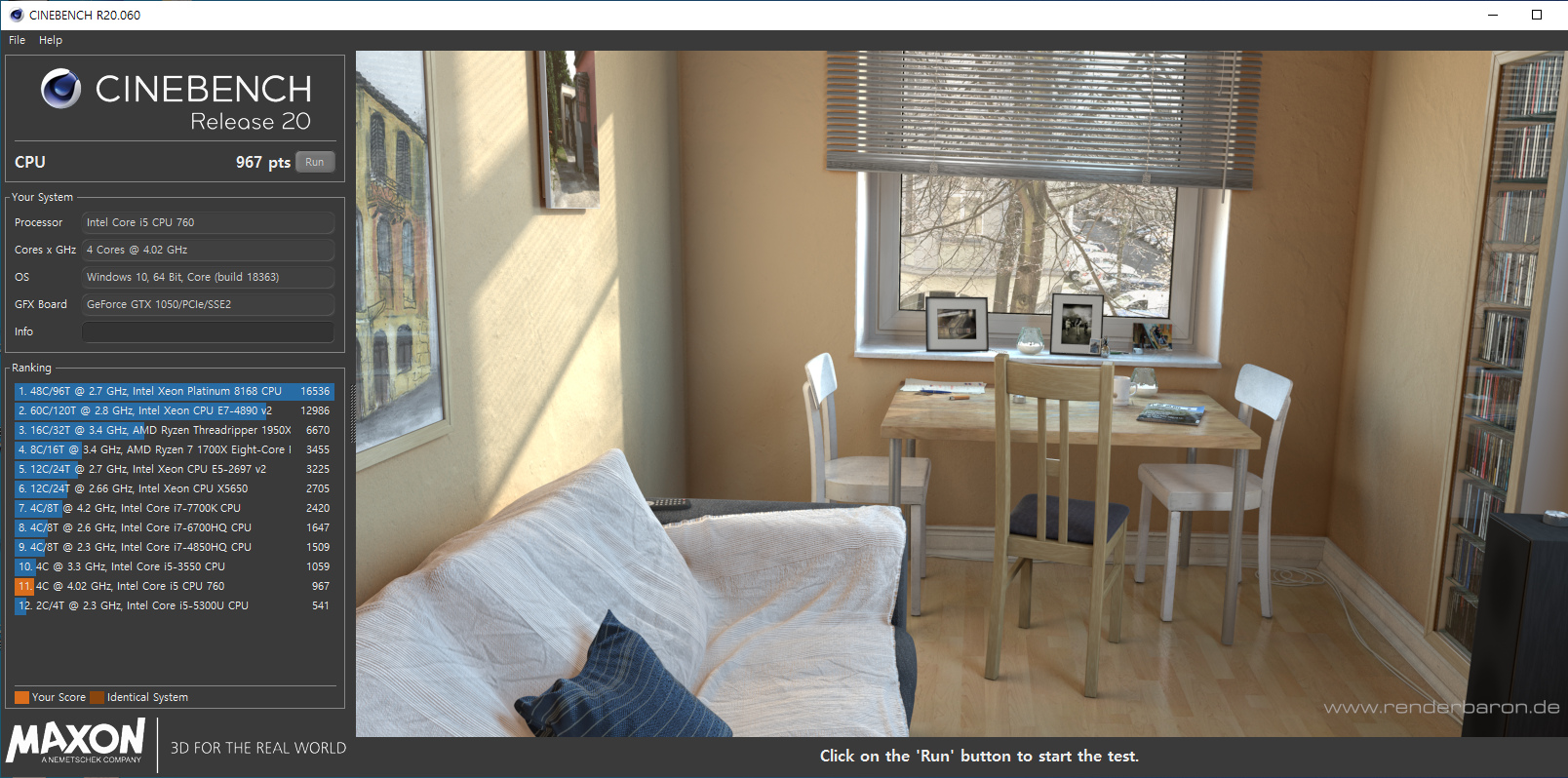
4.0 ghz에서 시네벤치 측정. 967점으로 논 K 아이비브릿지랑 비슷한 점수가 찍히네요
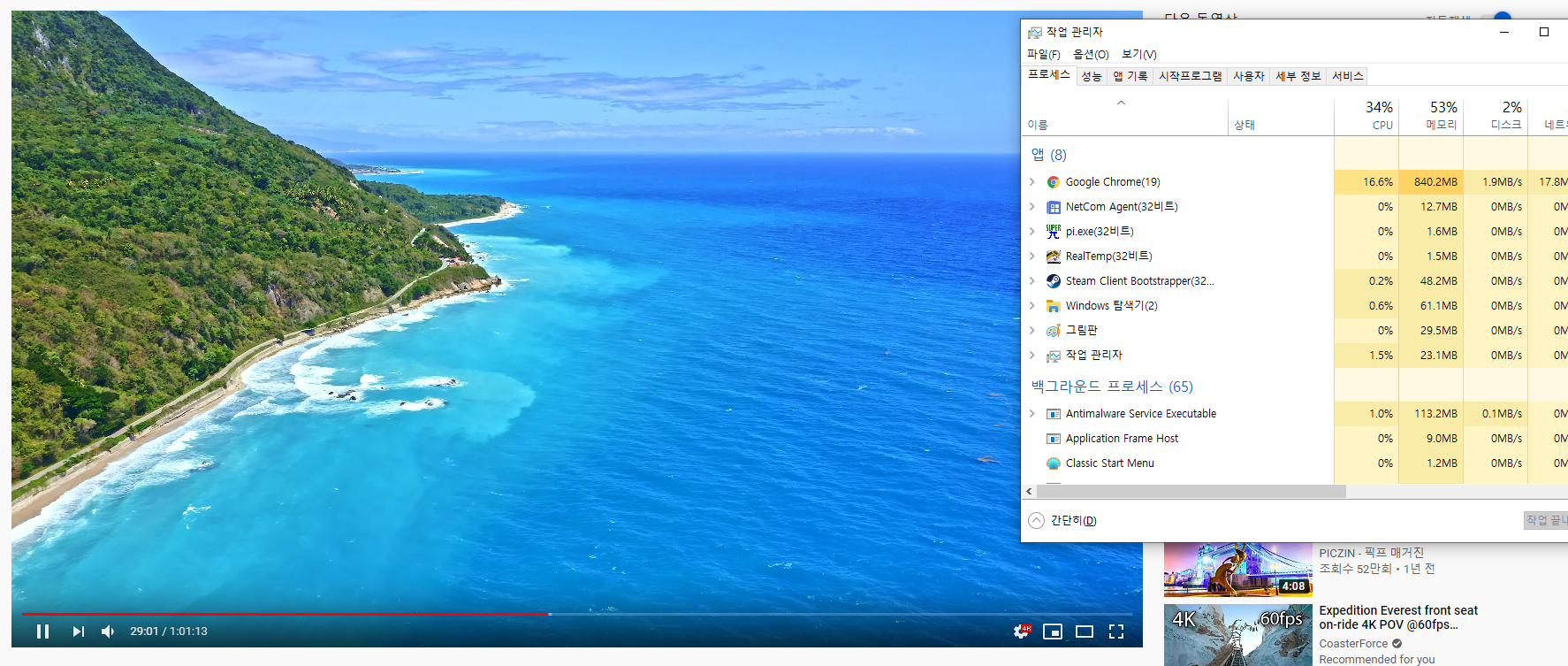
유튜브 4K 도 돌려봤는데 그렇게 힘들어하지 않고 잘 돌아갑니다.
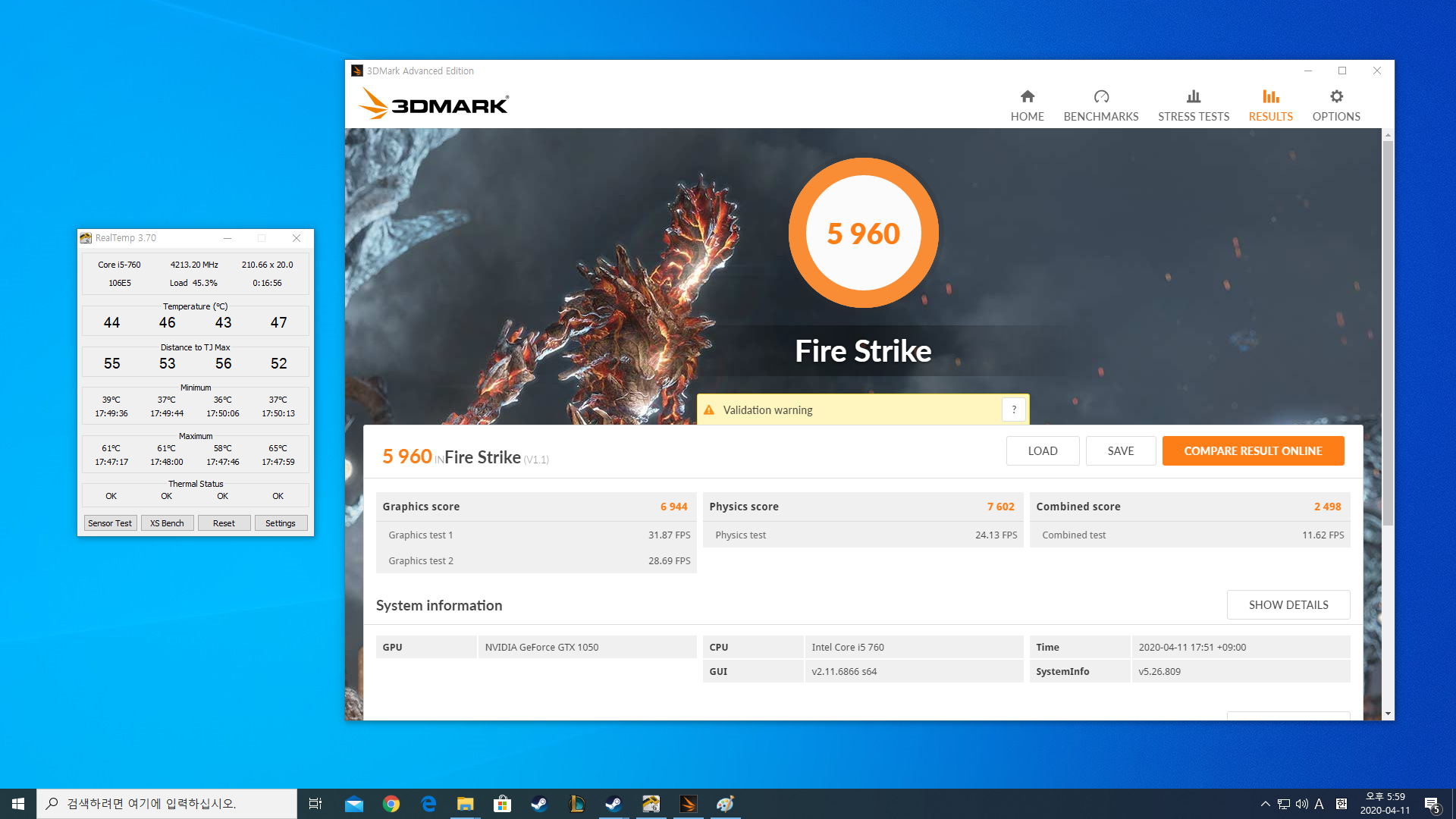
마지막으로 3D Mark 측정입니다. 피직스 7600점 나오네요. 제 노트북 cpu가 i7-7700hq인데 10000점쯤 나오던데
역시 세대차이는 이기기 어렵네요 ㅜㅜ
그래픽카드는 GTX1050이라 그래픽 스코어 7000점 정도 나옵니다.
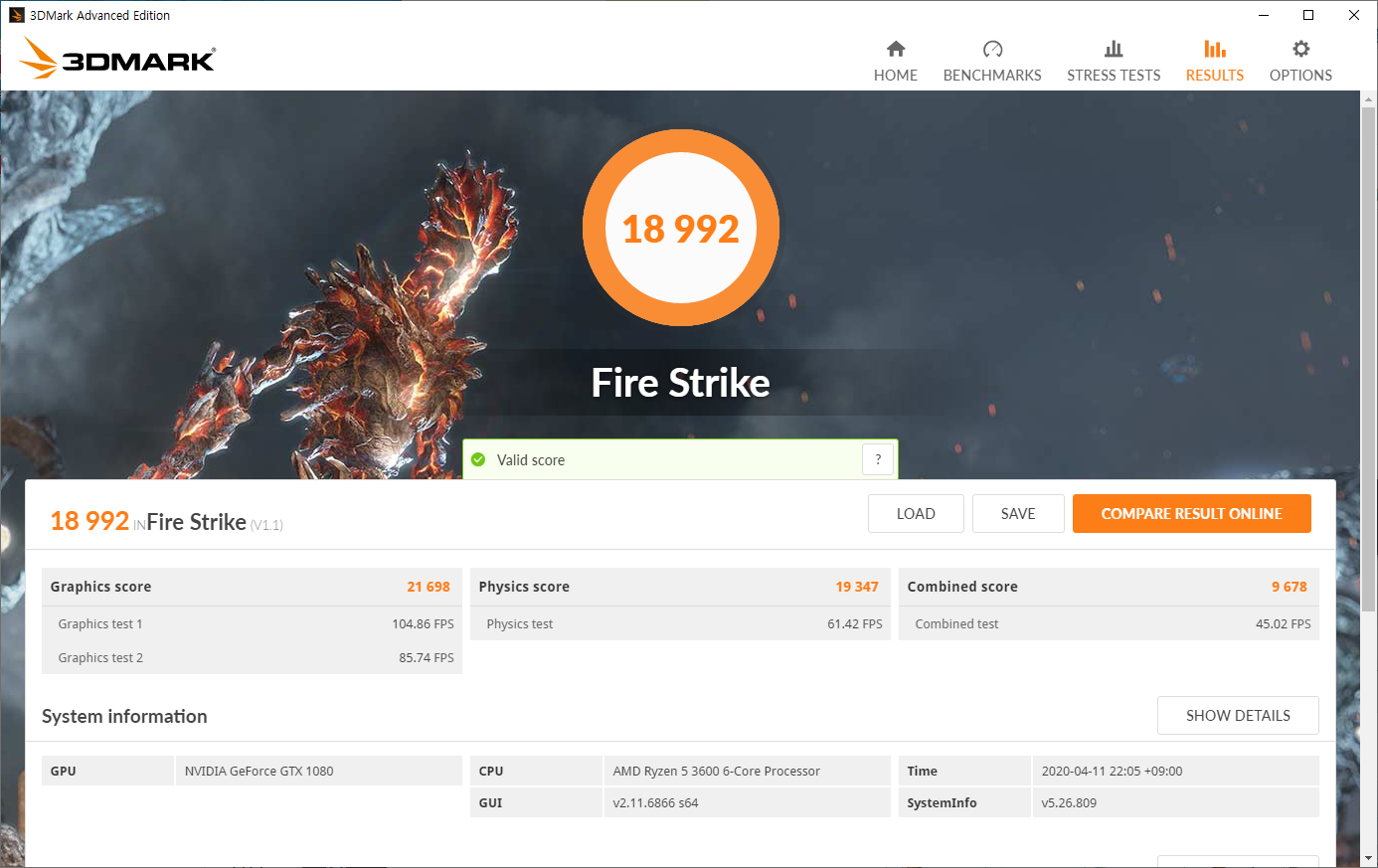
요건 제 메인 컴 측정인데 한 2.5배 정도 차이나네요.
그래도 노익장이 이 정도면 애쓴 거죠 ㅎㅎ
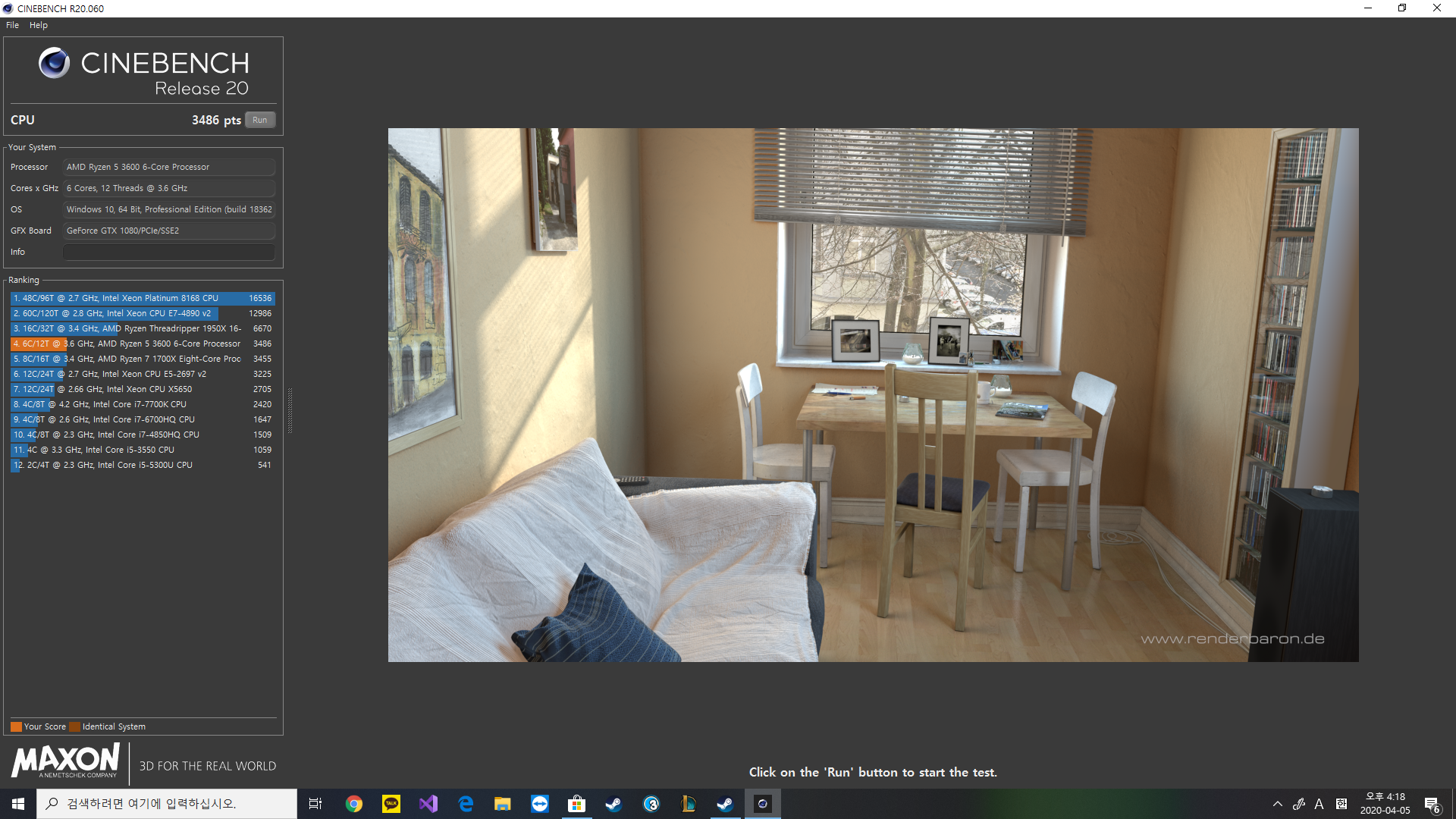
메인 컴퓨터 시네벤치 측정입니다.
전력 소모 측정


4.2 ghz 오버 기준 풀로드 150W 정도 나옵니다.
전력 소모가 그래도 많이 착하네요..
어차피 하루 종일 켜놓을 일도 없고 이 정도면 괜찮습니다.
사실 제일 무서운 게 오버한 상태로 쓰다가 보드가 노후화로 사망하는 상황이네요...
어쨌든 파워, 쿨러가 재활용 가능함을 감안하면 거의 2만 원 꼴에 컴퓨터를 하나 만들었습니다.
그러면 다음 편에선 마지막으로 케이스를 주문해서 컴퓨터를 조립하겠습니다.
읽어주셔서 감사합니다 ^^
'프로젝트 > 컴퓨터' 카테고리의 다른 글
| 자작 NAS 구성기 - 2편 [부품테스트 및 헤놀로지 설치] (0) | 2020.06.23 |
|---|---|
| 자작 NAS 구성기 - 1편 [부품구성] (0) | 2020.06.16 |
| 린필드 할배 소생계획 - 4편 [完] (0) | 2020.04.18 |
| 린필드 할배 소생계획 - 2편 중고로 산 부품 테스트하기 (2) | 2020.04.09 |
| 린필드 할배 소생계획 - 1편 부품 모으기 (2) | 2020.04.05 |