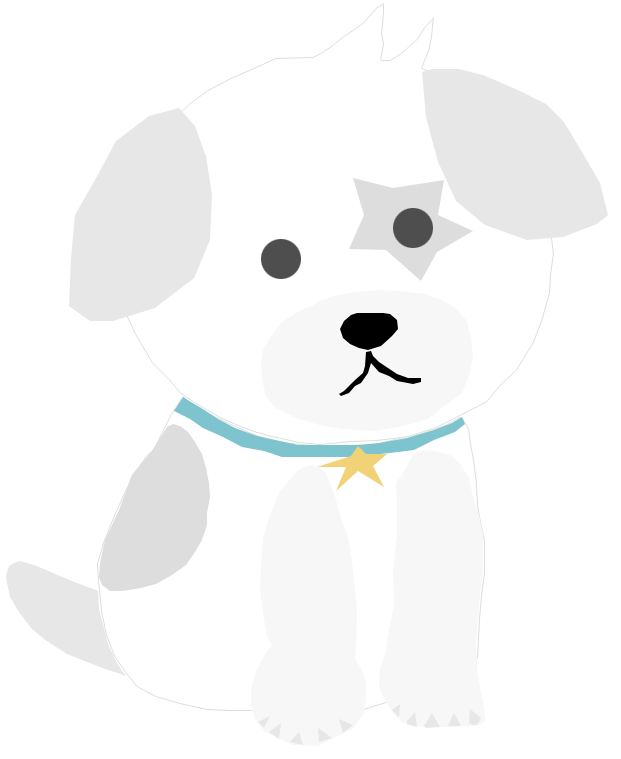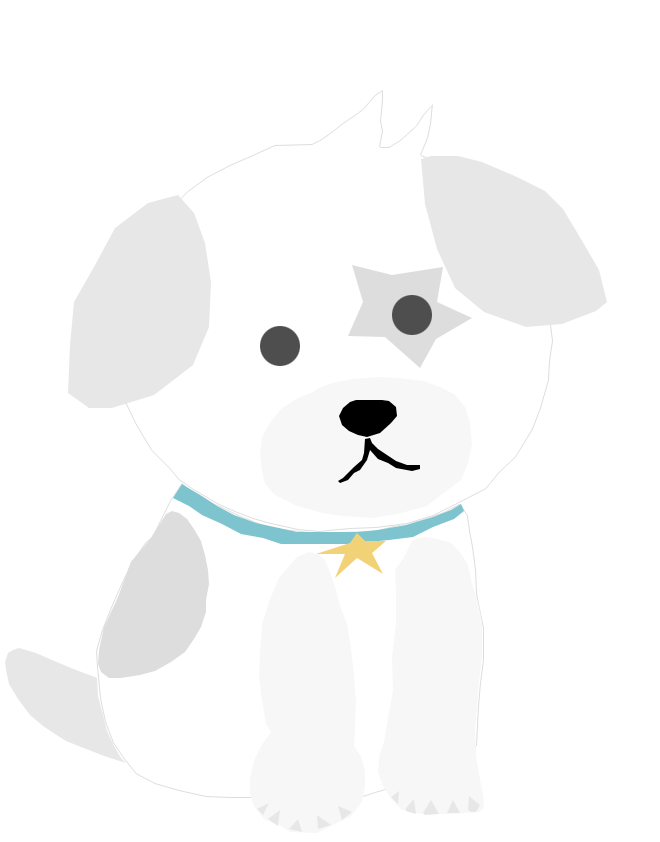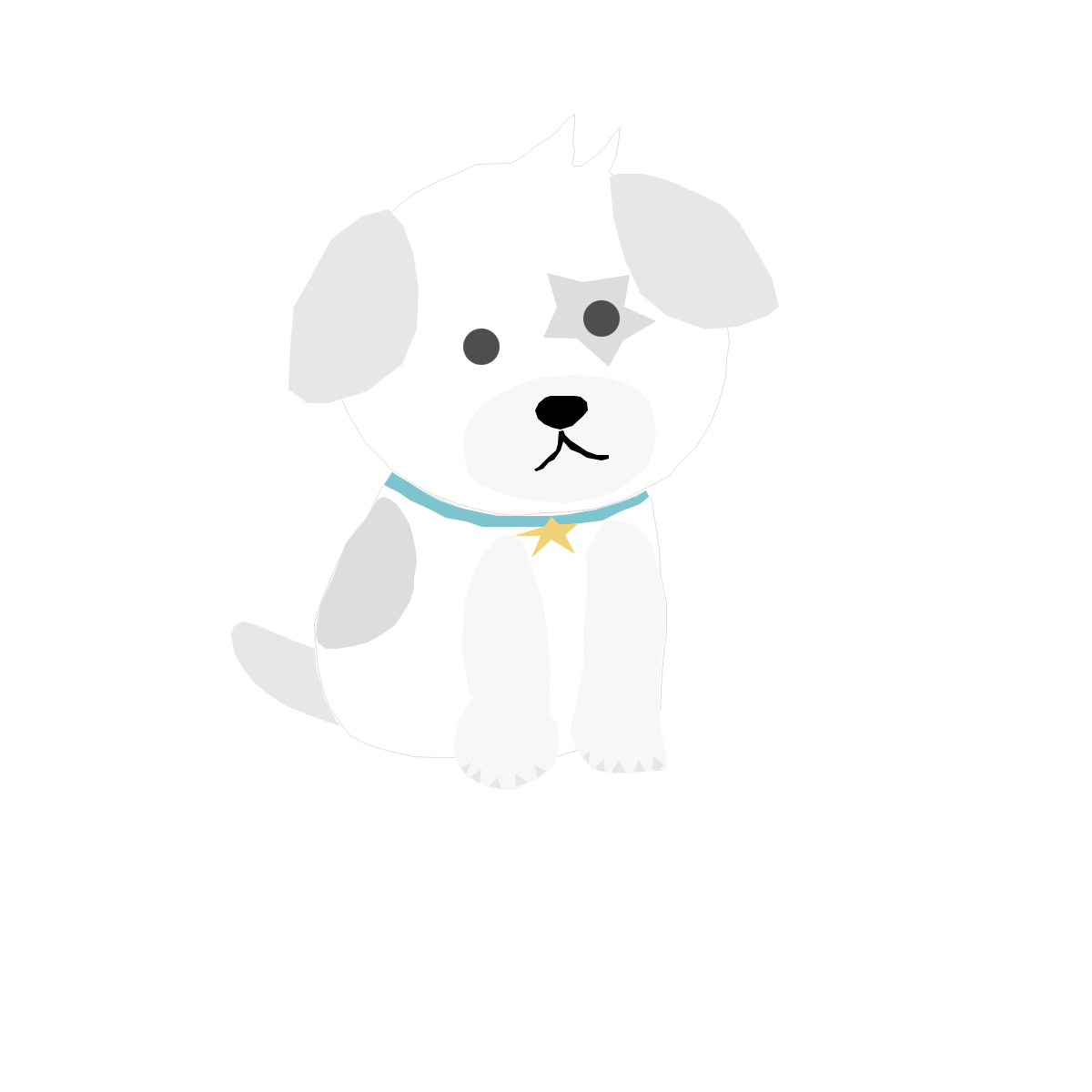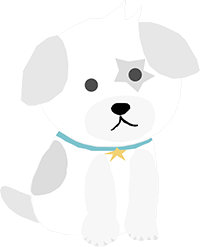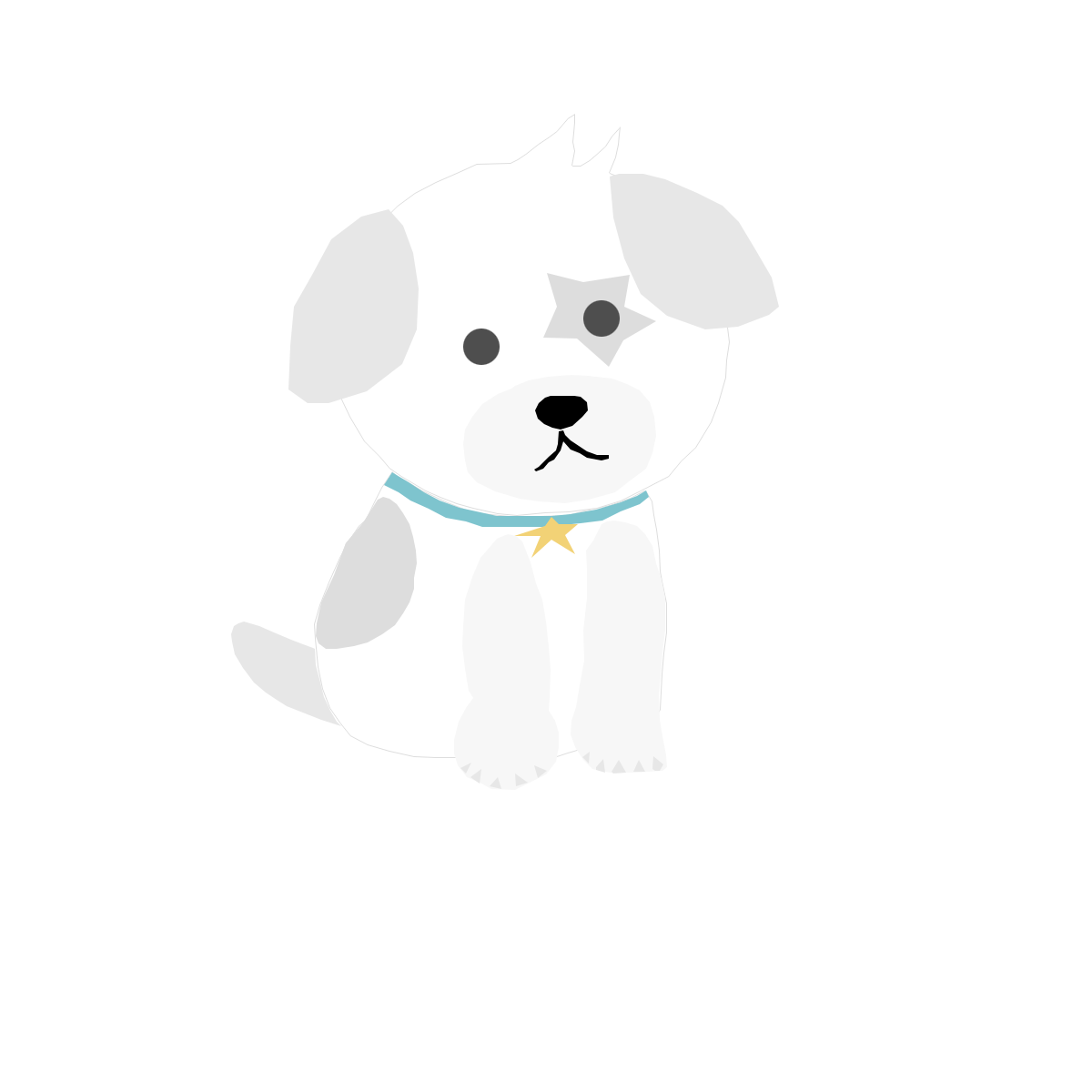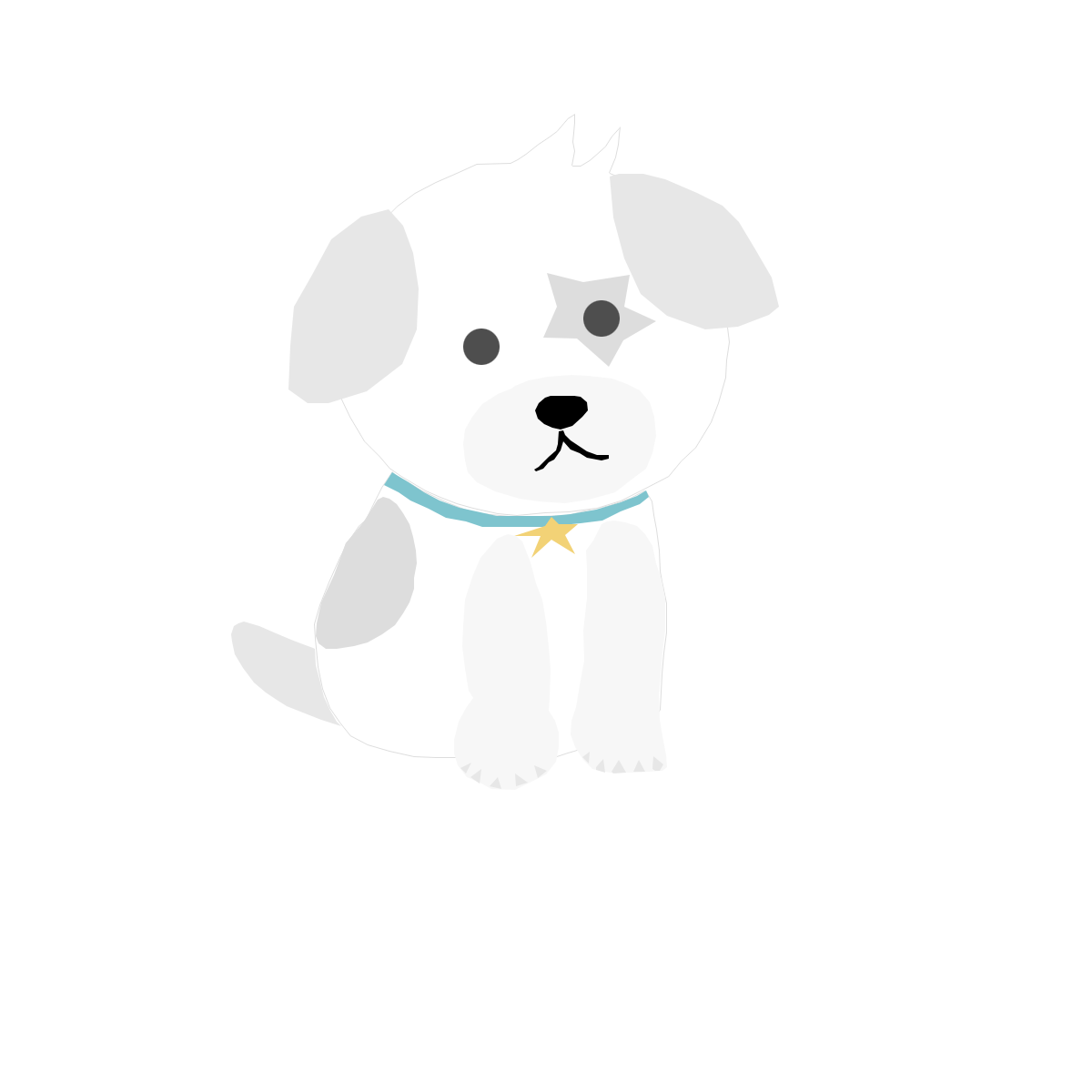앞에서 부품 구상이후 부품을 모두 확정하고 부품을 모았습니다. 우선 케이스가 먼저 와서 기존 컴퓨터를 통해
테스트를 해보려고 합니다. 오늘은 케이스만 테스트해볼겁니다.
언박싱
우선 케이스는 첨에 고민한게 AMAQUEST AM-N400 모델이였는데 일단 케이스 가격도 10만원을 넘어가고
국내에서 만든거라 만듦새는 좋을거라고 생각됬지만 솔직히 금고처럼 생겨서 별로 마음에 들지 않았습니다.
저는 바로 디스크를 뺄 수 있게 만들어진 케이스를 원했거든요.
중고나라 돌려보던중 저번에 알리에서 봐뒀던 케이스를 미개봉으로 팔길레 바로 집어왔습니다.
궁금하신 분들은 링크 걸어뒀으니 봐보시길 바랍니다.

박스는 이렇게 생겼습니다. 미개봉이라 옆면에 해외 송장이 그대로 붙어있어서 제거 했습니다.
알리에서 온물건들 볼때마다 생각하는건데 도대체 얼마나 던져대길레 이렇게 박스가 개박살이 나있는건지..

딱 열어보니 CAT.6 플랫 랜선 케이블주네요. 마침 랜선 필요했는데 잘됬습니다

열어보니 케이스가 보입니다. 하드, 케이스 결착용 나사도 포함되어있습니다.

케이스 외형입니다. 생김새는 딱 U-NAS Case 배껴온 디자인이네요
전면부에 하드가 바로 노출되어있습니다. 제가딱 원한 디자인 ^^

음.. 앞면보니 조금이상함을 느꼈습니다. 왼쪽에 USB포트가 찌그러져있는게 보이시나요 ^^;;

자세히보니깐 오히려 티가 더 안나네요. 일단 이상한 조짐이 조금 보였습니다 ㅜㅜ


분해해서 확인해보니 역시나.. 짱깨가 짱깨했네요. 플라스틱 나사산이 박살나있습니다.
앞부분 USB 고정부, 케이스 고정부 두곳입니다.
또 오른쪽 사진보면 납땜도 냉납오기 직전이구요...
미개봉이니 당연히 모르고 파셨을거고.. 우선 쓰는데 지장은 없으니 납땜은 다시해주고
부러진 부분은 글루건으로 이어다 붙였습니다 ^^;;
중고나라에 아마스퀘어 케이스로 만든 튼튼한 자작 NAS도 있었는데 차라리 이걸 사는게 나았을거라는
모종의 후회가 지나갑니다 ㅜㅜ
어쨌던 중요한게 하드 인식인데 반품할까 고민하다 하드 인식만 잘되면 그냥 쓰려고 합니다.
금속섀시 자체는 마감이 좋은데 역시 짱깨가 제일 못하는 플라스틱 금형, PCB문제가 보이는군요
뭐 금속섀시는 지들이 사오고 플라스틱만 싸게 만들었겠죠? ㅋㅋㅋㅋ

저번에 만든 린필드 시스템에 하드만 꼽고 구동해봅니다. 다행히 LED는 잘 들어오네요.
집에안쓰던 시게이트 320GB, 삼성 320GB하드 두개를 꼽고 구동해봤습니다.
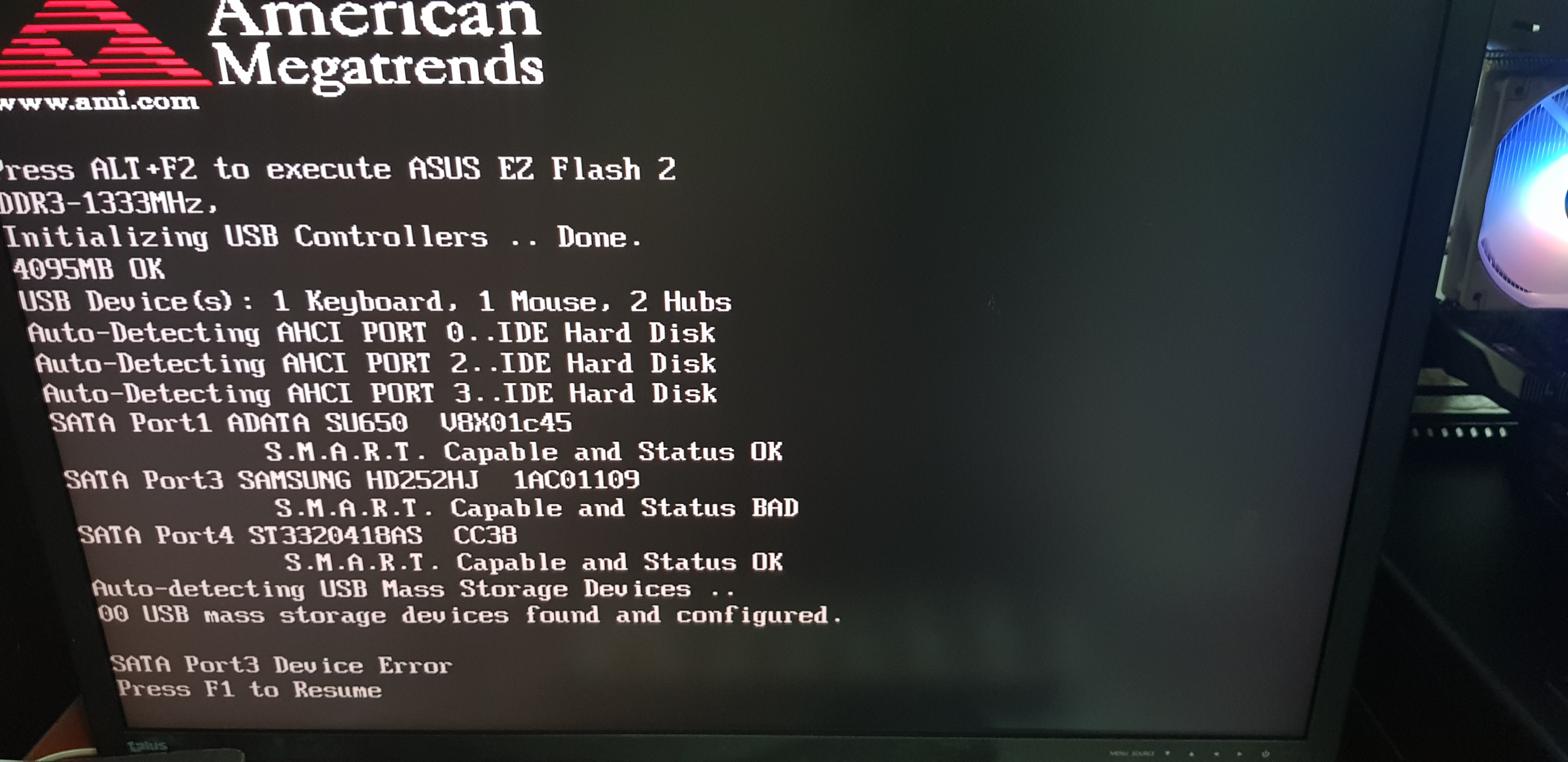
하드인식도 정상적으로 잘된거 같습니다. Seagate 하드 상태가 안좋을줄 알았더니
삼성 하드가 뒤지기 일보 직전이네요. 뭐 옛날 삼성하드가 Seagate 꺼니깐 그게 그건가..
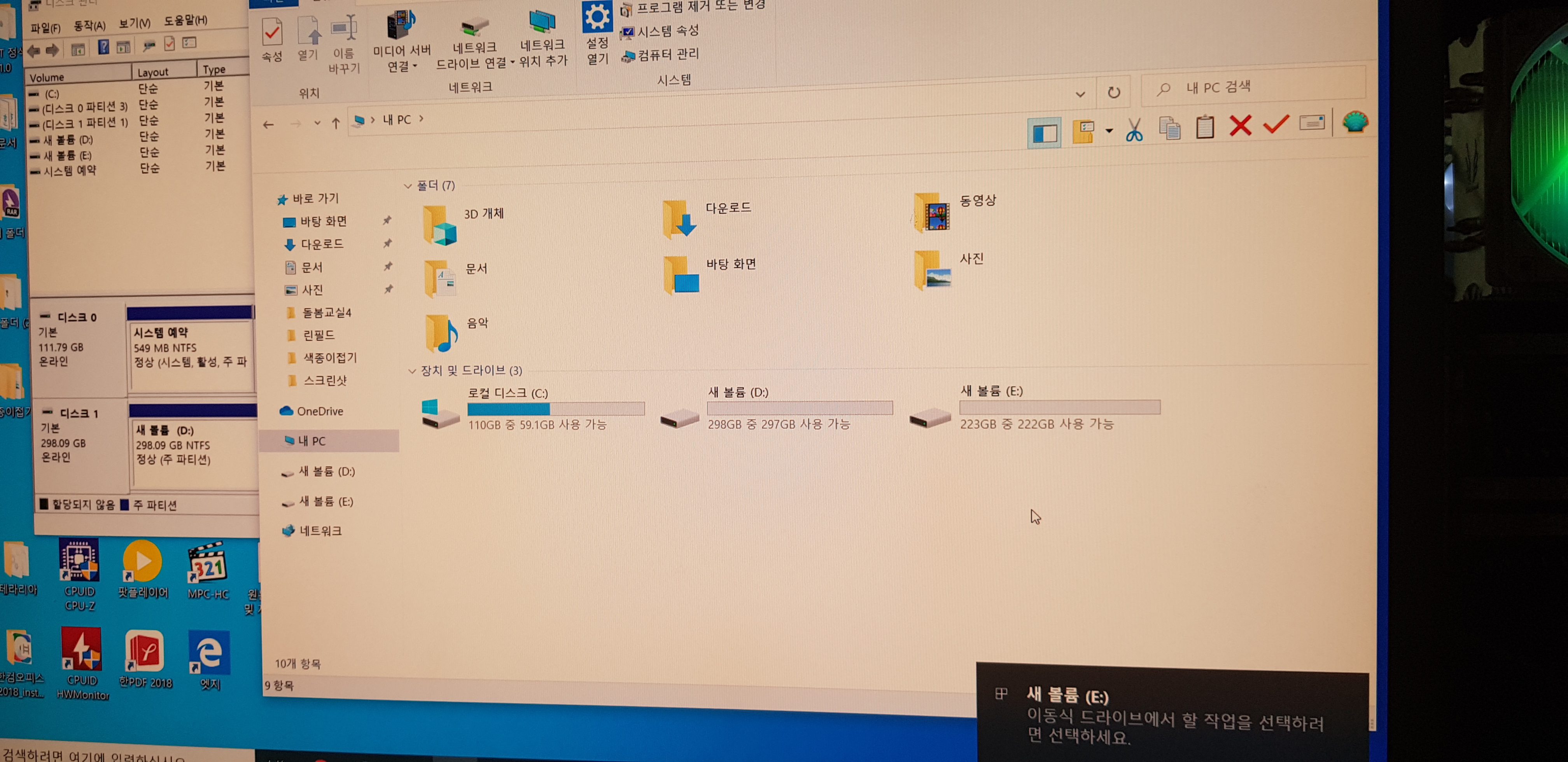
어쨌던 컴퓨터 켜보면 잘 인식합니다. 이 케이스는 *핫스왑을 지원합니다.
*핫스왑이란? : 재부팅없이 하드 트레이를 탈부착해도 하드를 바로바로 인식할 수 있는 기능
실제로 빼서 1,2,3,4번 하드 트레이에 하나씩 꼽아서 인식시켜봤는데 바로바로 인식하고 4포트 모두 정상인듯합니다.
제일 중요한 하드 인식은 잘되니 케이스는 그냥 사용하기로 했습니다.
핫스왑을 지원하기 위해선 메인보드에서 스토리지 설정을 AHCI로 바꿔야합니다.
저는 기존 IDE를 쓰다가 AHCI로 바꾸니 블루스크린이 떴습니다.
AHCI로 보드에서 모드를 바꿔도 설정된 레지스트리가 바뀌지 않아서 생기는 문제입니다.
인터넷에 있는 대부분의 글이 저한텐 작동하지 않았는데
이 글의 도움을 받아서 해결했습니다.
헤놀로지 OS 설치하기

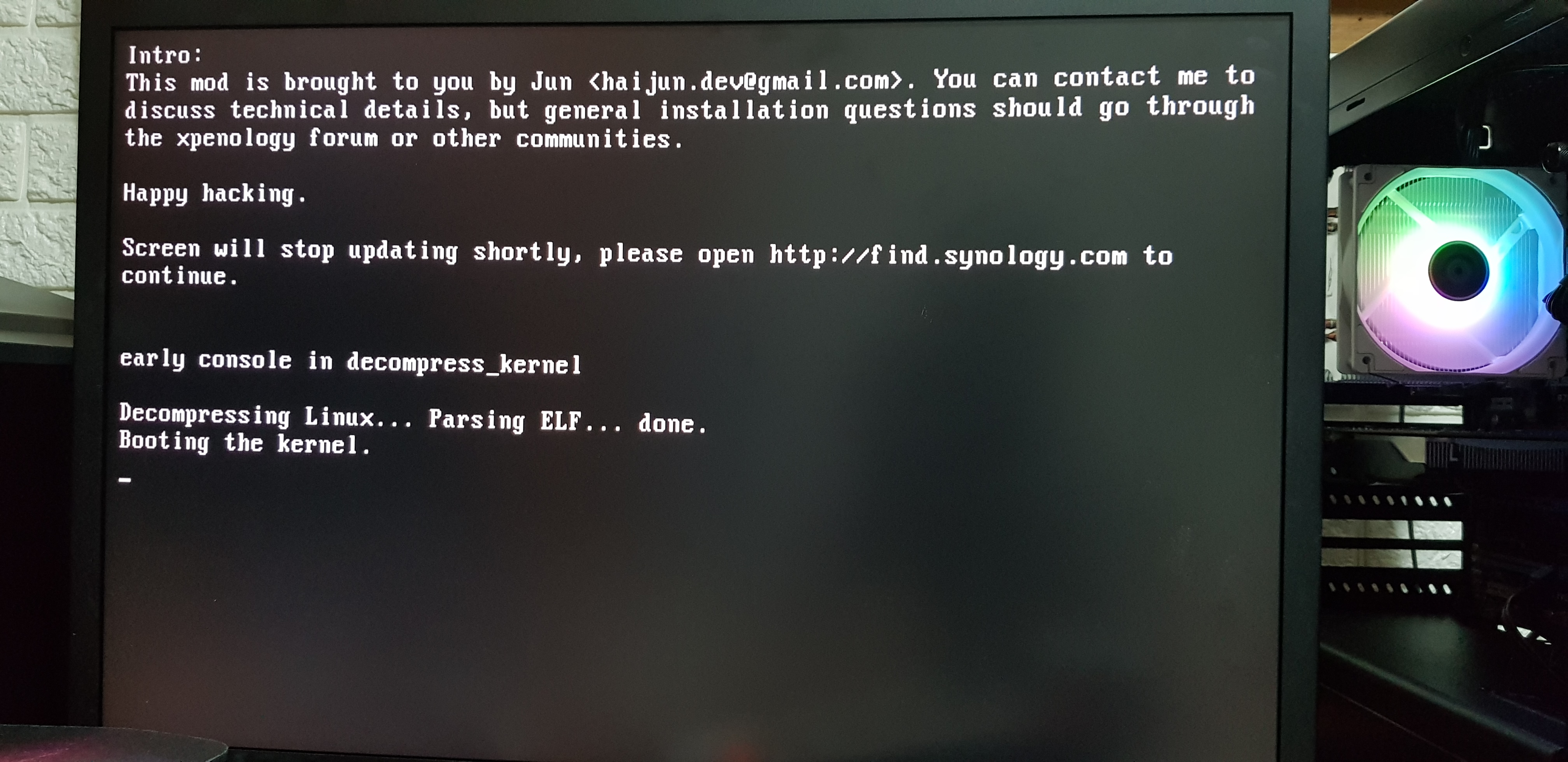
그럼이제... Xpenology(헤놀로지)를 올려보겠습니다.
헤놀로지는 시놀로지 OS를 해킹해서 다른 운영체제에서도 돌아갈 수 있게 만든 일종의 핵펌입니다.
즉 저작권 문제가 있을 수 있고 업데이트 할때도 굉장히 번거롭습니다.
그럼에도 사용하는 이유는 역시 편의성 때문입니다. 시놀로지를 사는게 거의 소프트웨어 때문인게
90%이상이라...
여담이지만 국내에선 헤놀로지라 부르지만 실제 발음은 엑스피이놀로지입니다.
아마 매킨토시를 해킨토시라고 부르는데서 착안한거 같은데 뭐 그렇습니다..
부팅디스크를 만들어주고 NAS에서 헤놀로지 OS를 구동합니다.
인터넷이 연결된 컴퓨터에서 저 검은창이 떴으면 이제 저곳에서 설치를 진행하는게 아닌
다른 컴퓨터(동일한 내부네트워크에 있는)에서 시놀로지 기기를 찾고 설치를 진행합니다.

Synology Assistant 를 이용하면 NAS를 쉽게 찾을 수 있습니다.
헤놀로지 펌웨어의 제일 최신버전은 918+인데 918+는 하스웰(4세대) 이상 아키텍쳐에서만 동작합니다.
현재 린필드(1세대)로 진행을 하고있어서 918+를 설치할 수 없습니다.
그래서 우선 DS3615xs로 설치해보겠습니다. 어짜피 테스트하는거니 부품이 모두 모이면
918+로 다시 설치할 예정입니다.
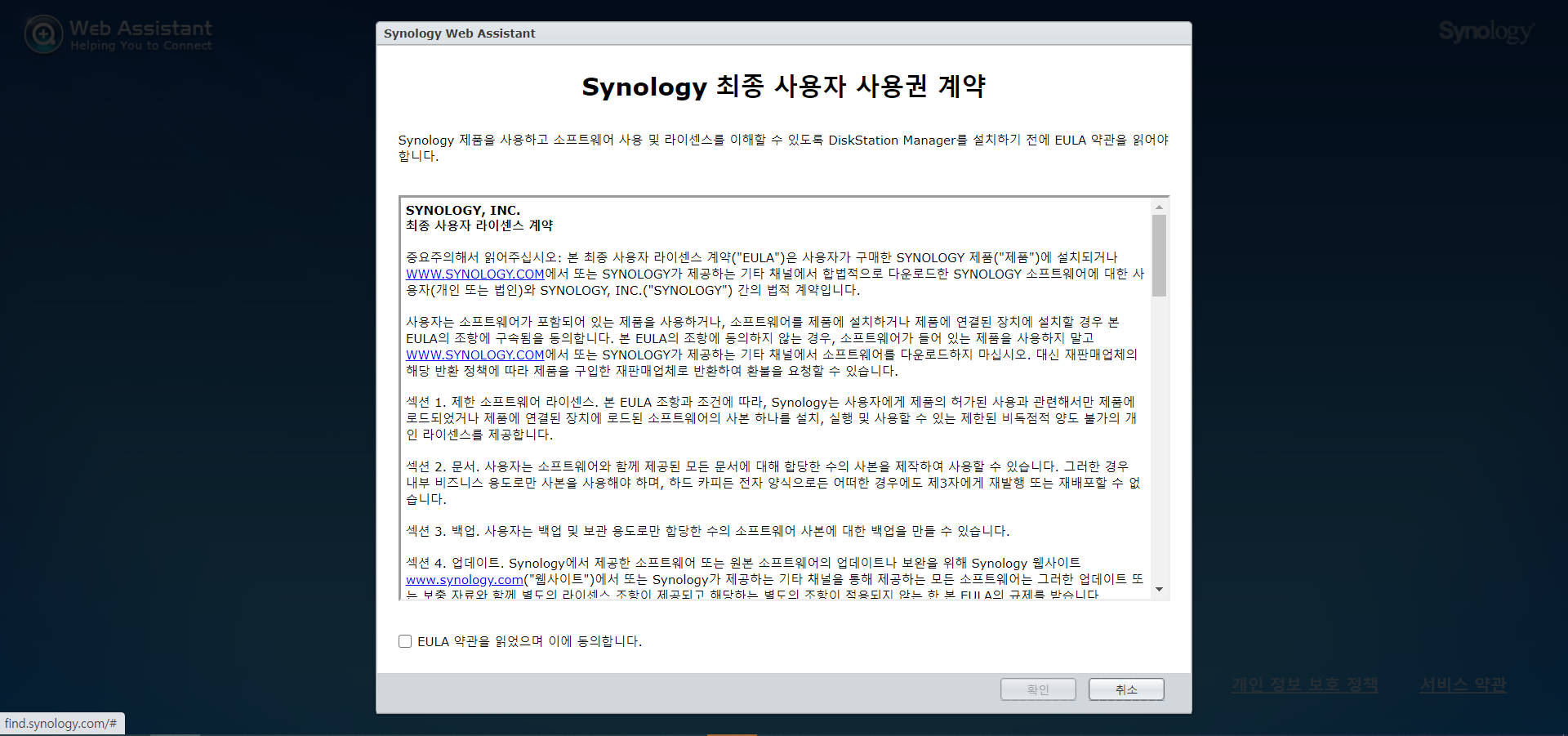
약관동의 해줍니다.
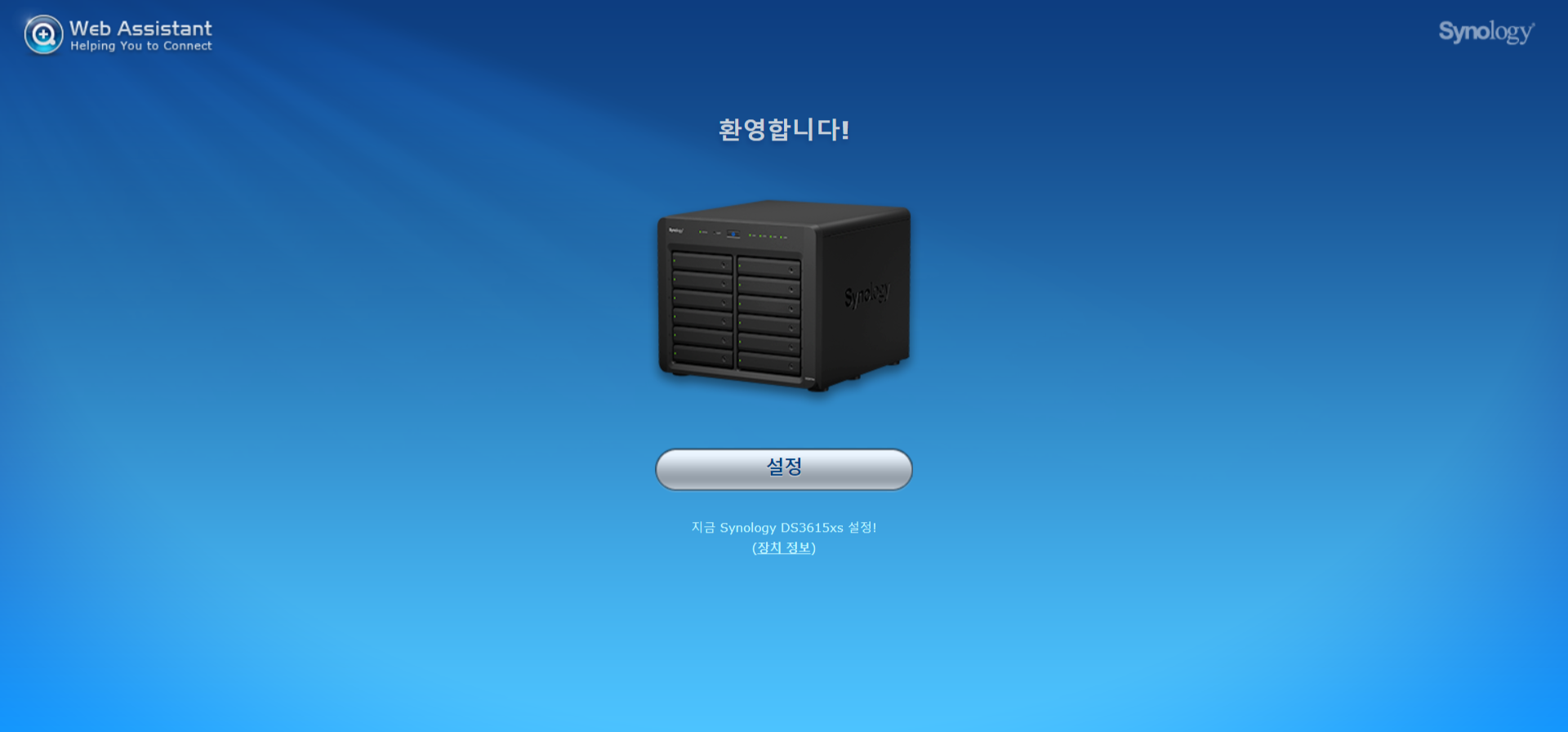
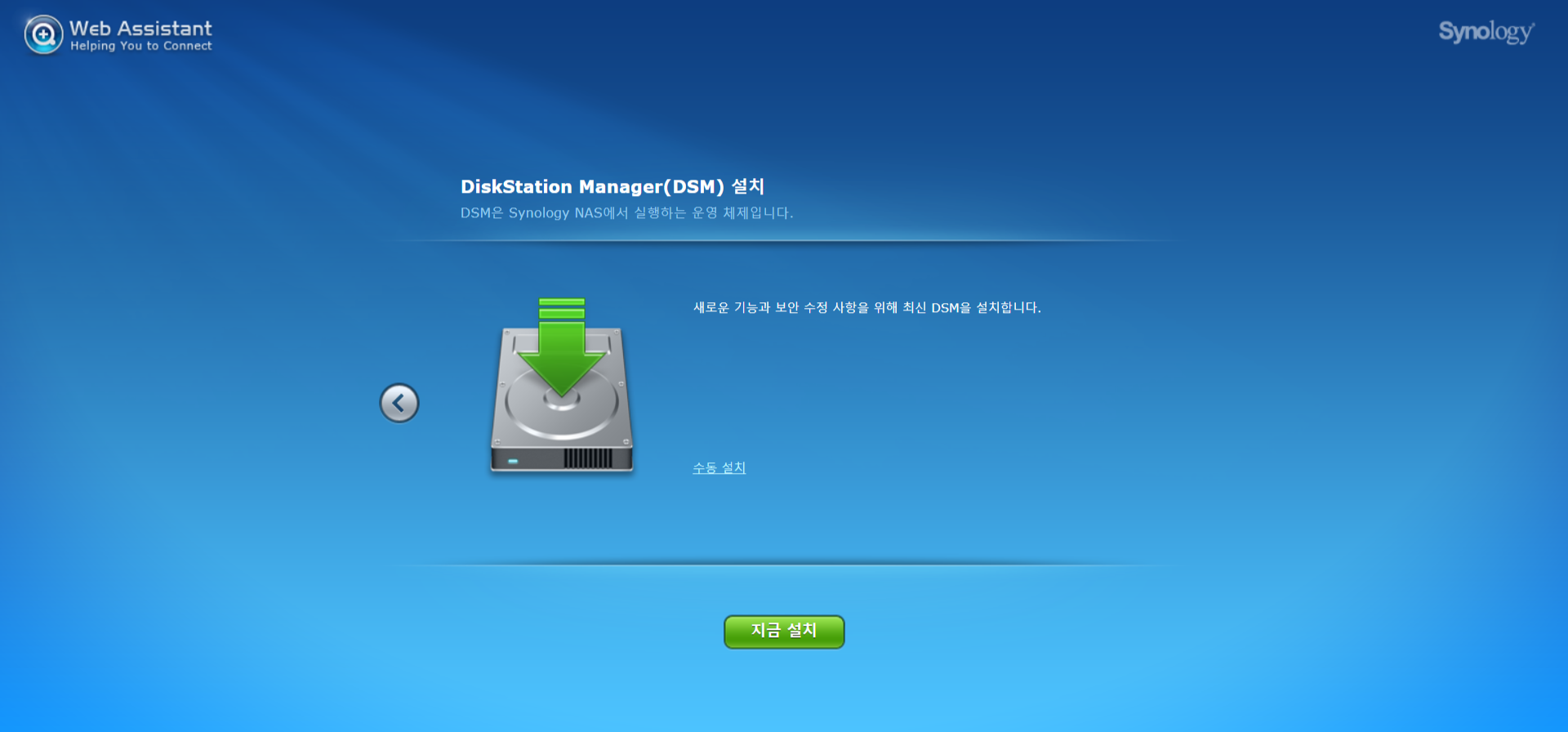
이제 시놀로지 OS를 설치할 차례입니다. 파일은 시놀로지 공홈에서 제공하는거 설치하면 됩니다.

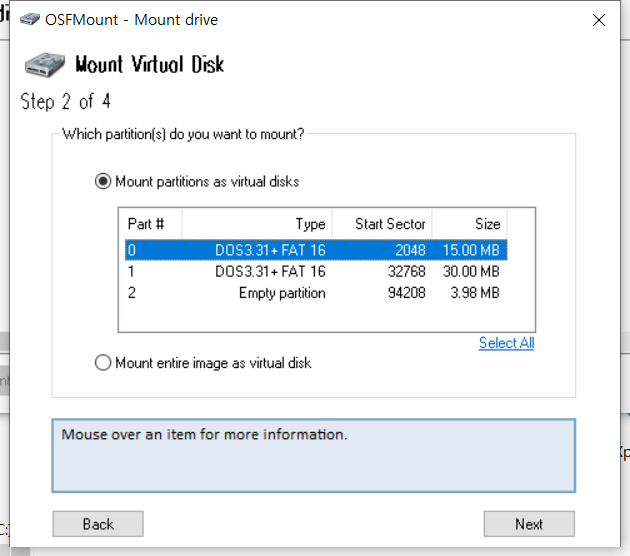

참고로 앞서 말씀을 못드렸는데 부팅 디스크를 만들때 grub을 수정해줘야 합니다.
윈도우10에선 헤놀로지 부팅디스크 파티션을 제대로 인식하지 못합니다.
OS문제인데 usb = 파티션 1개가 정상이다 라는 이상한 논리가 적용되어 있어서 그렇습니다;;
OSF Mount라는 프로그램을 이용해서 iso를 부분부분 Mount 할 수 있는데 이를 통해서
헤놀로지 부트로더 파일을 직접 수정해야합니다.
저는 Jun님이 만드신 jun's boot loader 이용했습니다.
15MB짜리 파티션을 Mount 합니다.

그럼 이렇게 마운트가 되는데 grub 폴더안 grub.cfg 를 수정합니다.
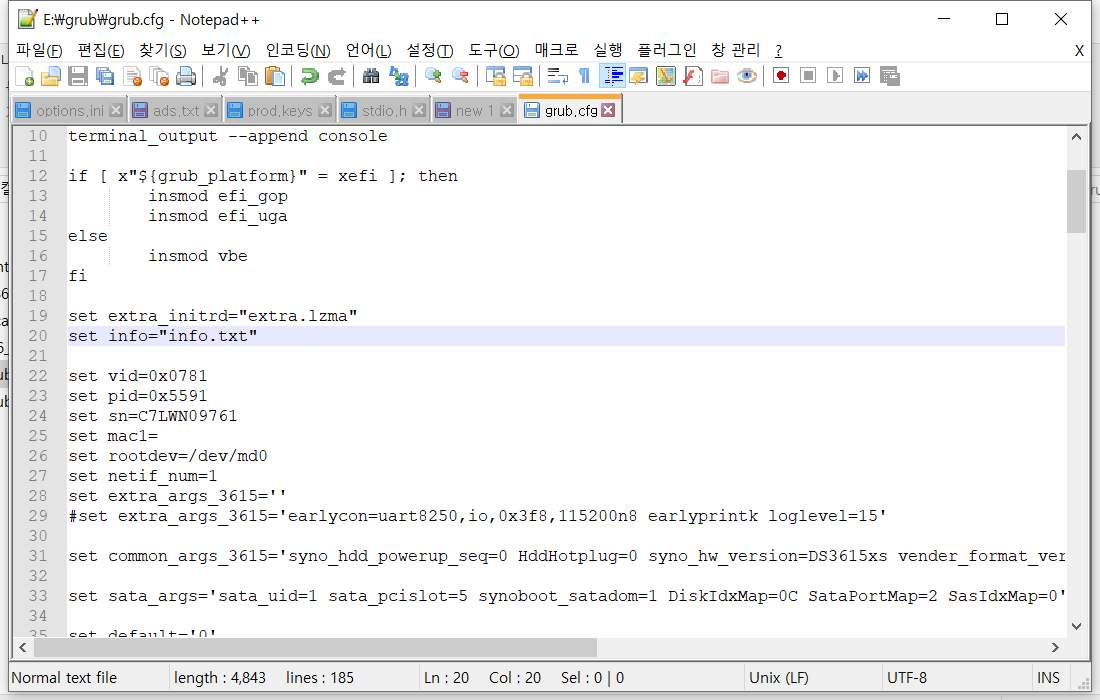
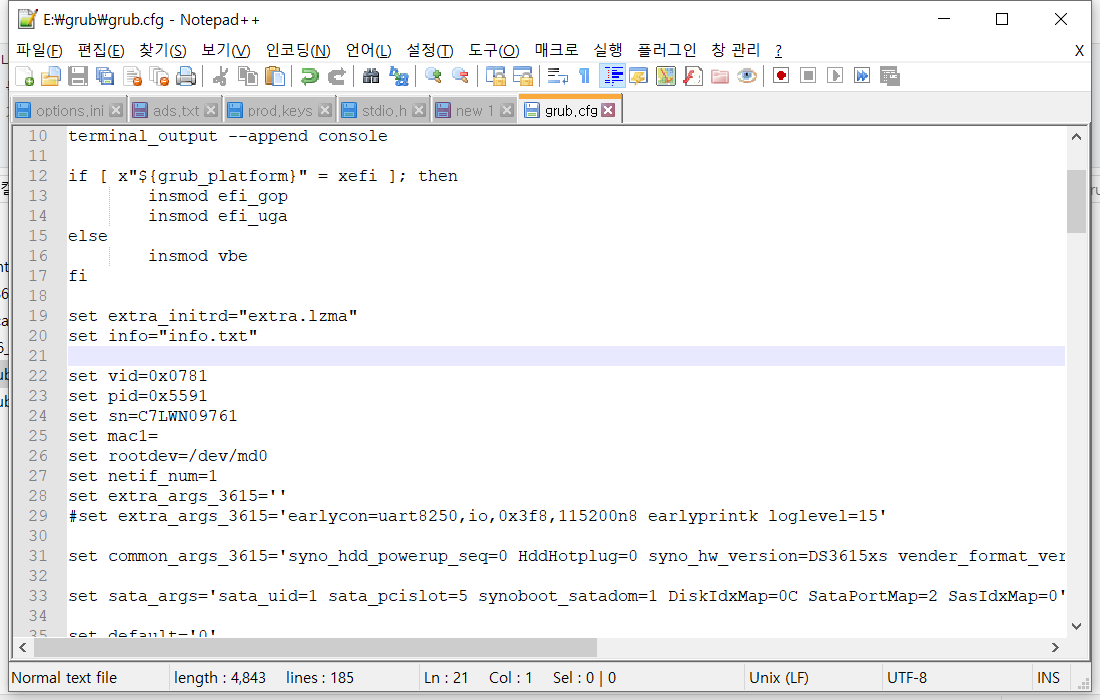
수정할건 4 부분입니다.
vid, pid, mac1, SataPortMap 입니다.
vid, pid는 현재 사용하는 USB의 vid, pid 값을 넣어주면 됩니다. 보는 방법은 인터넷에 많이 나와있습니다.
mac1은 보통 메인보드의 리얼맥주소를 입력하면 되나 공란으로 두면 자동으로 입력된다고 합니다.
SataPortMap 이건 인터넷에 보면 메인보드의 Sata 포트개수, 현재 연결된 드라이브 개수로 입력해라
두개로 갈리는데 전자가 맞는듯 합니다. 어짜피 추후에 드라이브를 추가하게 될걸 감안해야 합니다.
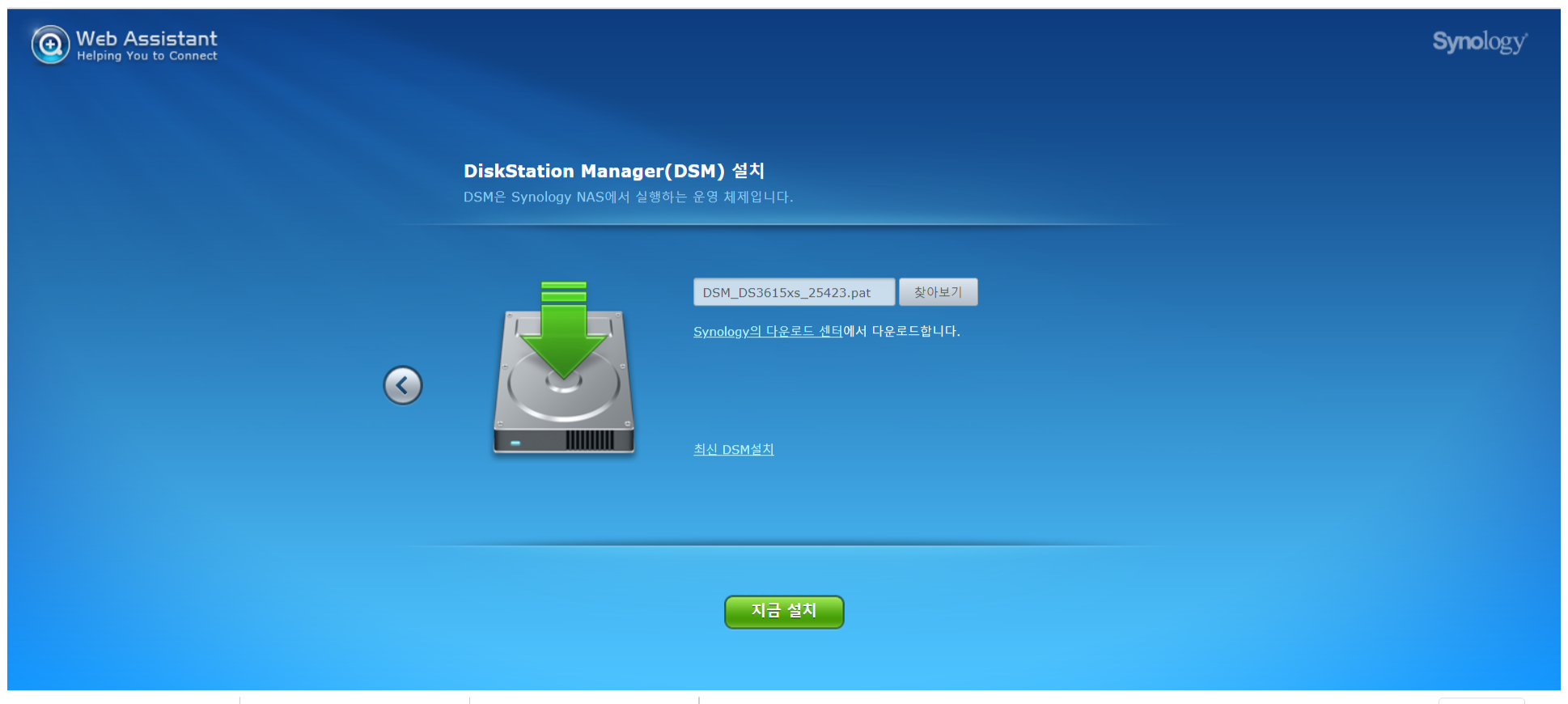
시놀로지 os 파일을 업로드합니다.
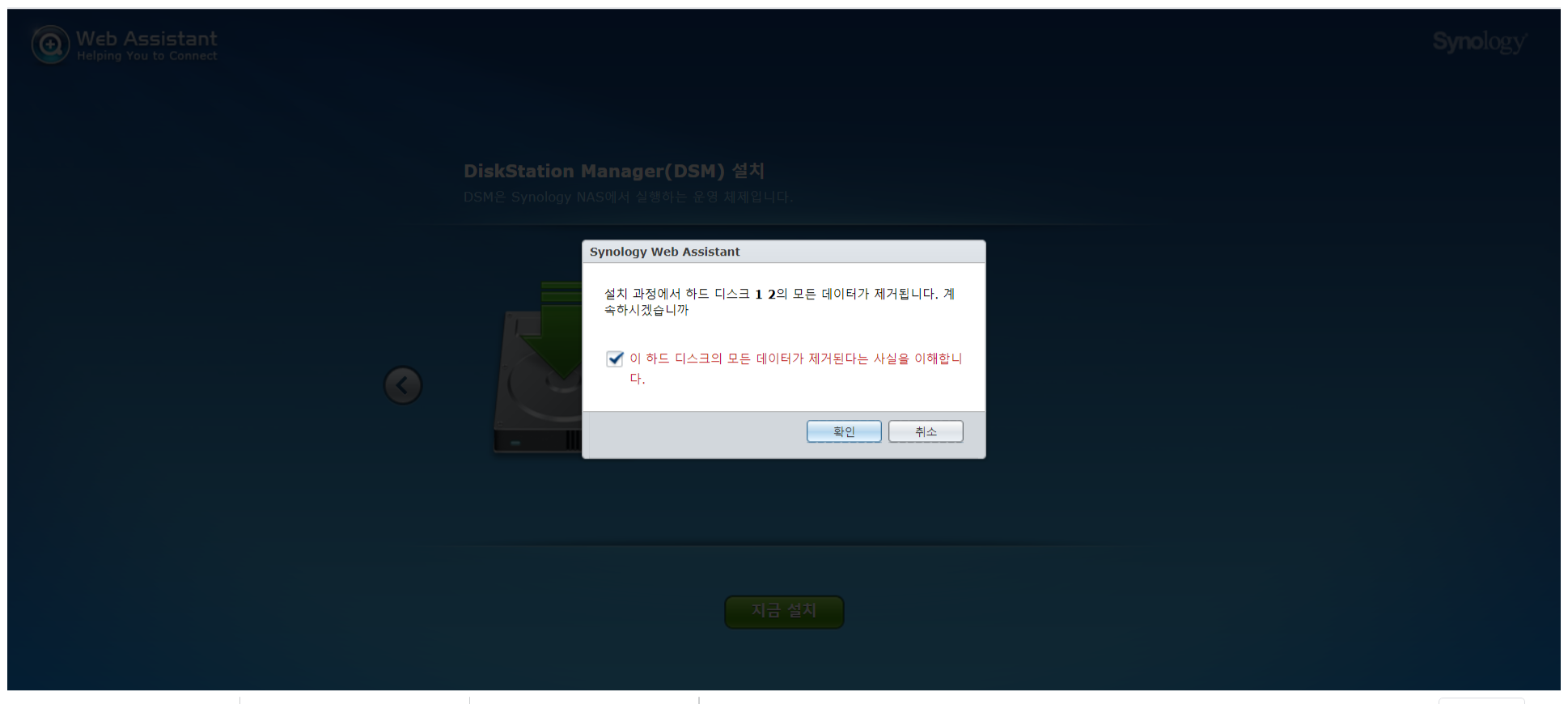
설치를 시행하면 연결된 하드의 모든 데이터가 제거됩니다.
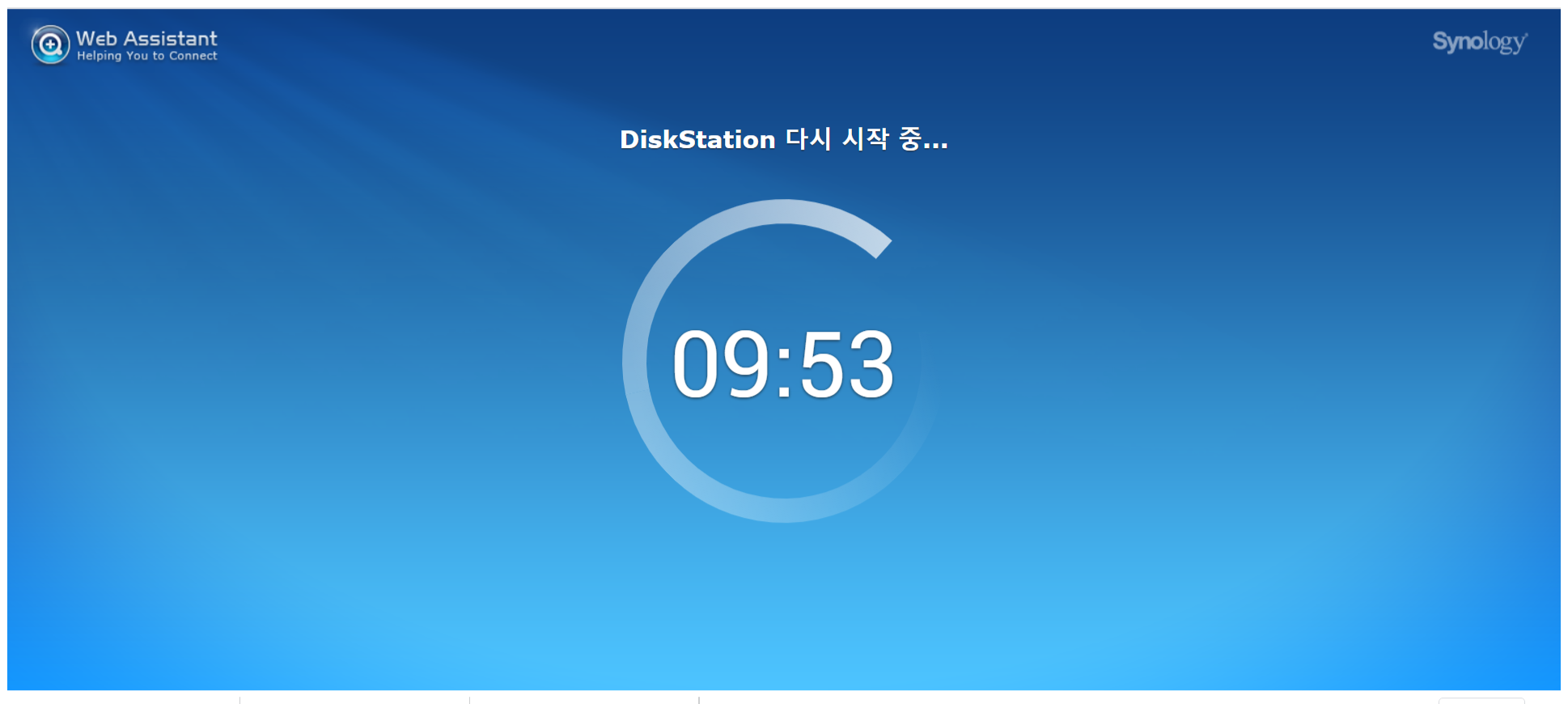
재부팅을 기다립니다.
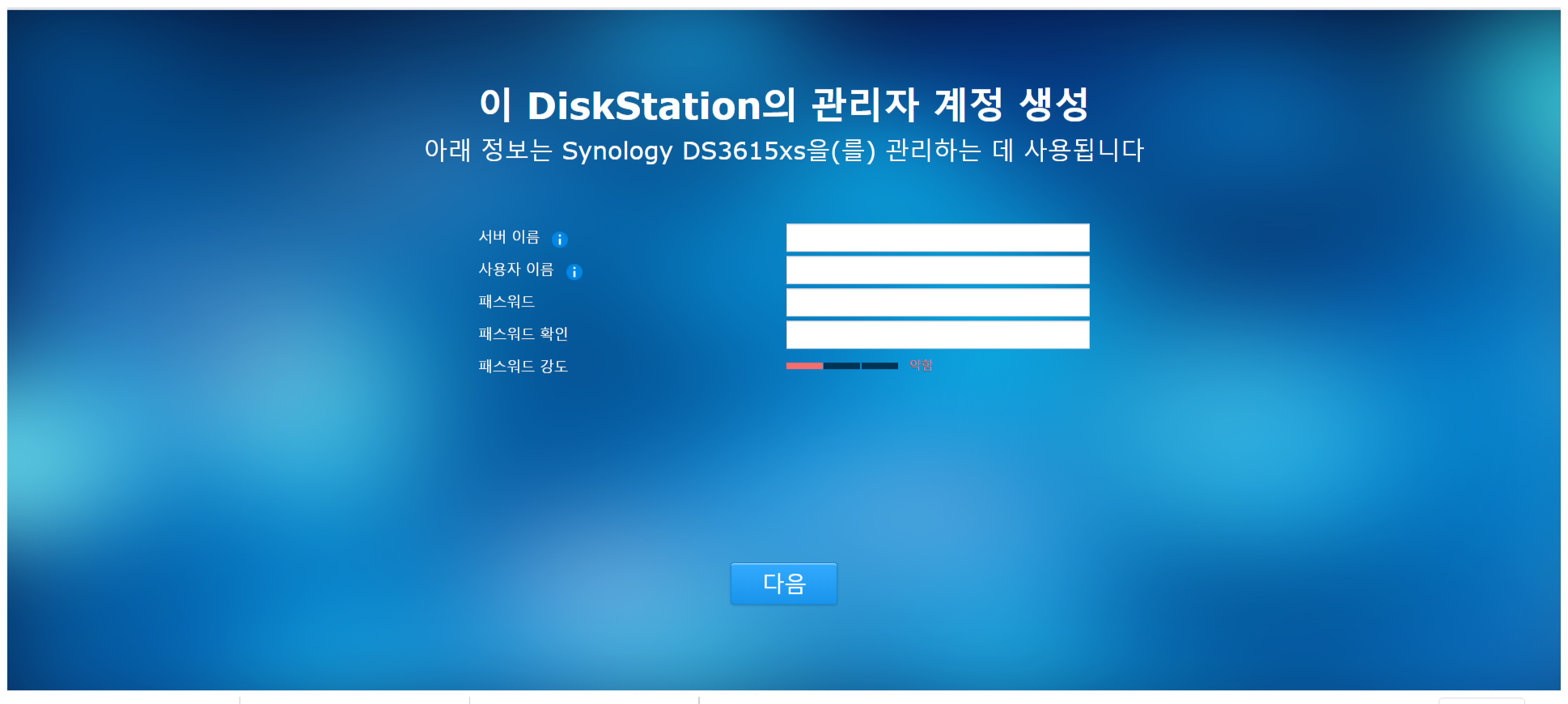
재부팅이 완료되면 사용자 설정창이 나옵니다. 재량껏 입력해줍니다.
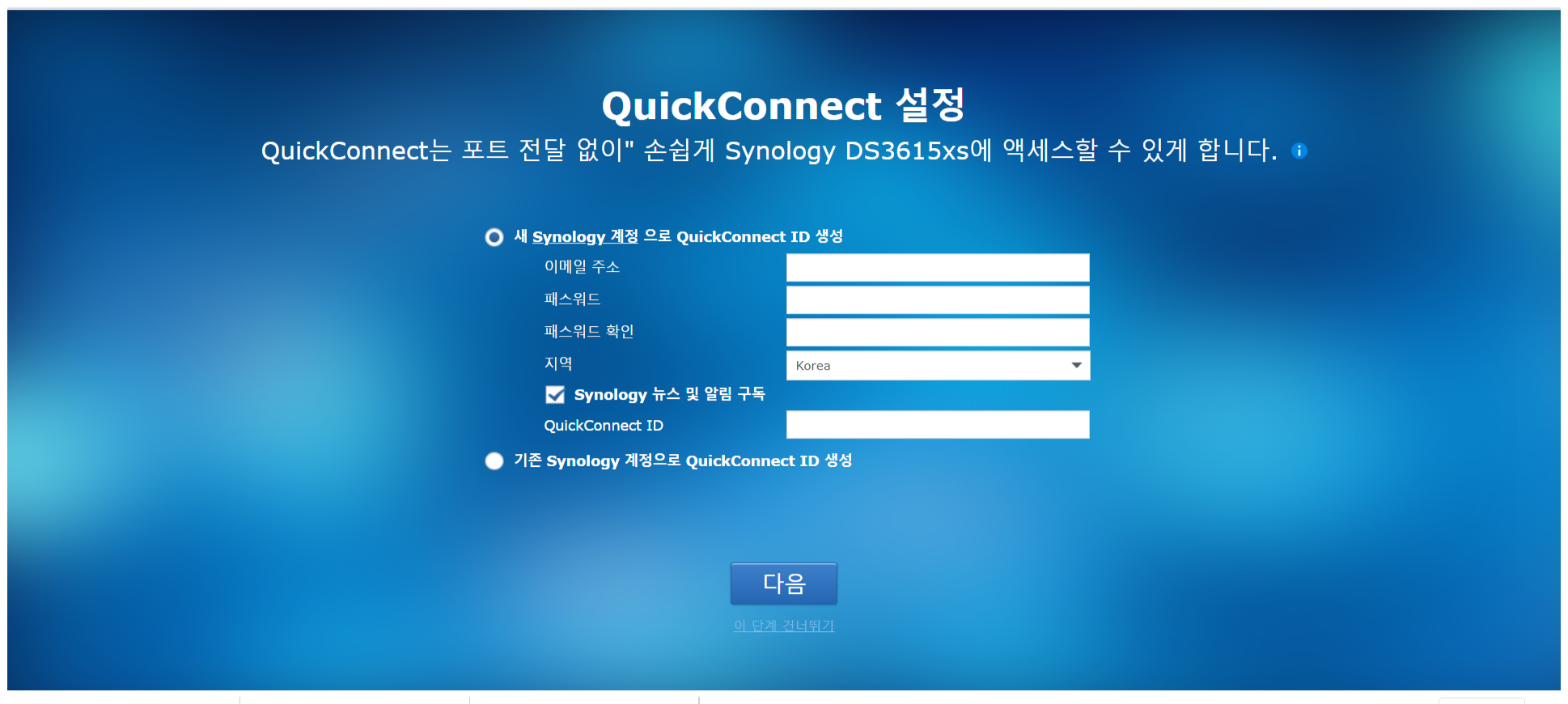
QuickConnect를 헤놀로지에서 사용하면 밴 당할 수 있습니다.
이 단계 건너뛰기를 눌러줍니다.
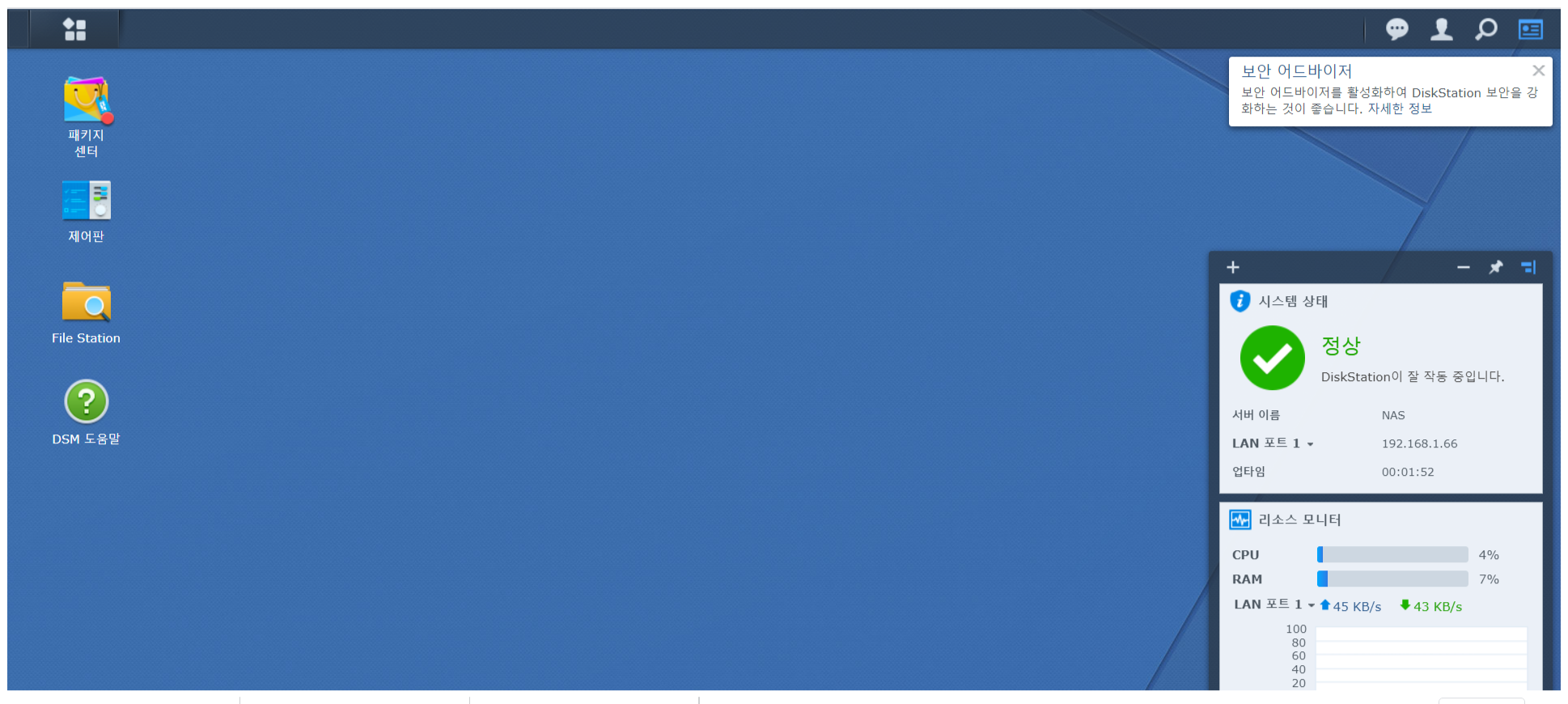
그럼 이렇게 GUI창이 짜잔하고 등장합니다.
웹페이지로 구동되는데 컴퓨터를 사용하는 기분입니다.
괜히 시놀로지 소프트웨어가 좋다고 하는게 아니더군요..
기존에 OMV사용했는데 OMV가 쓰레기로 느껴질정도로 편의성의 좋았습니다.
특히 File Station, 패키지 센터가 너무 맘에 드네요 ^^
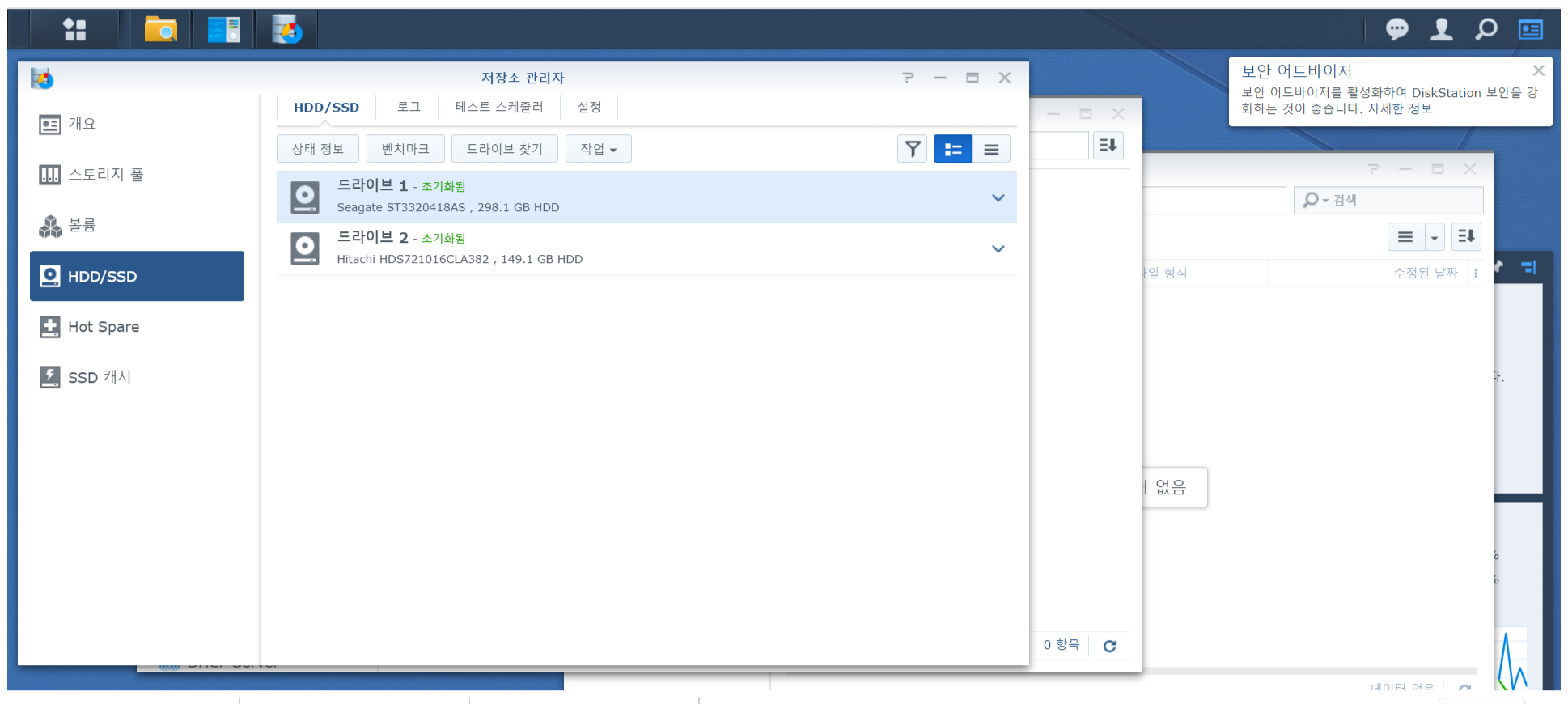
하드인식도 잘됬구요 ^^ 아까 삼성하드 상태가 이상해서 집에있는 150gb짜리 히타치 하드로 바꿔줬습니다
스토
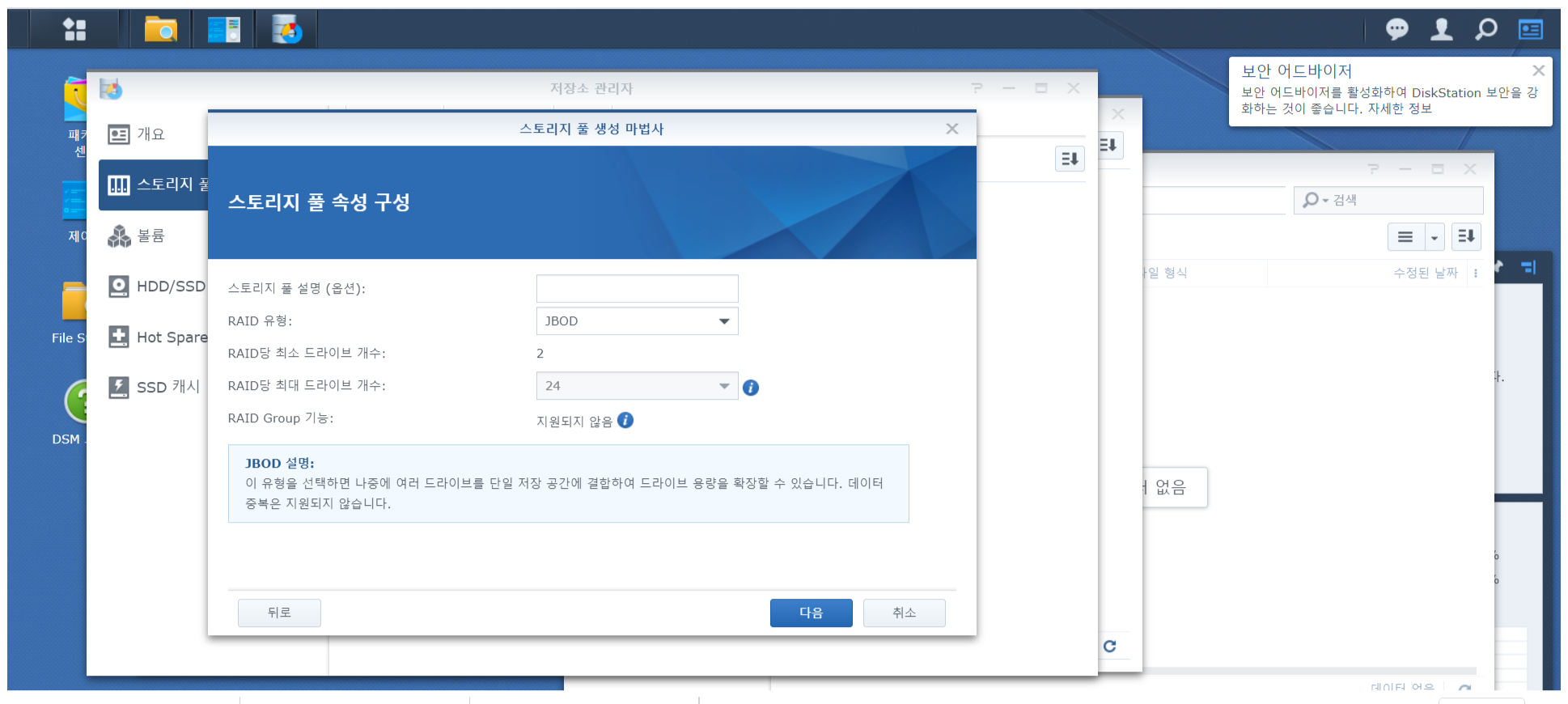
공유폴더 생성을 위해 스토리지 풀을 생성합니다.
어짜피 cpu오면 다시 설치하기에 대충 jbod로 설치합니다.
헤놀로지(시놀로지)는 기본적으로 S.W Raid구성을 지원합니다.
레이드에 관해선 인터넷에 많이 나와있으니 찾아보세요~ JBOD는 SHR이랑 비슷한거라고 보면 됩니다.
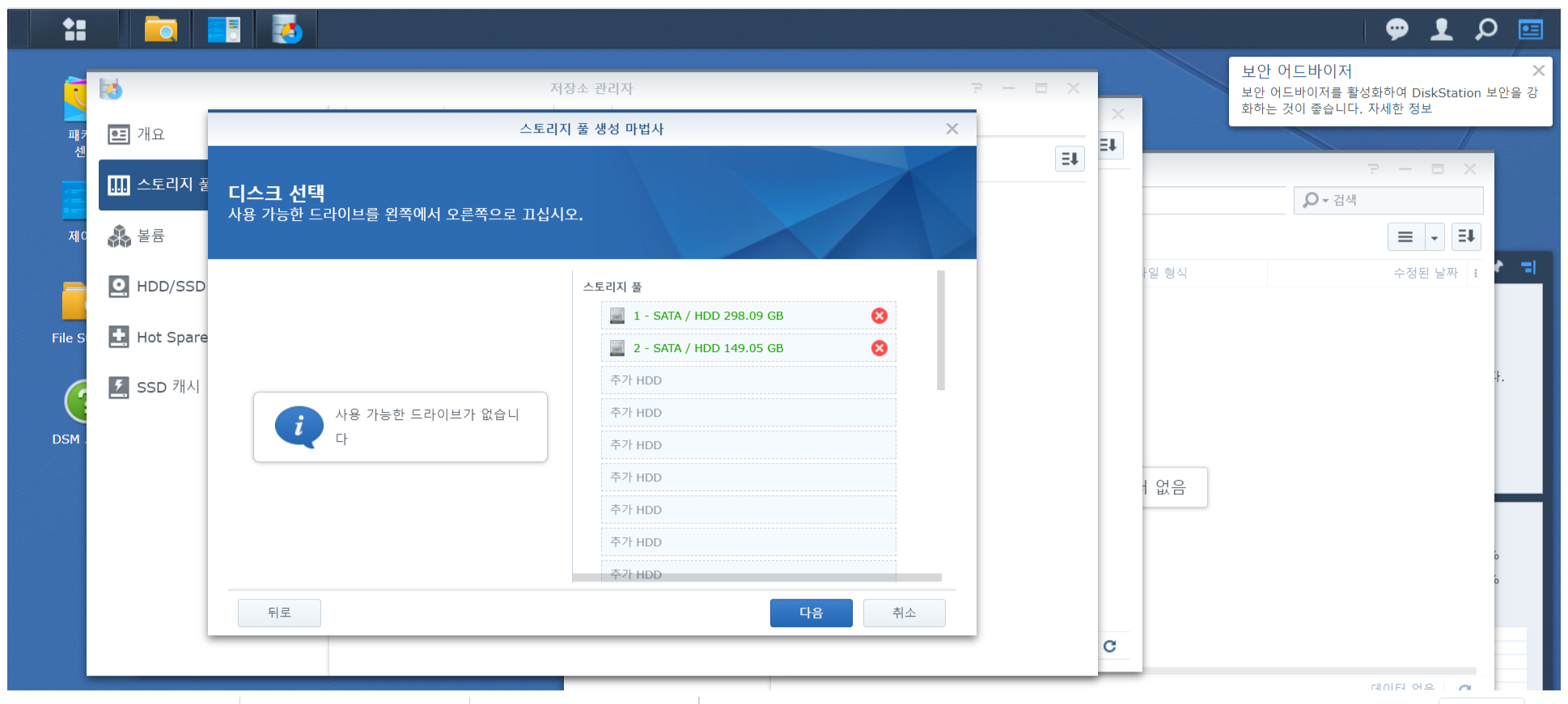
디스크 두개 선택합니다.
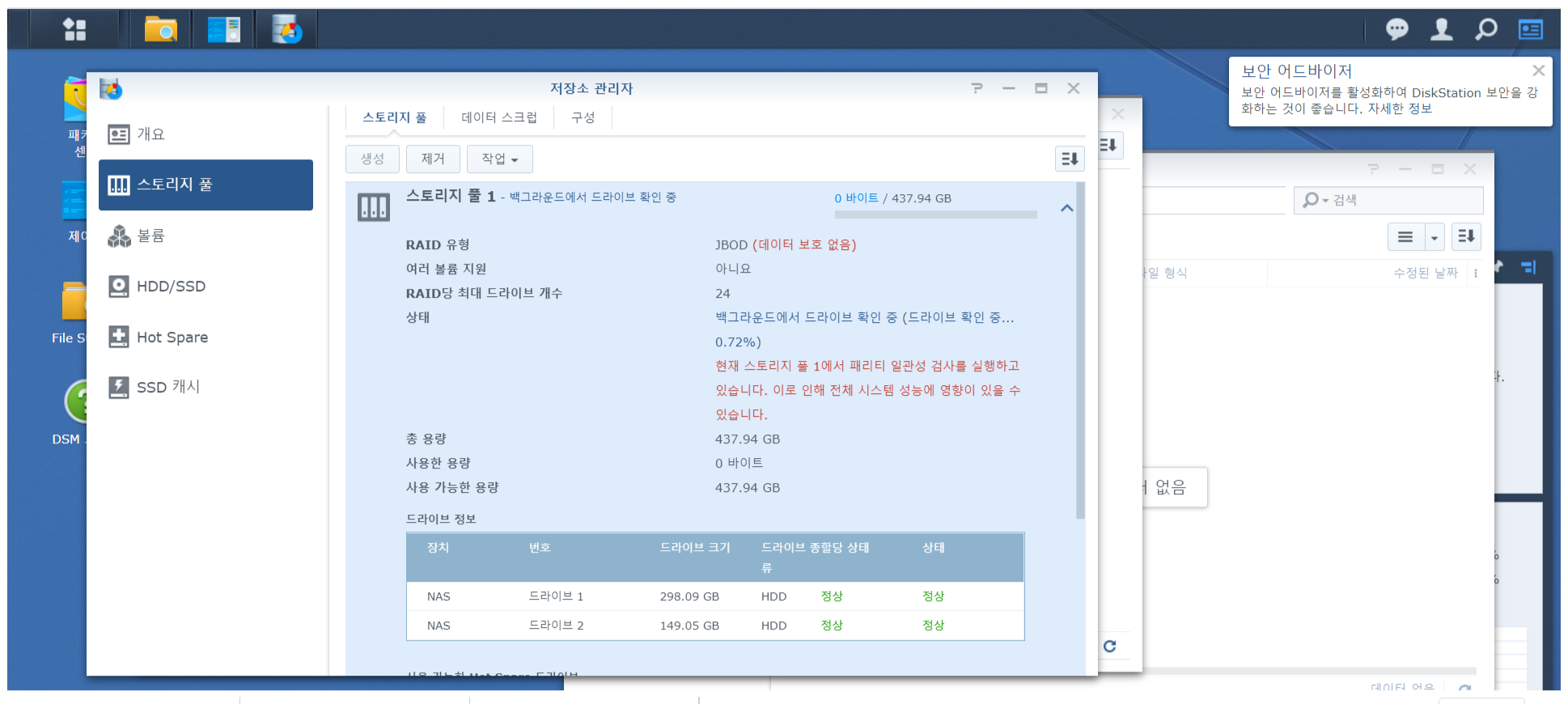
두 드라이브가 한 스토리지로 잘 합쳐졌네요.
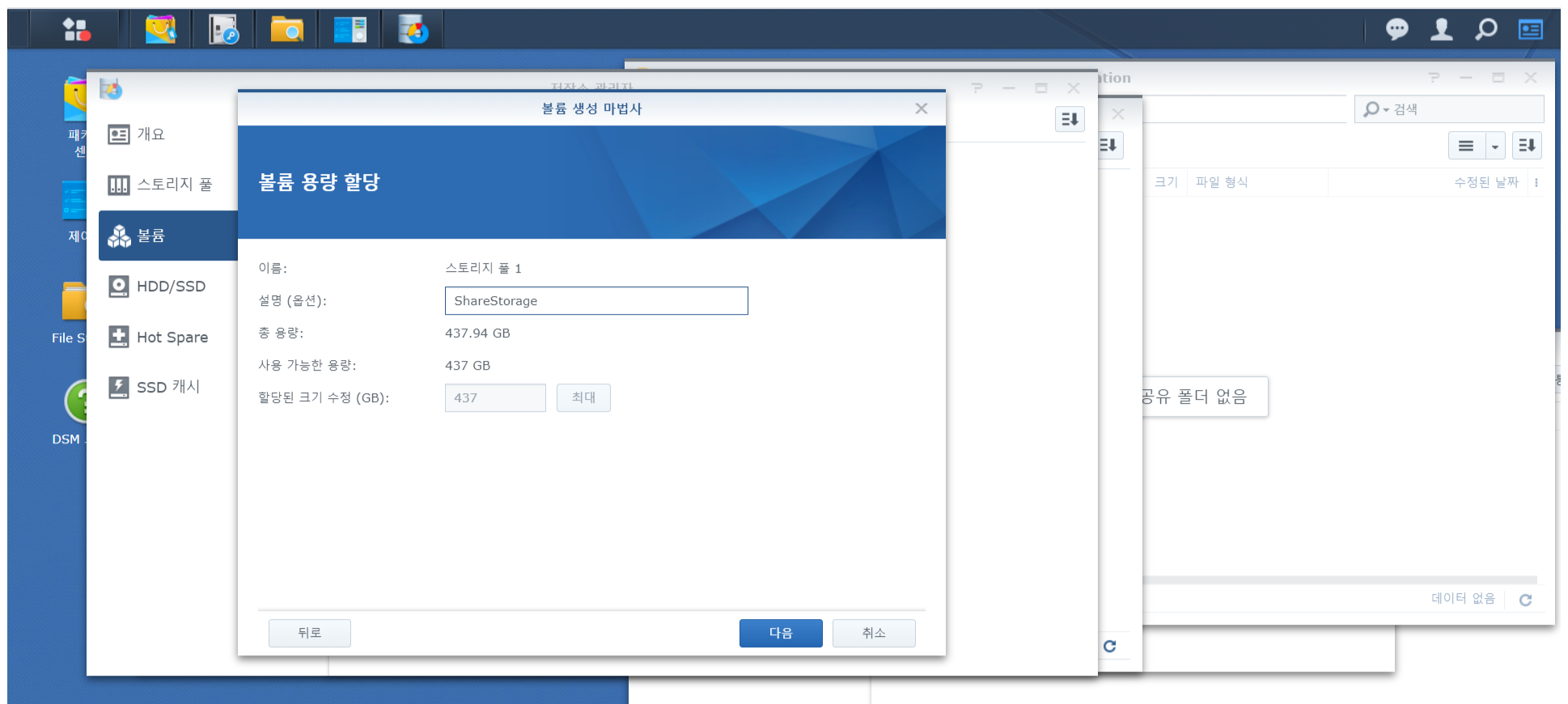

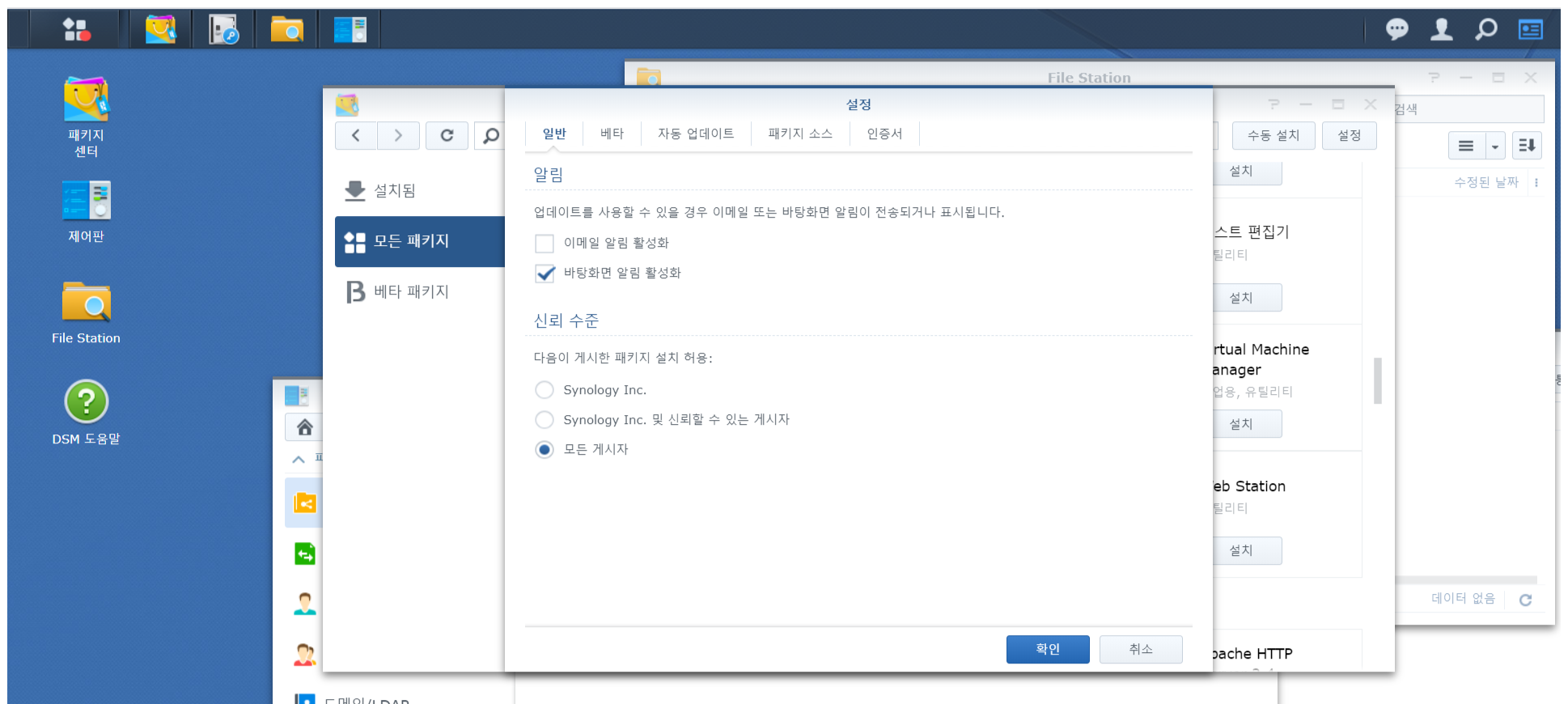
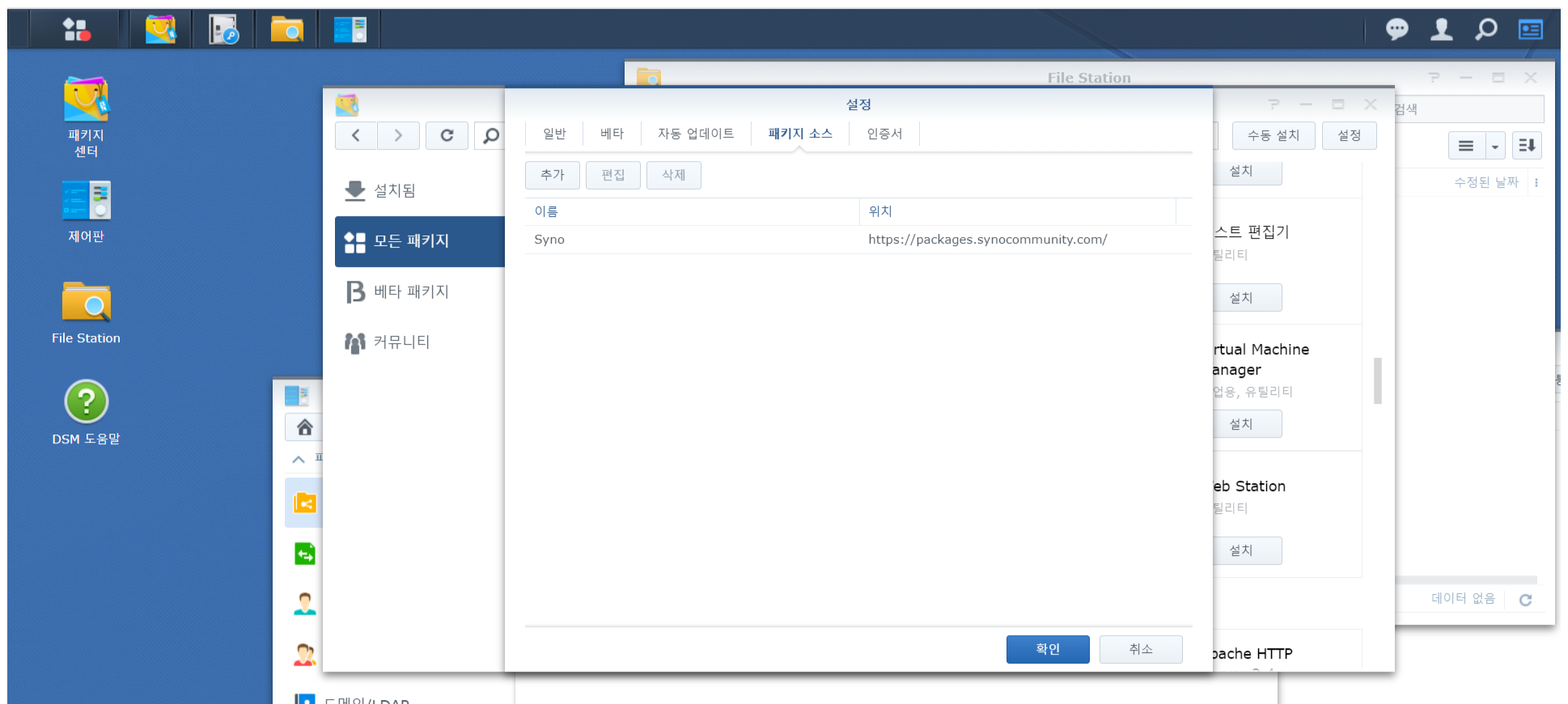
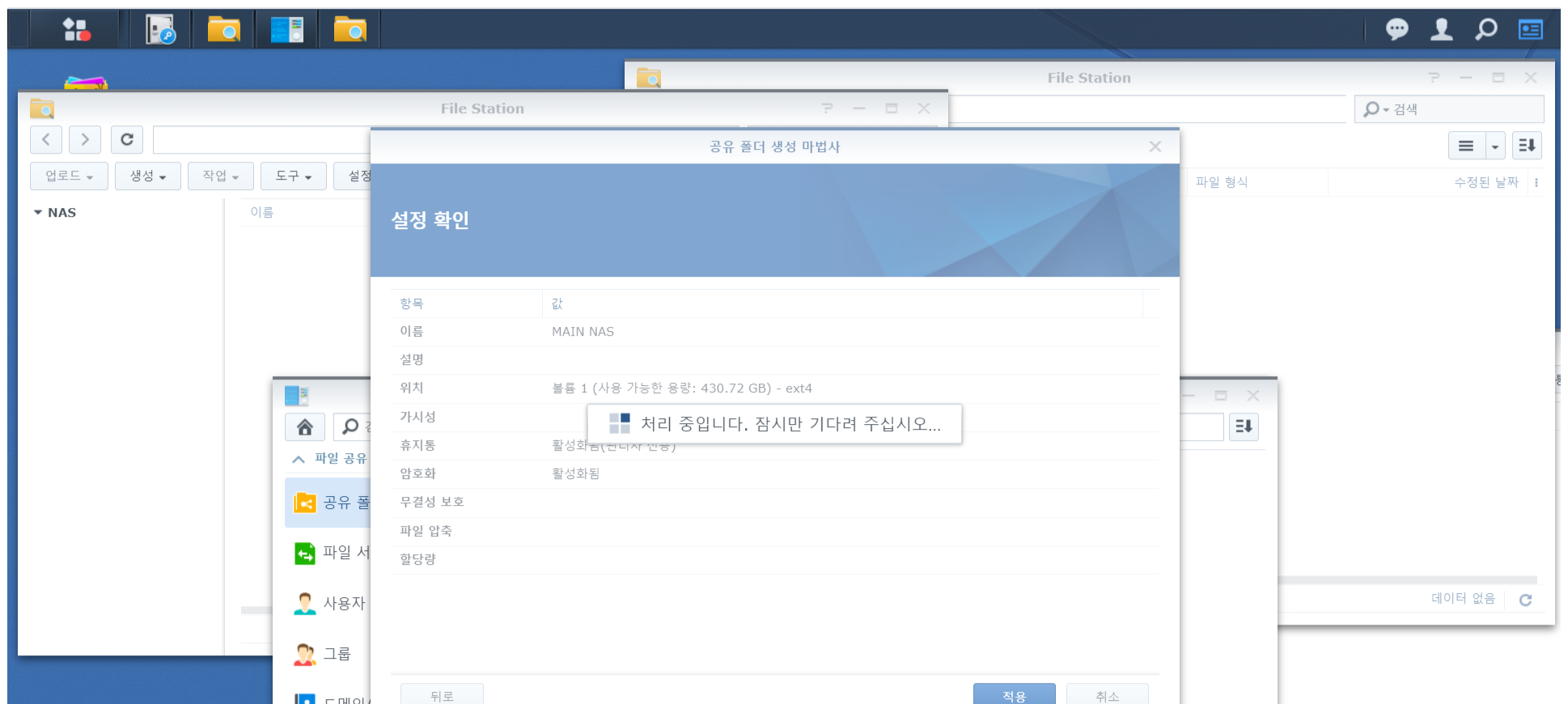
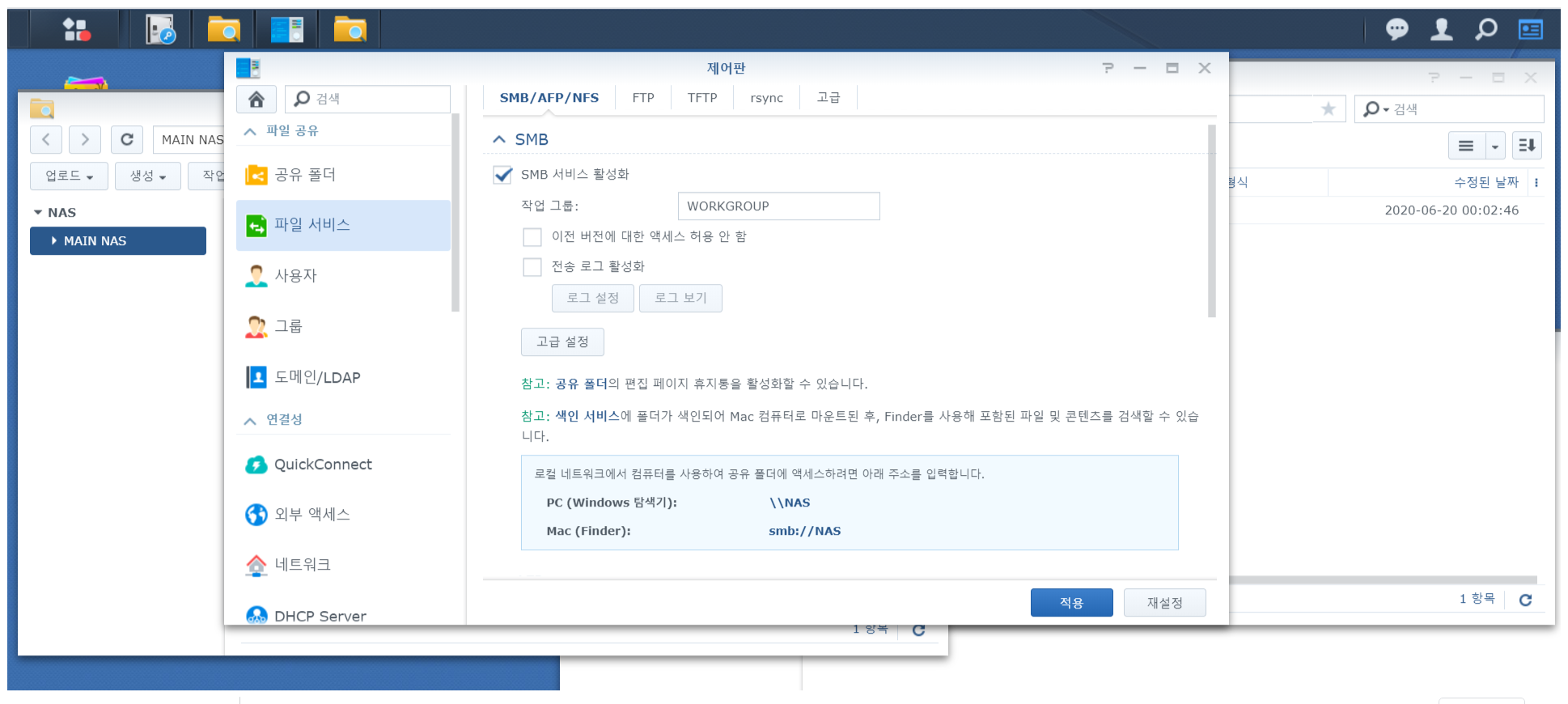
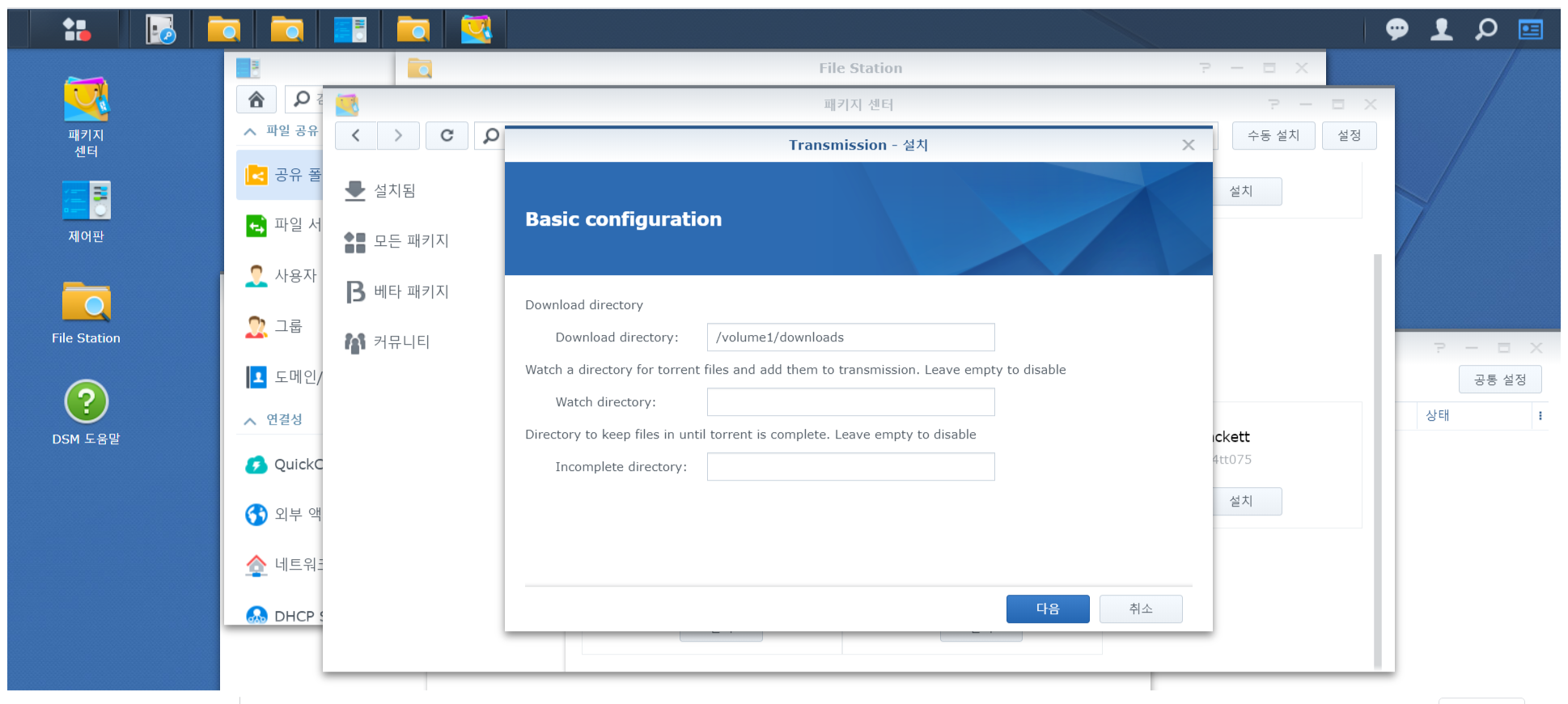
공유폴더 설정, Transmission 설치도 진행합니다~

잘 연결되네요 ^^
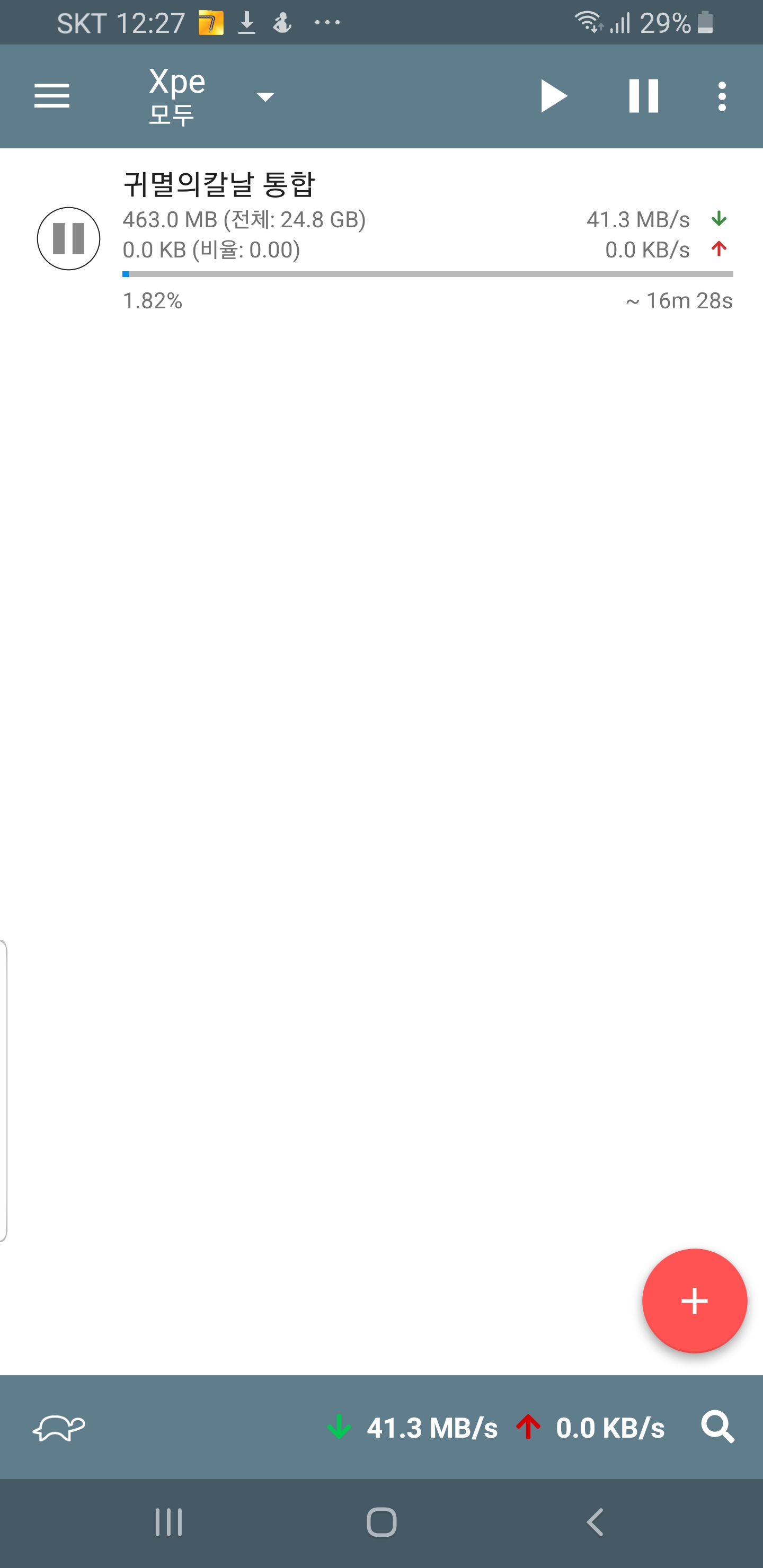
토렌트 돌려보니 기가인터넷 속도도 잘 나옵니다.
모든 기능 잘 동작하는게 확인됬으니
부품이 다오면 다음편에서 총 견적과 cpu, 파워 조립후 마무리 해보겠습니다.
긴 글 읽어주셔서 감사합니다 ^^
'프로젝트 > 컴퓨터' 카테고리의 다른 글
| 윈도우10 블루스크린 해결 프로젝트 - 1 (0) | 2021.12.09 |
|---|---|
| 자작 NAS 구성기 - 3편 [完] 4BAY NAS 완성 (0) | 2020.06.27 |
| 자작 NAS 구성기 - 1편 [부품구성] (0) | 2020.06.16 |
| 린필드 할배 소생계획 - 4편 [完] (0) | 2020.04.18 |
| 린필드 할배 소생계획 - 3편 오버클럭 하기 (4) | 2020.04.12 |