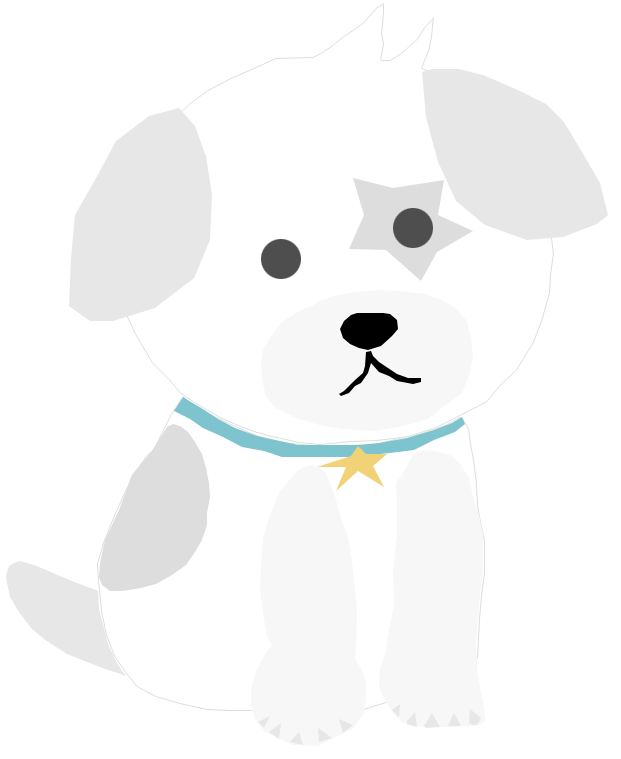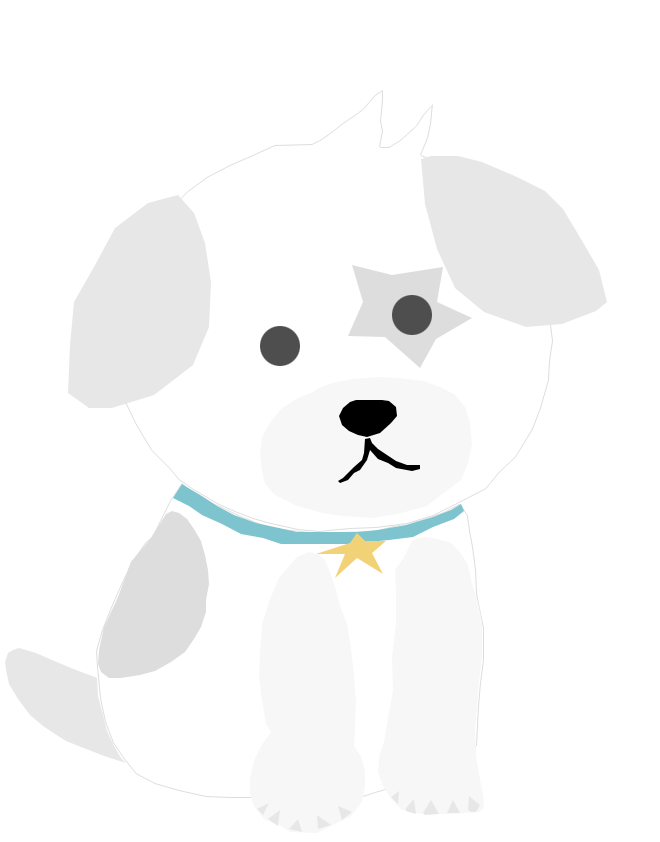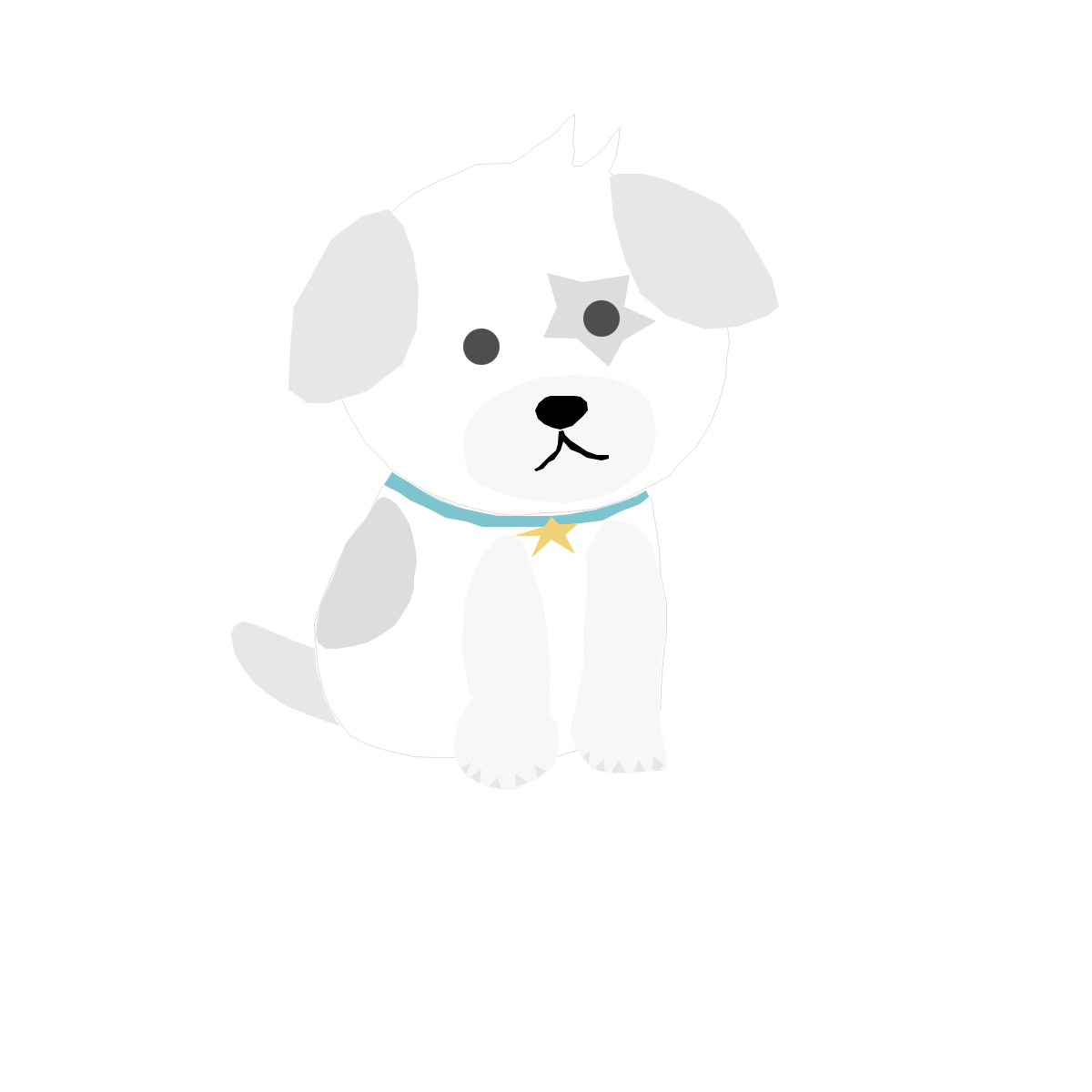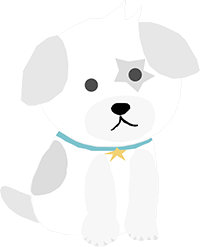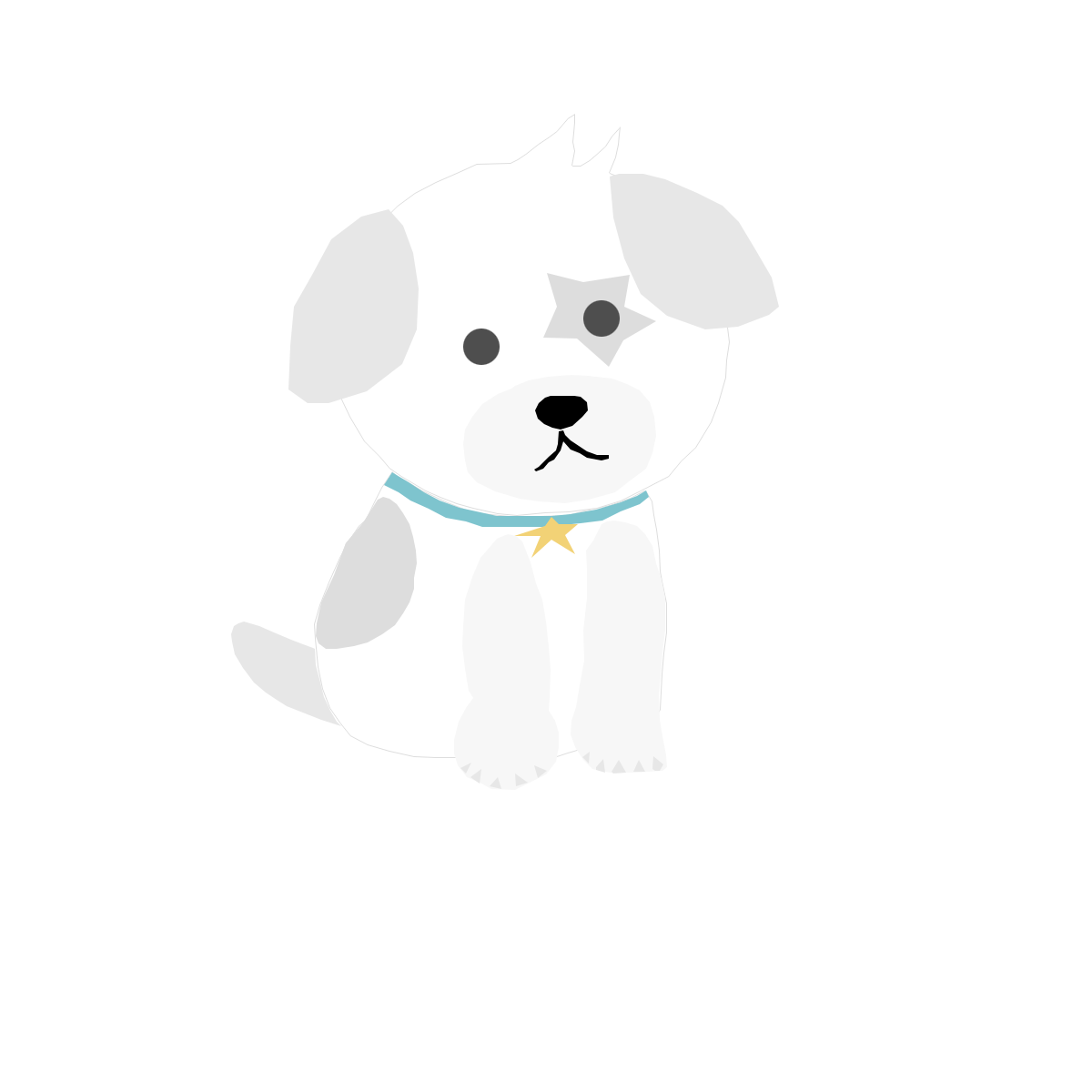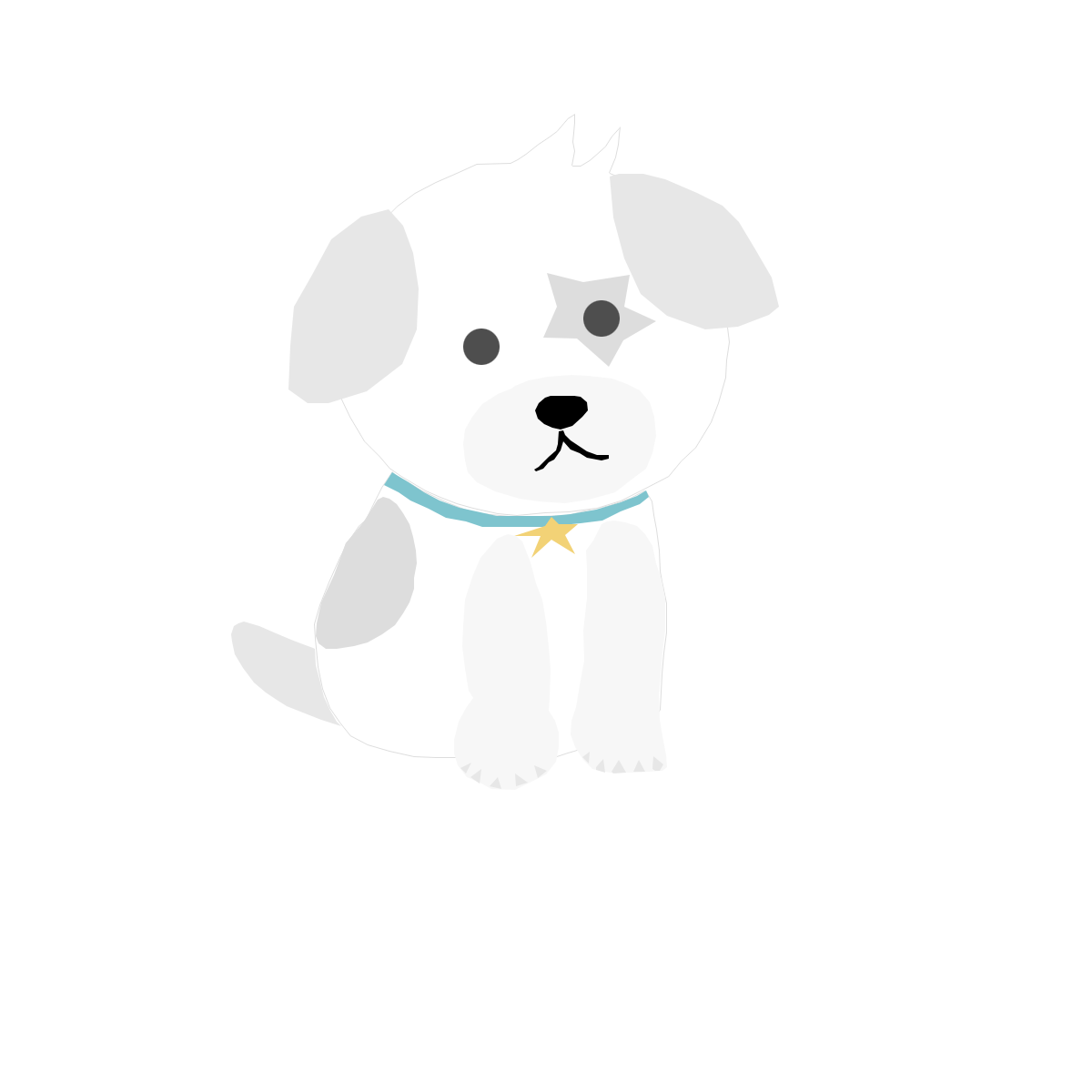부품이 모두 도착했으니 이제 조립을 해보도록 하겠습니다.
최종적으로 결정된 사양, 사용된 금액은 아래와 같습니다.
솔직히 CPU, 케이스에서 고민을 많이했습니다. 트랜스코딩도 염두에 두면
i3-7100T, i5-4670T 같은 T시리즈 모델들이 확실히 좋은데
Mini-ITX보드를 구하는게 너무 힘들었습니다. 그래서 그냥 편하게 가려고 J4105로 선택했습니다.
| 부품 | 이름 | 가격 |
| CPU(MotherBoard) | Asrock J4105-ITX (CPU 온보드 메인보드) | 100000원 |
| RAM | 삼성전자 노트북 DDR4 PC4-19200 4GB | 21000원 |
| Case | Aliexpress NAS 케이스(중고나라) | 45000원 |
| PSU | FLEX 150W 중고 | 17800원 |
| HDD | 320GB 시게이트 HDD(토렌트용) | 0원 |
| FAN | ARCTIC P12 PWM | 13500원 |
| 총계 | - | 196500원 |
부품은 램,HDD를 제외하곤 전부 중고로 구성했습니다.
http://prod.danawa.com/info/?pcode=5516088&keyword=synology%20918+&cate=1131836
[다나와] Synology DS918+ RAM 4GB (하드미포함)
최저가 653,130원
prod.danawa.com
완제품과 비교해보자면 비슷하지만 조금 아랫성능의 시놀로지 DS918+는
다나와 가 기준 65만원입니다;; 그것도 하드 미포함으로요...
아무리 소프트웨어가 좋다지만 자작으로 구성하면 기성품NAS와 가성비는 비교할게 못됩니다.
지금 제가 만든건 가격은 3배이상 싼데 918+ 보다 성능도 더 상위입니다.
물론 소프트웨어, 유지보수는 개인의 몫입니다.
조립

조립에 투입될 케이스, WD Purple 3TB, 삼성 4GB DDR4 메모리, J4105B-ITX보드입니다
그리고 사진엔 없지만 토렌트 혹사용 하드인 Seagate 240GB도 추가 장착했습니다.
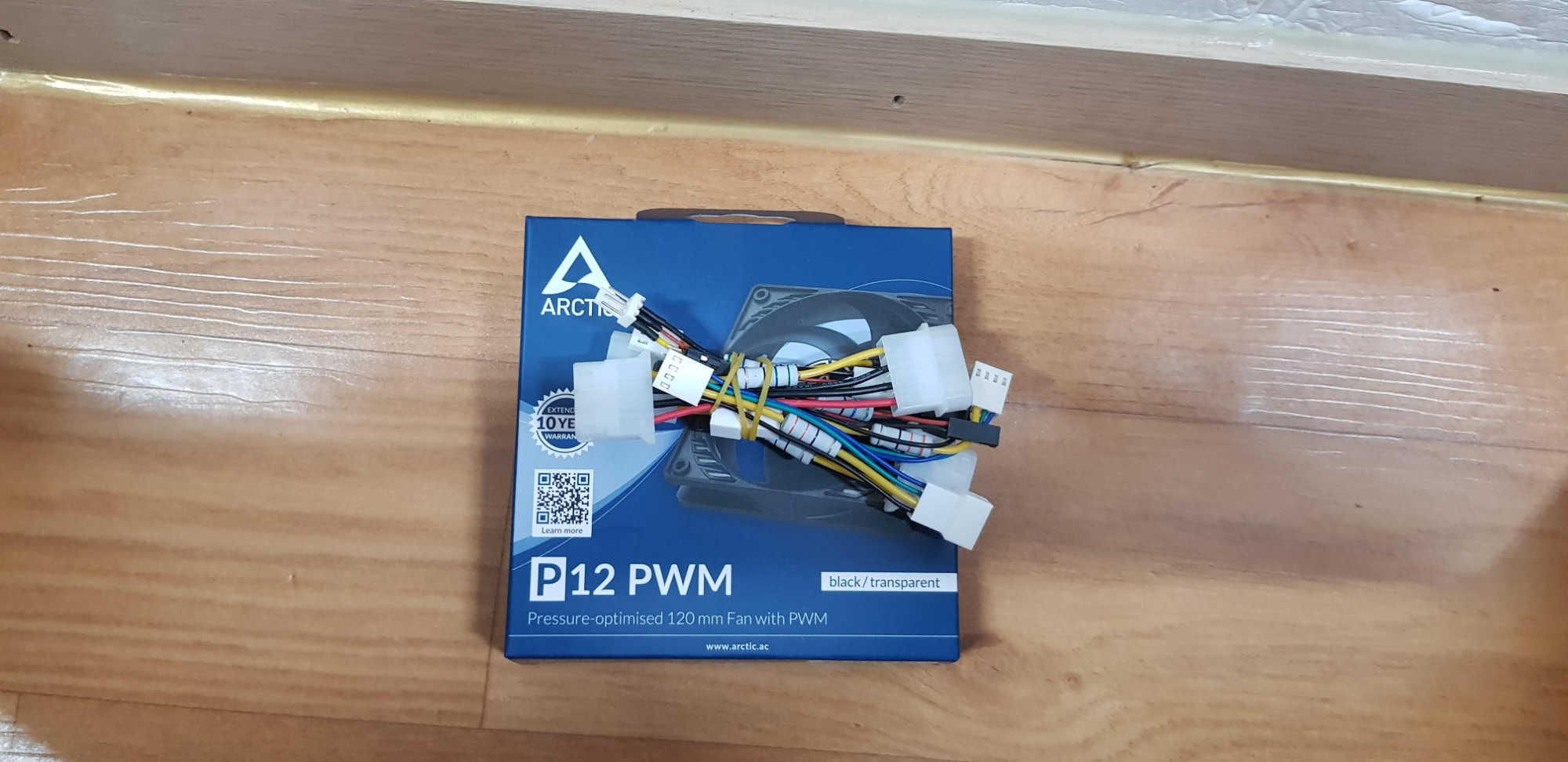
또한 사용해보니 파워, 케이스 배기팬 팬소음이 진짜 더럽게커서 아틱 p12 120mm와 팬저항도 샀습니다.
팬저항 하나에 600~1200원 하던데 원가는 100원도 안할거 같은데 말이죠;; 아두이노로 만들려다가
그냥 인건비 아끼려고 샀습니다..
돈많은 분들은 녹투아 사시면 됩니다.. 그럼 진짜 하드 플래터돌아가는 소리밖에 안들릴듯 ^^;;

NAS 핵심부품중 하나인 메인보드를 뜯어봤습니다.
중고나라에서 3일썼다는 제품을 10만원에 구매했구요.
신품보다 3만원정도 싸게샀는데
배송비 네고는 결국 실패했습니다(...)
백플도 안뜯어져있고 거의 새상품은 맞는듯 합니다.
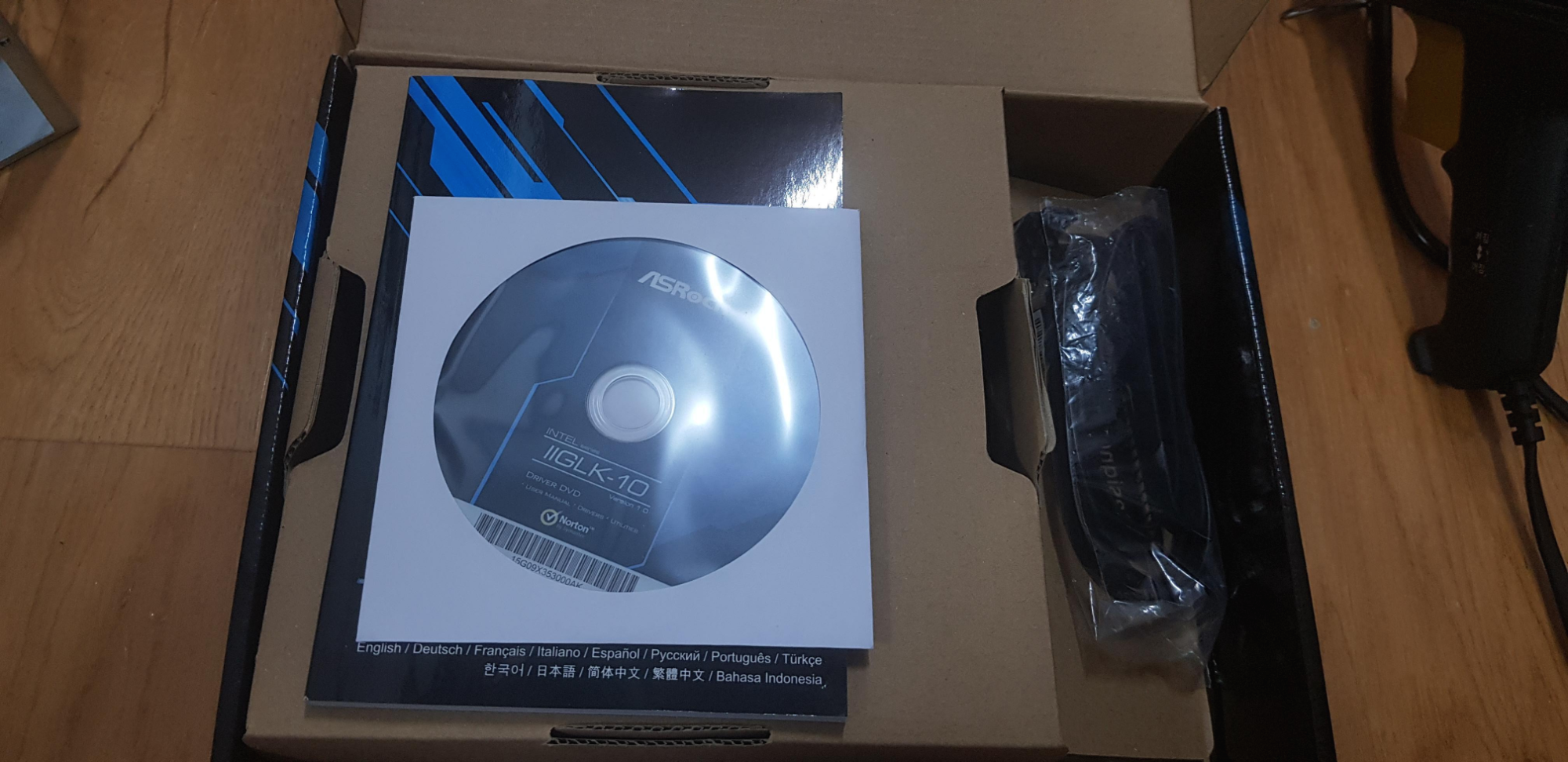
안에 구성품중에 쓸모있는건 sata 케이블 정도네요.


조립을 시작하려고 보니 골때리는점이 하나 발견됬습니다.
SATA포트가 2개입니다;;; 분명 Asrock J4105 보드는 SATA포트 4개로 알고있는데 말이죠.
뭐지? 하고보니깐 제가 중고로 구한게 J4105가 아니라 J4105B더라구요 ㅡㅡ;;
확인해보니 J4105B가 SATA 포트 2개, 심지어 m.2 sata 슬롯도 뺀 버전입니다 가격차이도 거의 안나구요;;
중고나라에서 구할때 당연히 J4105인줄알고 샀는데
판매할때 글제목도 J4105B였더라구요.. 어짜피 제 불찰이니 환불도 못하고 일단 중고나라에 올려놨습니다 ㅠ
연결할 하드가 2개밖에 없긴해서 상관은없어서 팔리기전까진 일단 이상태로 쓰기로 했습니다
혹시 J4105로 만드실분들은 절대 이런실수 하지 마세요 ㅠㅠ
이렇게 되니 T모델 CPU랑 ITX보드를 구하고 싶다는 열망이 더 강해지네요 -.-

선연결 대충해주고 보드를 장착했습니다.
파워는 1U FLEX 규격이며 Spackle 사의 150W 파워입니다.
1u FLEX 규격이 사실상 국내에선 거의 망한지라 구하기가 매우 어려웠습니다만..
오픈마켓에서 중고로 팔아주시는 고마운분이 있어서 일단 구매했습니다.
테스터기로 테스트후 나간다는데 잘 되겠지만은 혹시나 해서 저도 확인해봤습니다 ^^

일단 확인해보니 전압은 잘 찍히네요.
근데 12V2 라인이 왜 안들어올까요?? 출력이 150W 밖에 안되서 그런가..
뭐 NAS 소비전력이 기껏 많아봤자 40W정도 될거같은데 큰 문제는 없을거 같습니다.
우선 장착전에 flex파워에 달린 40mm팬을 교체할겁니다.
저 팬이 풀 RPM으로 돌아가는데 고주파음이 생겨서 듣기에 거북합니다.
제가 돈이 많았으면 녹투아팬 장착했을건데 돈도 없고 장착해도 소음이 시끄럽대서
그냥 저항을 샀습니다.

분해해서 확인해보니 음;; 이거 핀 연결 방식이 아니라 그냥 인보드에 +, -로 납땜을 해뒀네요 ㅋㅋ..
이러면 저항을 낄 수가없는데.. 어쩔수없이 납땜해서 핀을 꼽을 수 있게 개조해줘야 겠네요.

우선 이 써멀페이스트? 실리콘? 같은걸 제거해야 했습니다.
요게 인두기로 지져도 안녹아서 납땜에 방해되더군요..

기존 납은 솔더윅으로 제거하고 아두이노 할때 쓰던 핀헤더로 납땜해줍니다.
팬도 기존에 3D 프린터에서 쓰던 40mm 팬으로 교체해줬습니다.

쇼트가 나면 그때부터 골치아파지는데 조마조마 하면서 전원을 켜보니 팬은 잘돕니다.
사진엔 팬도는게 잘 안보이네요
일단 들어보니 소음은 확실하게 줄었는데 풍량이 그냥 없는 수준입니다..
이상해서 원래팬을 다시 붙여봤는데 왠진 모르겠지만 속도가 느려졌습니다.
선이 길어져서 그런거 같은데 솔직히 잘은 모르겠습니다..
원래 소음 들어보고 저항을 낄지 말지 고민하려고 했는데 여기에 저항을 연결하면 그냥 팬을 안단거랑
똑같아질거 같아서 걍 이상태로 조립했습니다..
어짜피 소비 전력 생각해보면 이정도 발열이야 패시브 쿨링으로도 가능할 거 같구요

일단 파워까지 장착완료. 공간이 정말 협소하네요 -.-
보통 nas 케이스들은 이렇게 보드를 수직으로 장착하거나 하단에 수평으로 장착하는 방식, 총 2가지입니다.
어느 방법이 더 좋다고는 말을 잘 못하겠네요
HDD에 전원 공급을 어떤식으로 할지 궁금한분들도 계실겁니다.
보통 컴퓨터 조립할때 HDD(SSD)하나당 SATA전원 + SATA 케이블 이런식으로 연결하잖아요?
근데 1u flex 파워들은 대부분 sata 전원이 2개라 어떻게 할지 이해가 잘 안갔습니다.
사진은 없지만 케이스를 받아서 확인해보니 IDE 4핀 하나로 하드 4개를 전원공급합니다.
IDE 4핀이 출력하는게 얼마나 될진 모르겠는데 NAS 케이스 대부분이 이런 방식을 채용하는것으로 보아
하드 4개 돌리는덴 충분할걸로 보입니다. 하드 1개당 소비전력이 5W 정도니깐요.

그렇게 해서 조립 완료 ^^ 앞면 LED도 잘 들어오고 이쁘네요 ㅎㅎ
뒷면 사진은 없지만 아까 보여드렸던 아틱팬이 배기팬으로 장착되어있습니다.
풍량도 쌔고 소음도 정숙하고.. 조만간 제 메인컴 케이스 팬도 아틱으로 도배될 가능성이 생겼습니다~
팬 2개만 갈았는데 소음이 60%는 줄어들었습니다.
S.W 설정 및 테스트
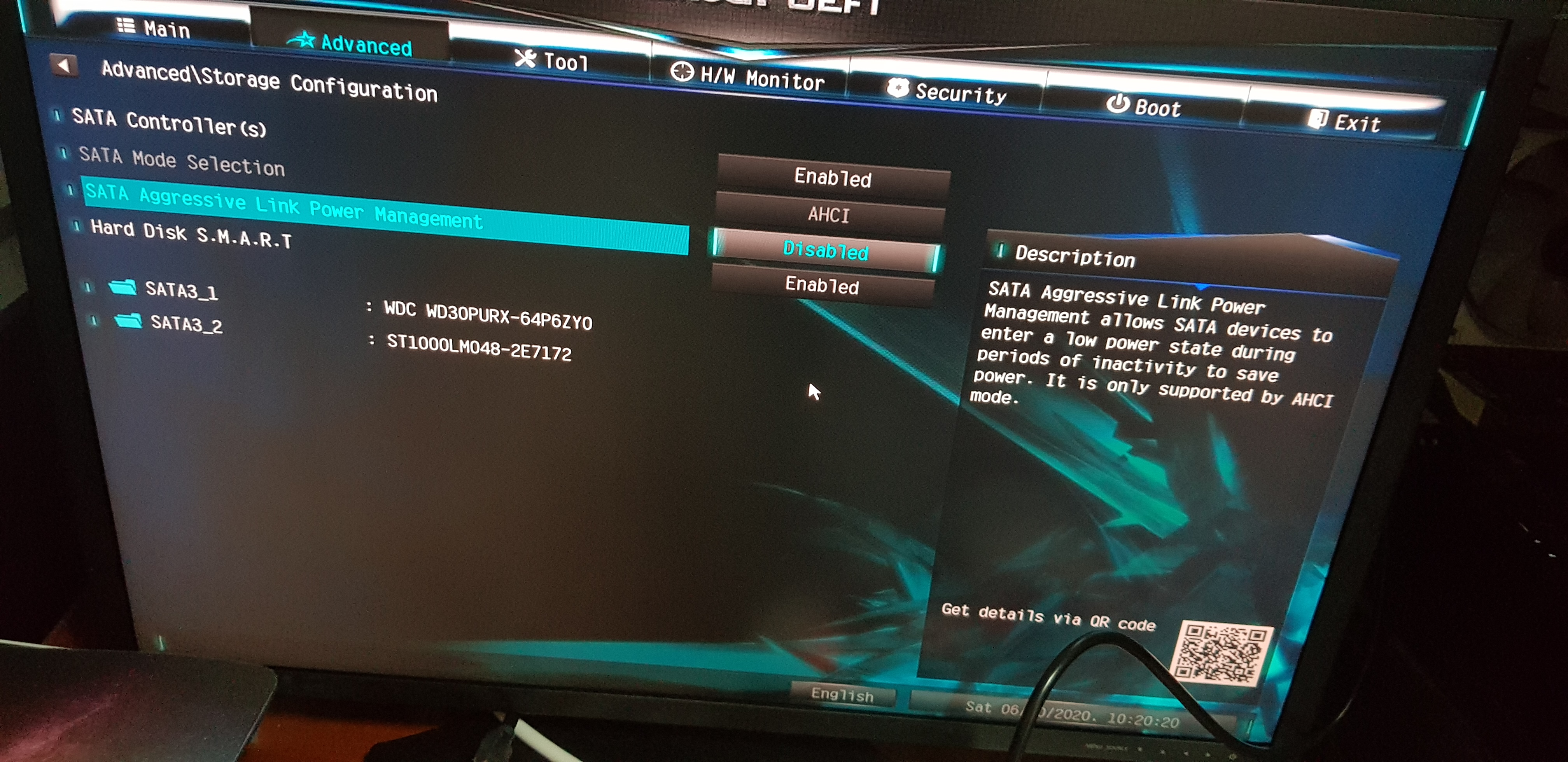
전원 넣어보고 켜보니 바이오스 진입됬고 하드 2개도 잘 인식한걸로 보이네요.
헤놀로지는 3615XS 버전에서 랜카드를 도저히 못잡아서 918+로 다시 설치했습니다.
앞글에서 설치하는건 다 보여드렸으니 이건 생략하겠습니다.
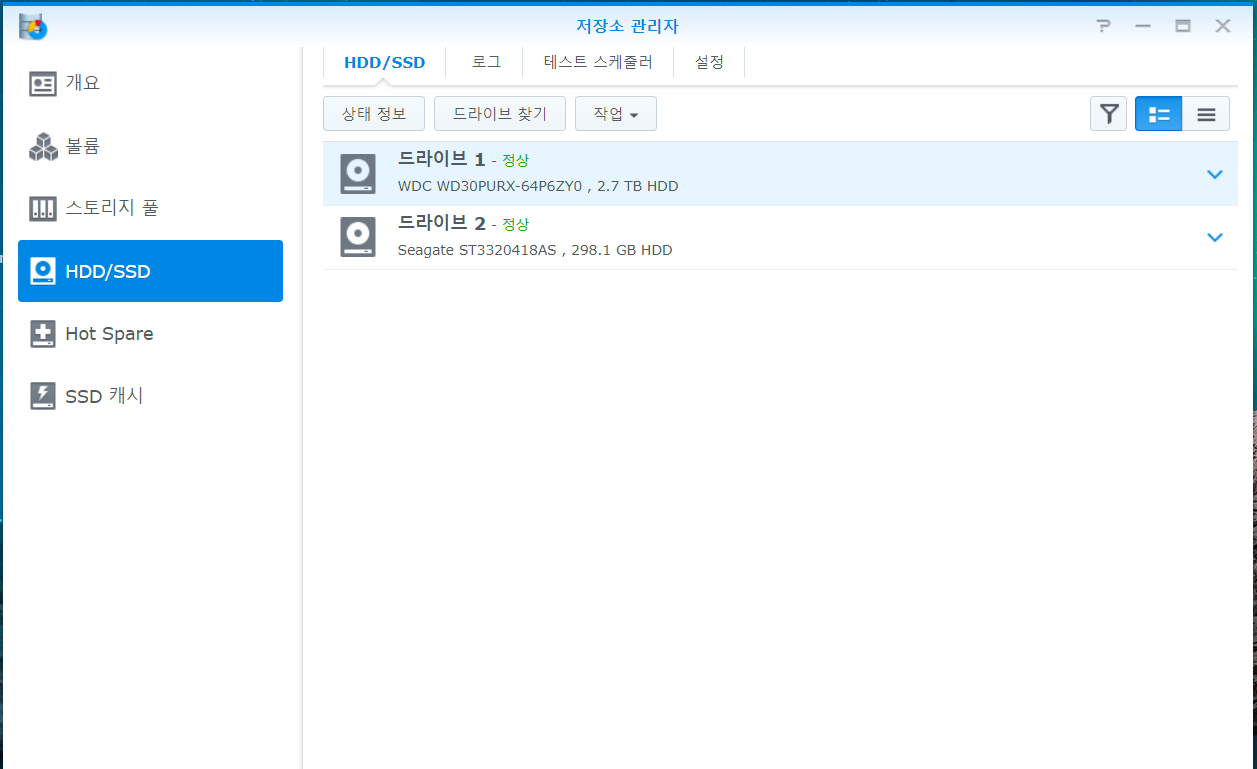
헤놀로지에서도 성공적으로 인식했습니다.
스냅샷 기능 사용하려고 btrfs로 포맷했습니다.
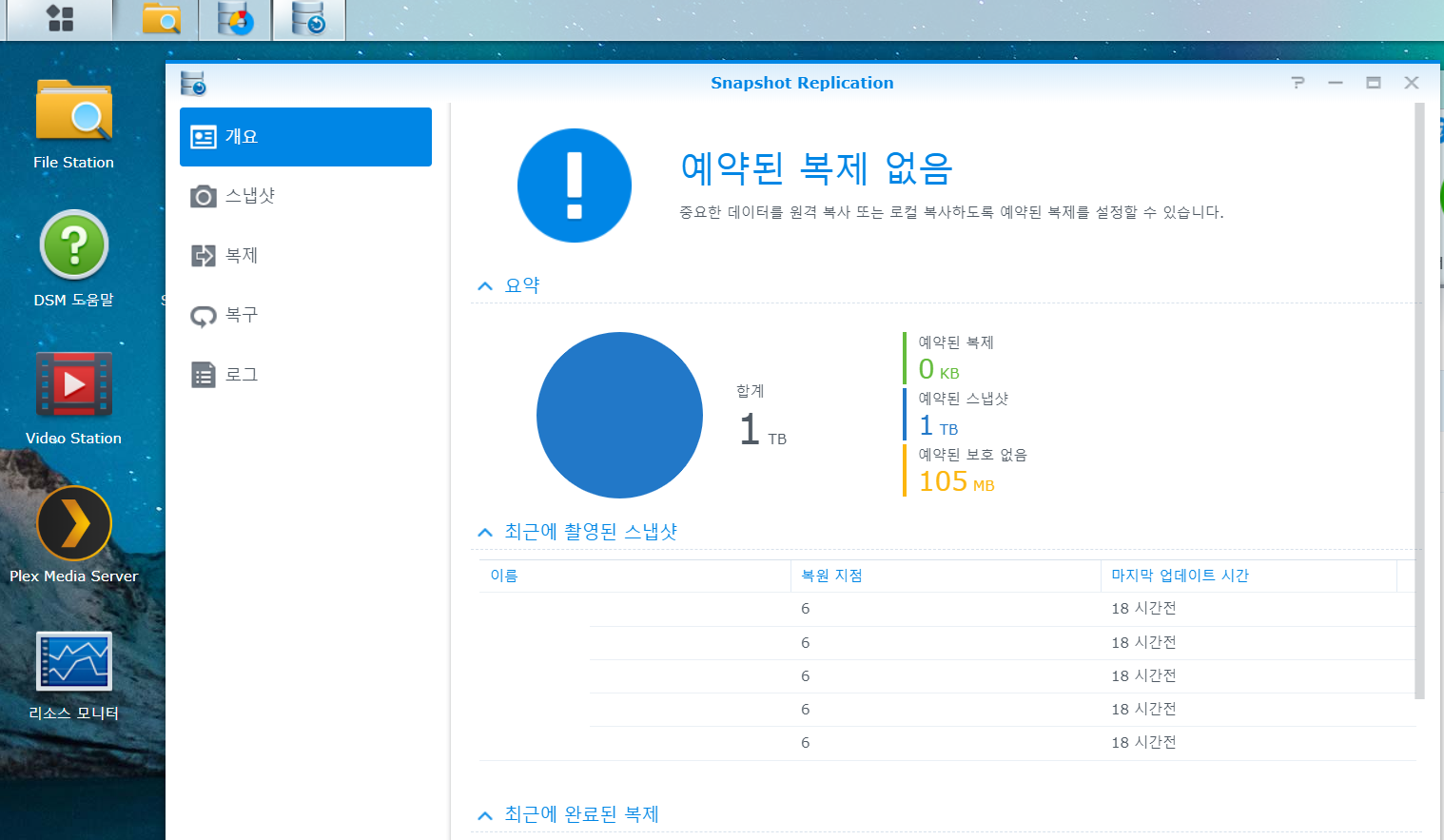
스냅샷 기능은 파일을 통째로 백업하는게 아니라 특정시점을 사진찍듯이 기록해서
복구하는 기능으로 기존 백업에 비해 용량을 덜 차지합니다.
사실 어떤식으로 작동하는진 잘 모르겠는데 혹시나 하는 상황을 대비하여 설정해뒀습니다.
ext4로 포맷하면 이 기능을 사용할 수 없습니다.
패키지 센터에서 필요한건 대충 설치했고 이제 파일을 옮겨보겠습니다.
이동속도 테스트
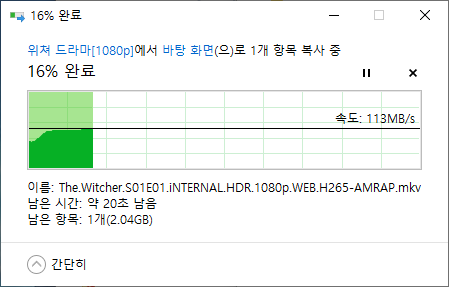
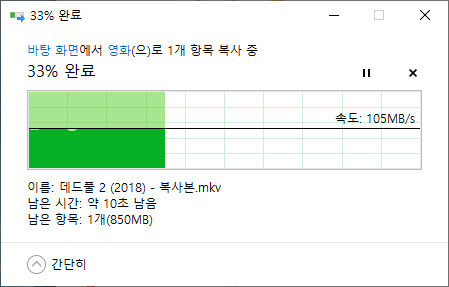
SMB 연결 기준 NAS->메인컴퓨터 에선 100~110MB/s의 안정적인 속도를 보여줍니다.
메인컴퓨터 -> NAS 에선 속도가 60~110MB/s로 요동치던데 이유는 잘 모르겠습니다.
제가 사용하고 있는 WD Purple이 CCTV용도라 쓰기에 최적화 되어있고 안전성에 치중되어 있는
5400RPM 이라 최대 속도가 나오고 있는것으로 보입니다.
btrfs 포맷이 ext4 포맷에 비해 성능이 좀 떨어진다는 말을 들었는데 일단 써보니 크게 문제는 없는듯 합니다.
이제 기존에 사용하던 NAS에 있는 파일을 3TB 하드로 옮겨보겠습니다.

기존 넷북+OMV로 만든 자작 NAS에서 가져온 1TB 노트북 하드입니다.
트레이 크기에 안맞아서 양면테이프로 고정해서 위치를 맞췄습니다
이렇게 연결해서 헤놀로지에서 데이터를 옮기려고 했는데 해보니깐 헤놀로지에서 인식을 못하더라구요
OMV는 리눅스 기반이라 ext4로 디스크를 포맷해서 헤놀로지에서도 인식을 할줄알았더니
왜 안되는진 잘 모르겠네요 -.-

그렇게 해서 메인컴퓨터에 하드를 연결하고 다음방법을 통해 윈도우에서 ext4 마운팅후 파일을 옮겨주었습니다.
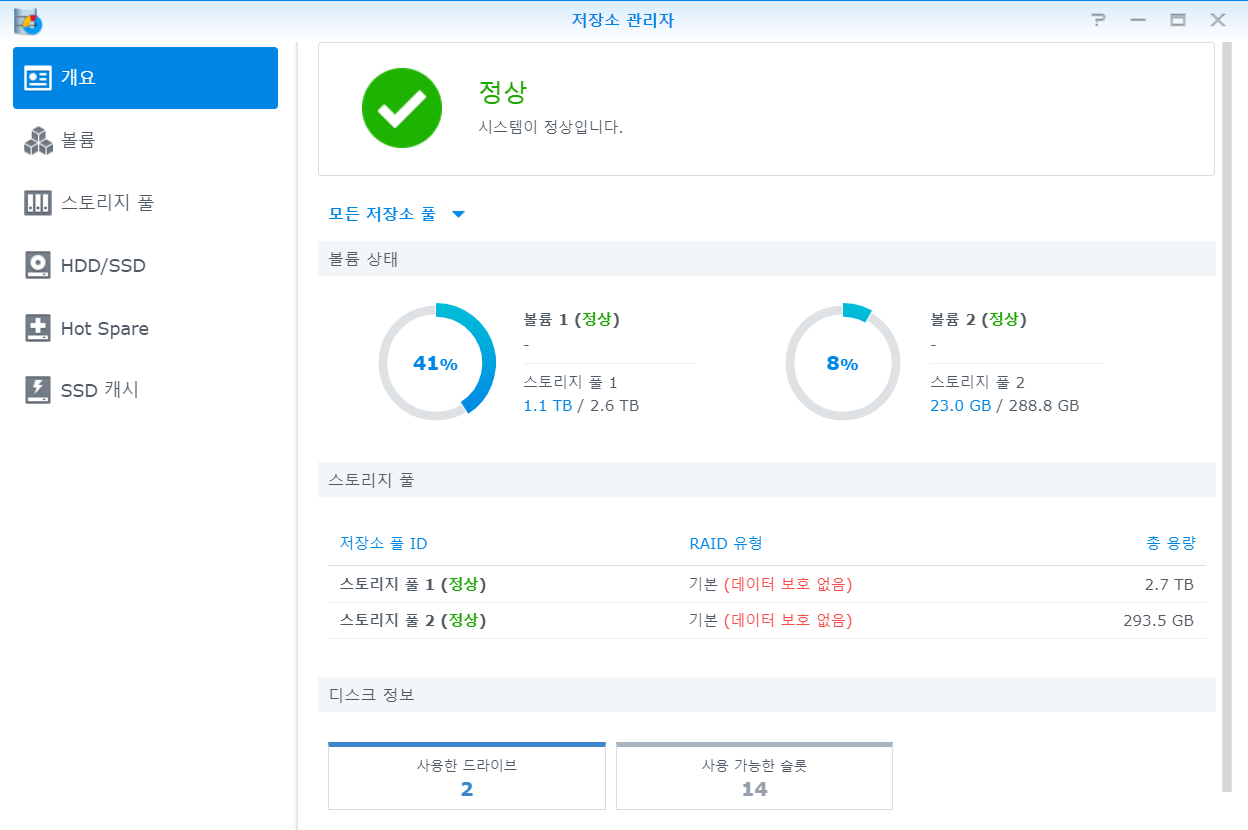
다 옮겨주니 용량이 거의 절반이 차는군요.
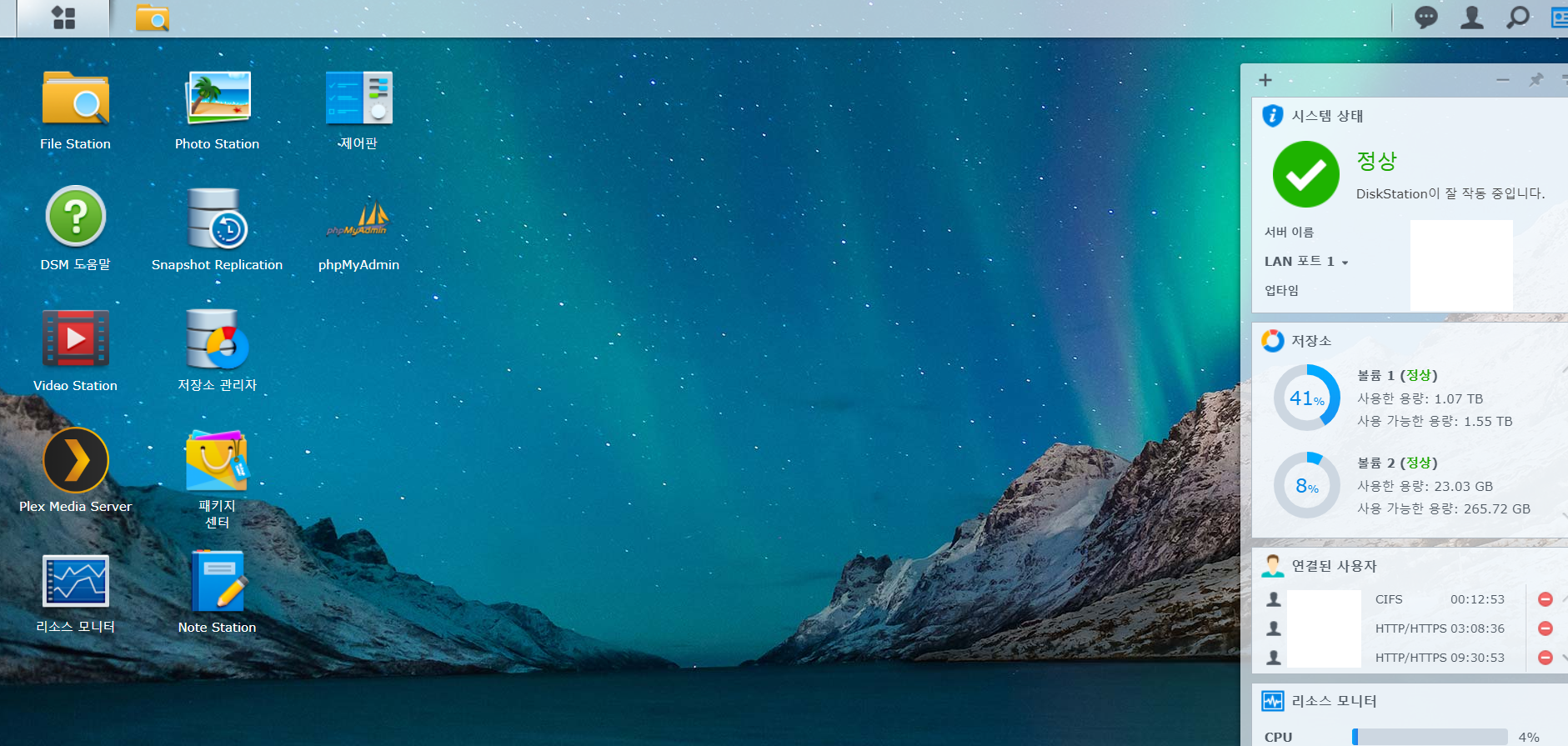
헤놀로지에서 Plex, Video Station, 웹서버, Transmission 등 필요한건 다 설치했습니다.
괜히 헤놀로지 쓰는게 아니군요.. 정말 편합니다
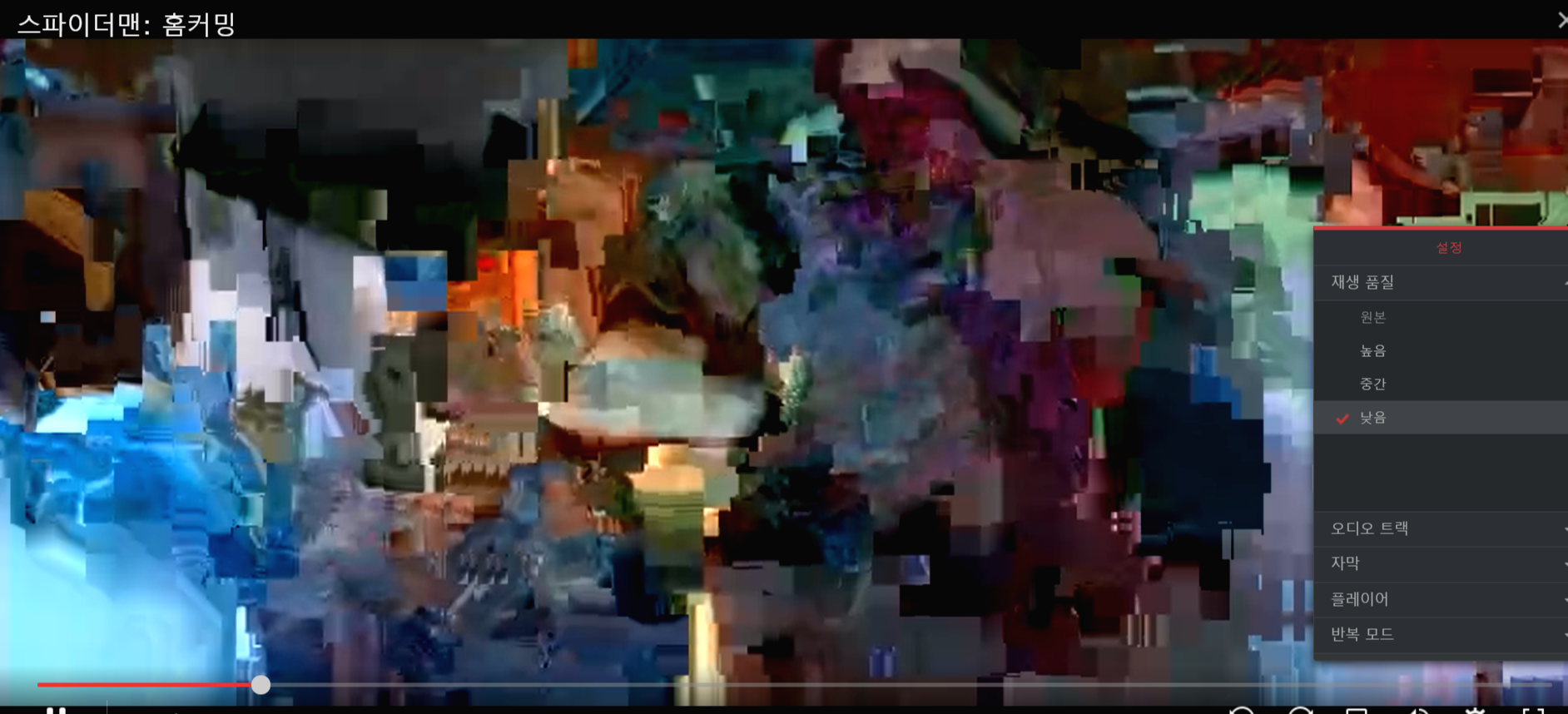
일단 Video station H.W 트랜스코딩 해보니 되긴하는거 같은데
영상이 엄청 깨지고 렉걸려서 보는게 불가능하네요
영상 재생 안되는것들은 코덱받으면 되던데 이걸로 재생하면 원본재생이 안되서
자동 트랜스코딩이 됩니다. 해결 방법 아시는 분들은 댓글좀.
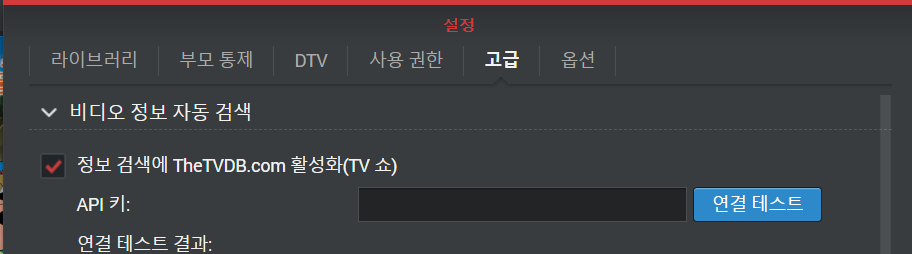
그리고 Video Station에서 TheTVDB 쓰고 싶으신분들 , API 키를 신청해도 Inactive라고 뜨고
승인이 안되서 ApI 키를 못받으신 분들이 있을건데
지금 TheTvDB에서 요청건수가 너무 많이들어와서 처리가 지연되고 있다고합니다.
시놀로지사랑 협의중이라고 하니 기다려 봅시다.
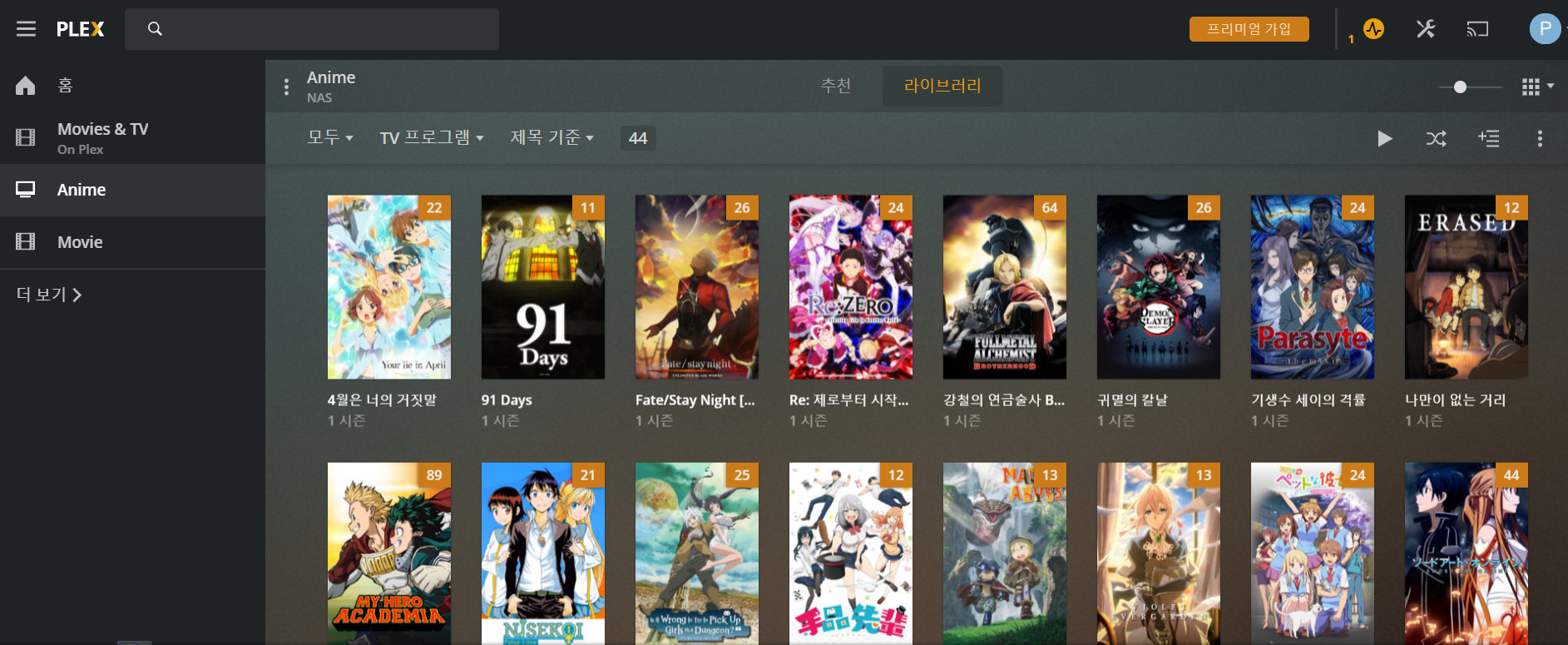
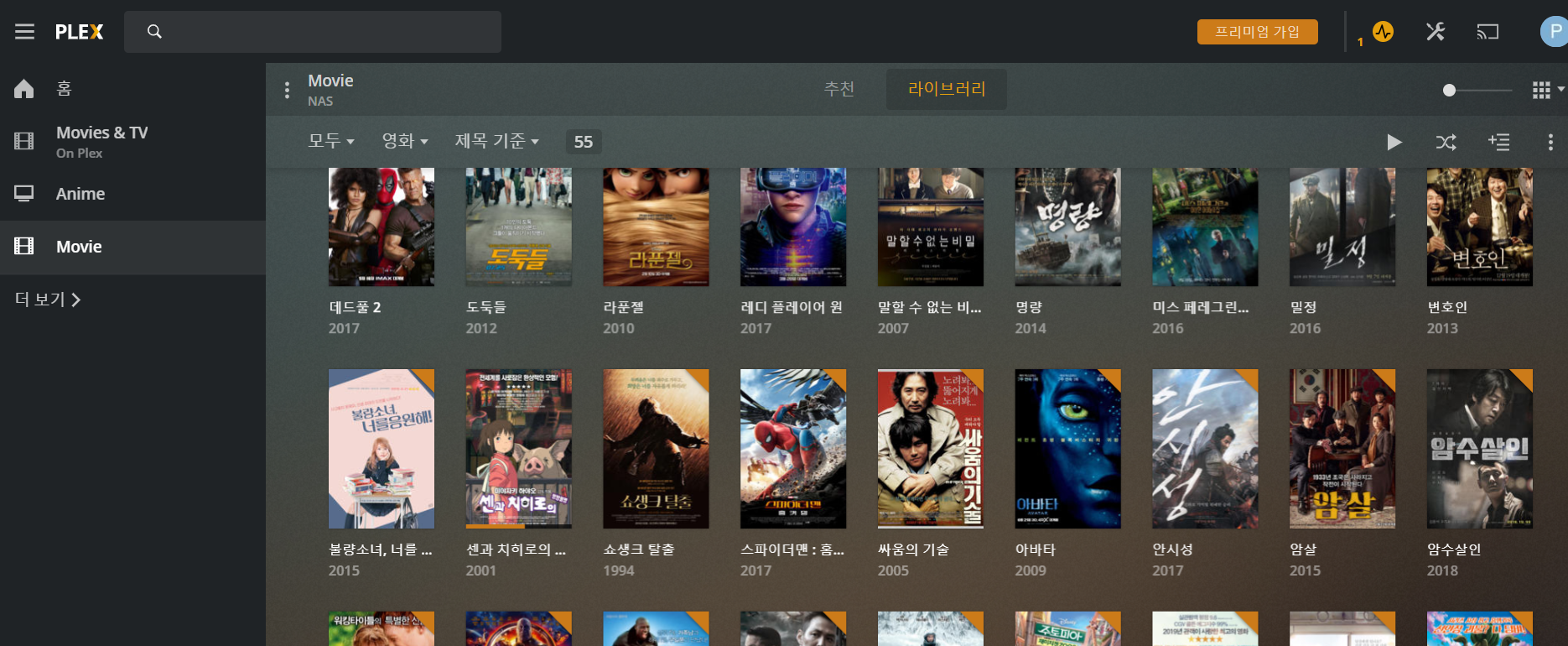
Plex 메타데이터도 대충 정리. 깔끔하게 잘나오네요 ㅎㅎ 사실 수집욕으로 모아놓은것들이 대부분 입니다.
다 본건 30%정도 되겠네요.
J4105 성능은 트랜스코딩에서 벤치상 FHD 영상 1개입니다.
4K는 안돌려 봐서 모르겠는데 저전력(10W) 설계라 한계는 있어보입니다.
FHD 트랜스 코딩을 여러개 처리해야 할 분들은 PLEX-PASS를 구매해서 H.W 트랜스코딩을 하시거나
인텔 T시리즈 저전력 CPU로 구성하시는걸 추천합니다.
소비전력 확인


소비전력 23~25W 측정됩니다.
한달에 많아봤자 천원추가될거 같습니다
24시간 업타임해도 괜찮겠네요 ^^
OMV 와 Xpenology 비교
여담이지만 omv와 xpenology 를 써본사람으로써
두개를 고민하는 분이 있다면 xpenology 올리는걸 추천합니다.
omv는 써보면서 느꼈지만 대부분을
리눅스 SSH로 처리하다보니 뭔가 설치하고 지울때 꼬이는게 정말 많았습니다.
근데 헤놀로지는 왠만해서 패키지 센터랑 GUI로 처리를 하기때문에 이런 문제가 없습니다.
리눅스를 잘다룬다면 OMV가 자유도는 더 높겠지만
일반적인 사용자라면 무조건 xpenology를 추천합니다!!
업데이트가 번거롭다는거 빼곤 헤놀로지의 압승인듯 합니다 (개인적 의견)
완성

이렇게 해서 내 데이터를 책임질 자작 NAS가 완성되었습니다 ^^
케이스, 보드, 파워 하나하나 구하기 쉬운게 없었지만 이렇게 부품을 모아서 완성을 하니 뿌듯합니다.
일단 보드만 구해서 바꾸면 완벽해질듯합니다.
추후에 변동사항이 있으면 또 포스팅 하겠습니다.
질문 있으면 언제든 답글로 남겨주세요 감사합니다 ^^
'프로젝트 > 컴퓨터' 카테고리의 다른 글
| 윈도우10 블루스크린 해결 프로젝트 - 完 (0) | 2021.12.26 |
|---|---|
| 윈도우10 블루스크린 해결 프로젝트 - 1 (0) | 2021.12.09 |
| 자작 NAS 구성기 - 2편 [부품테스트 및 헤놀로지 설치] (0) | 2020.06.23 |
| 자작 NAS 구성기 - 1편 [부품구성] (0) | 2020.06.16 |
| 린필드 할배 소생계획 - 4편 [完] (0) | 2020.04.18 |