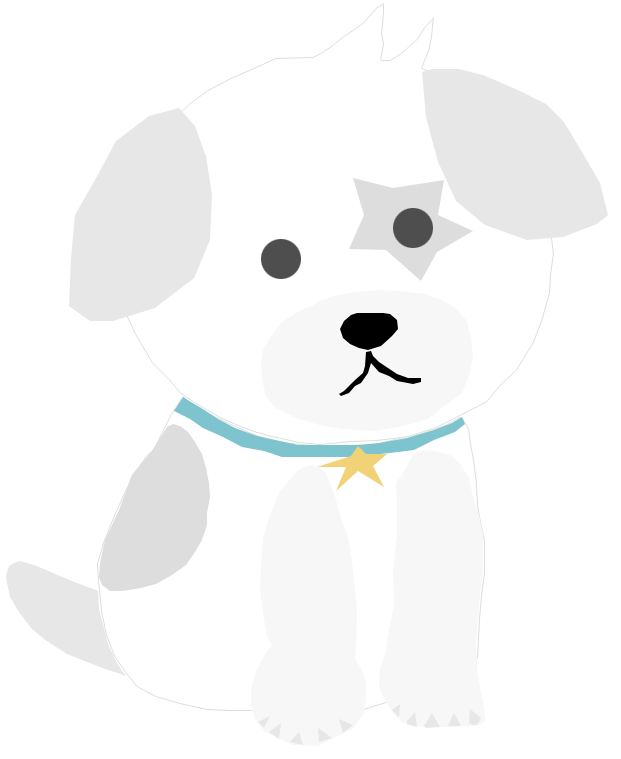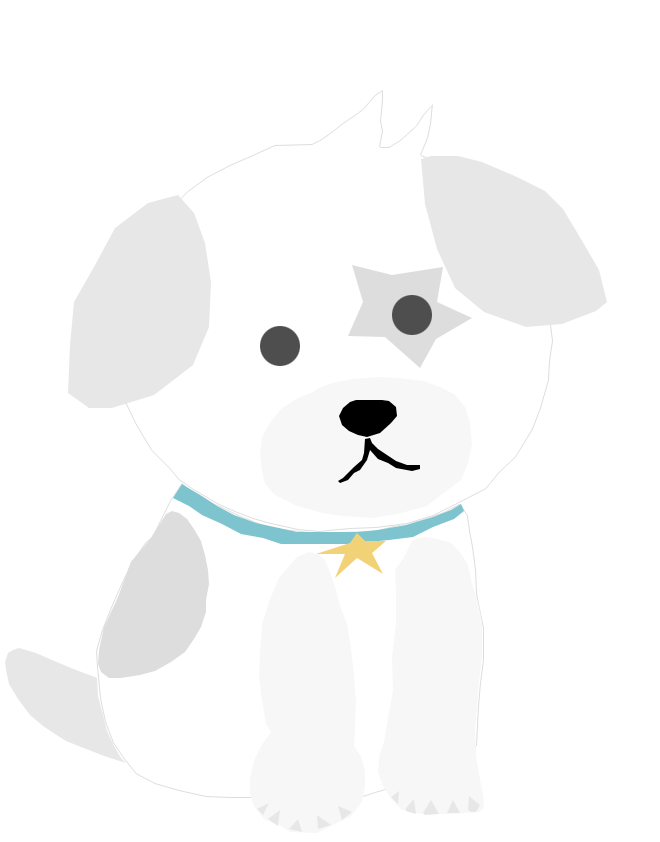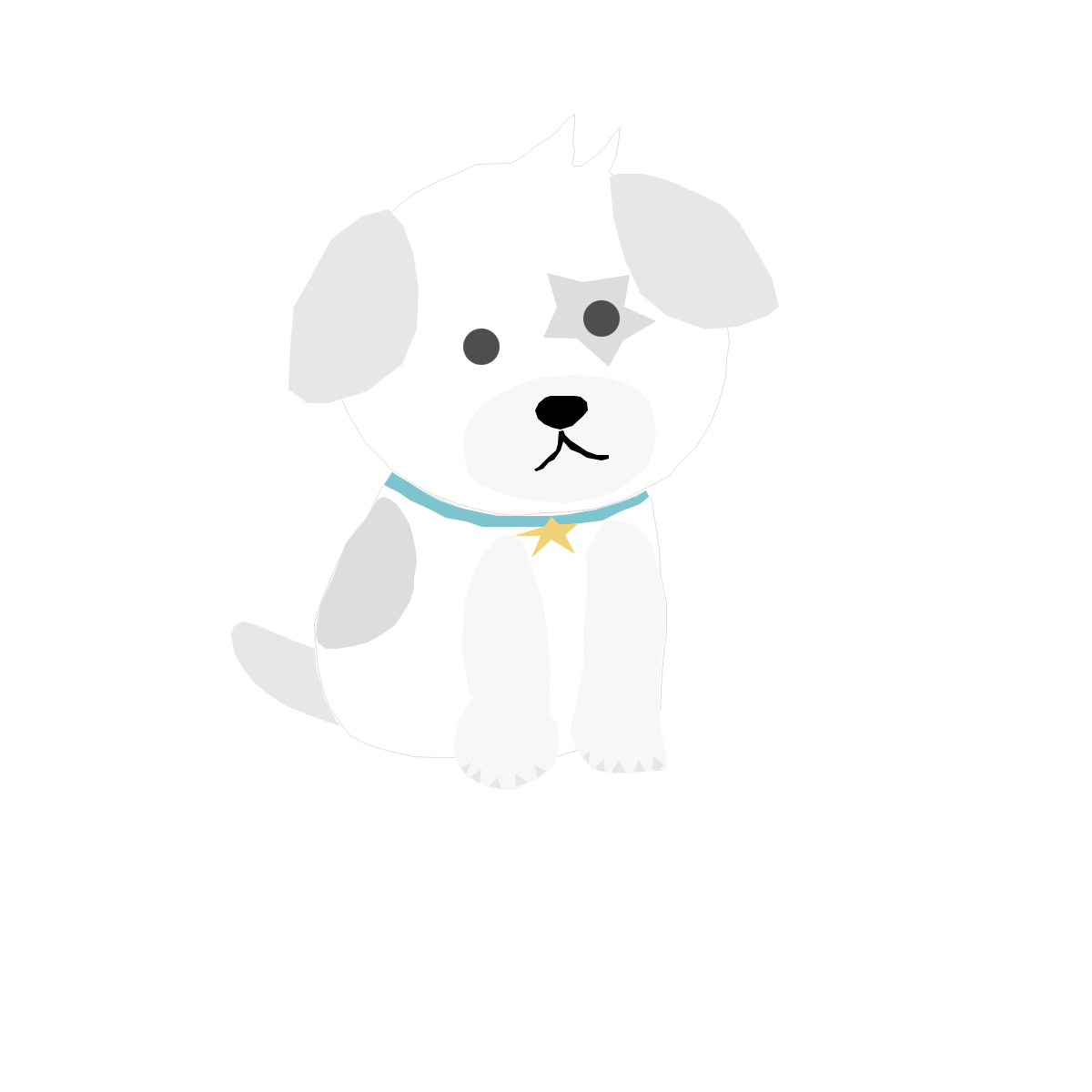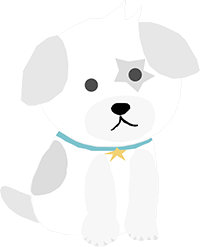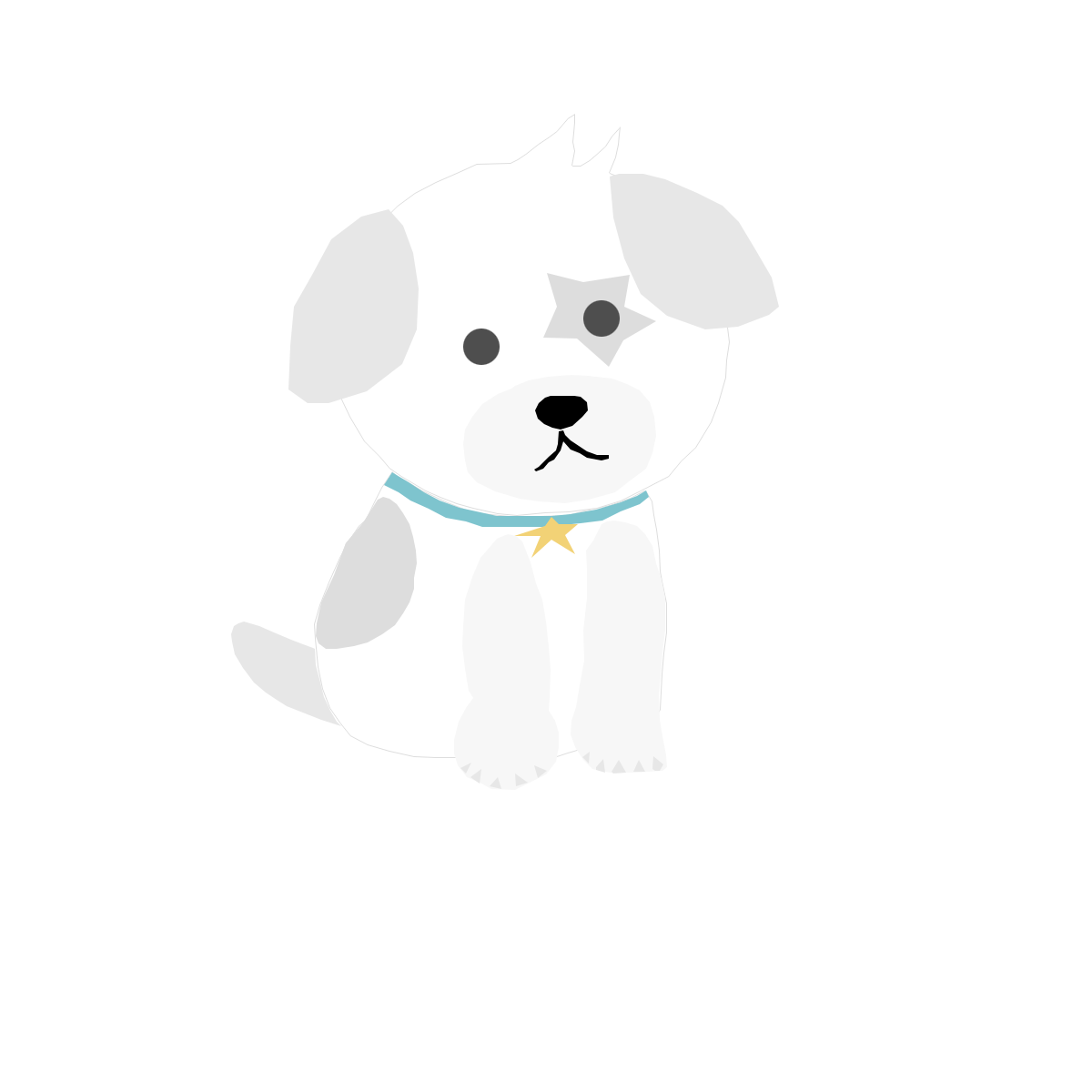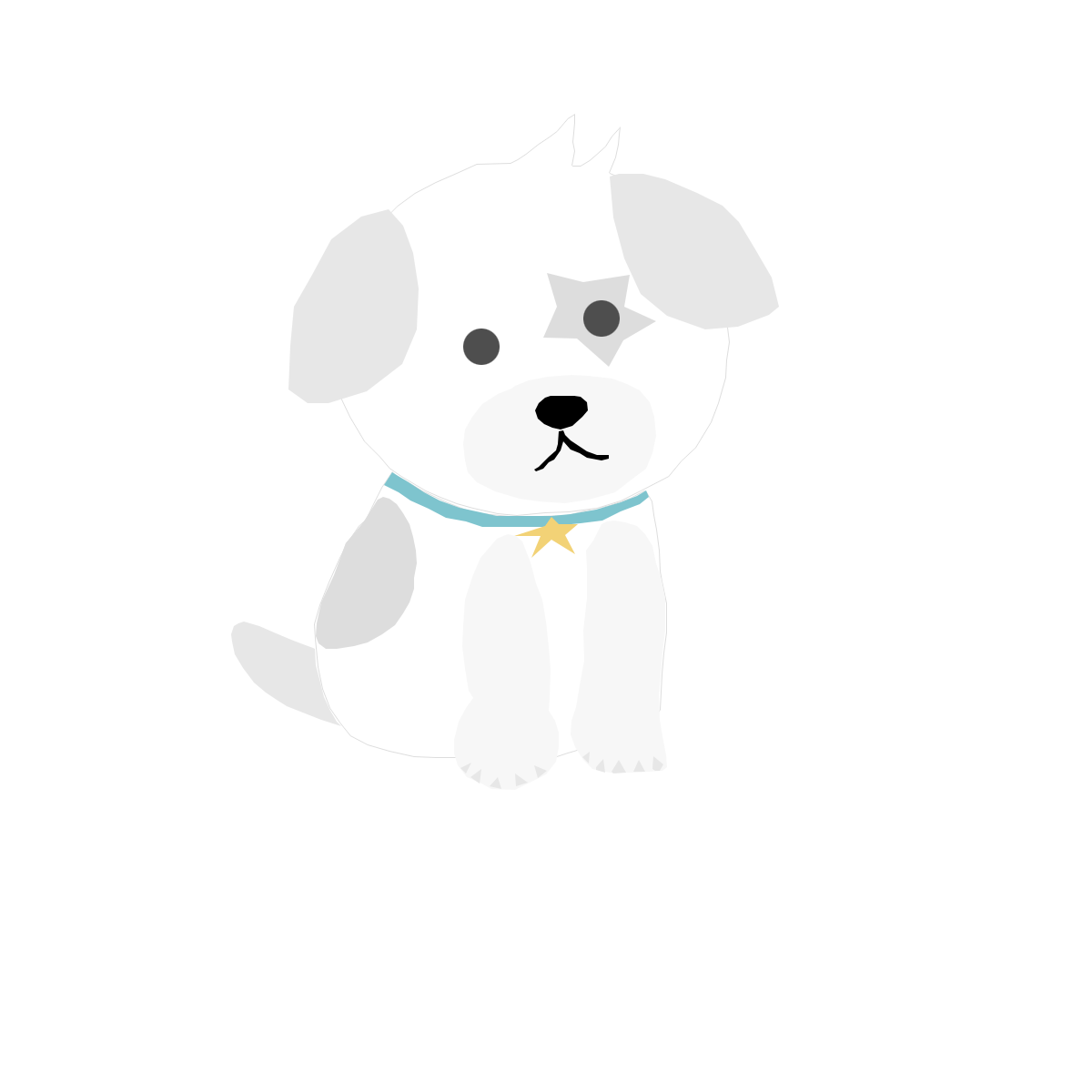6~7년 전쯤 아버지가 사용할 컴퓨터를 맞춰드린 적이 있습니다. 그 당시 G4560 과 램 8GB가 사무용으로 무난한 선택이라서 해당 부품들을 다나와에 넣고 컴퓨터를 구성 했었습니다. 문제는 6년전쯤에 제가 컴퓨터 조립은 하나도 몰랐는데 조립비를 안내고 직접 조립을 패기롭게 도전하다가, CPU 결착중 메인보드 핀을 실수로 휘게 하는 바람에[각주* 인텔은 라이젠 1000~5000번대와 다르게 CPU에 핀이 있는게 아닌 메인보드에 핀이 있습니다. 이런걸 LGA 방식이라고 합니다. 물론 AMD 역시 7000번대 부터는 핀이 CPU가 아닌 메인보드에 존재합니다.*] 용산 까지 가서 msi의 고객센터에서 리퍼 교환을 받은 그런 경험이 있습니다.
이후로 컴퓨터를 10~20대까지 조립하게 됐는데 그때부턴 숙련이 많이 되서 조립할 때 실수가 거의 없어졌습니다.
어쨌던 맞춰드린 컴퓨터를 몇 년째 잘 사용하시다가 많이 버벅거려서 컴퓨터를 바꾸고 싶다는 아버지의 요청이 있어서 컴퓨터를 새로 맞춰드리게 되었습니다.
원래는 AMD와 Intel 중에 뭘 맞출지 고민했어야 했는데 저는 인텔은 바로 재끼고 그냥 AMD로 바로 선택했습니다. 저는 라이젠 이후로 1000번부터 5000번대 까지 대부분의 AM4 소켓 CPU를 사용해봤고 그때마다 많은 만족감을 느꼈기 때문입니다. (무뽑 당하는거 빼고 ㅡㅡ) 사무용엔 외장 그래픽을 넣을 이유가 없는데 내장 그래픽 성능 역시 라이젠이 인텔보다 많이 우위이니 요새 p코어나 e코어로 말 많은 인텔을 선택할 필요가 별로 없어 보여서 라이젠으로 결정!
* 제 개인적인 의견이니깐 태클을 걸고 싶으시면 살포시 뒤로가기 버튼 눌러주세요
https://www.youtube.com/watch?v=6envG0fvMrI&t=877s
사실 지금 시기가 컴퓨터를 맞추기 사알짝 애매한 시기긴 합니다. 이제 곧 AM5 소켓의 라이젠 9000번대가 나올 시기기 떄문이죠. 그러나 사무용이 목적이라면 라이젠 9000번대까진 투 머치고, 보통 외장 없이 4560g 나 5600g만 넣어도 충분히 만족할만한 성능이 나옵니다.
그럴법도 한게 옛날엔 프로세서(CPU)가 4코어 4쓰레드나 나오던게 AMD가 내놓은 라이젠 덕분에 기본 6코어에, 심지어 8코어까지 나오게 되면서 기본적으로 CPU 의 성능이 이전과는 비교할 수 없을 정도로 많이 높아졌습니다.

예시로 사무용 용도로 나온 G4560 의 경우 4코어도 안되는 2코어 4쓰레드라는 초라한 코어수를 보이고 있지만
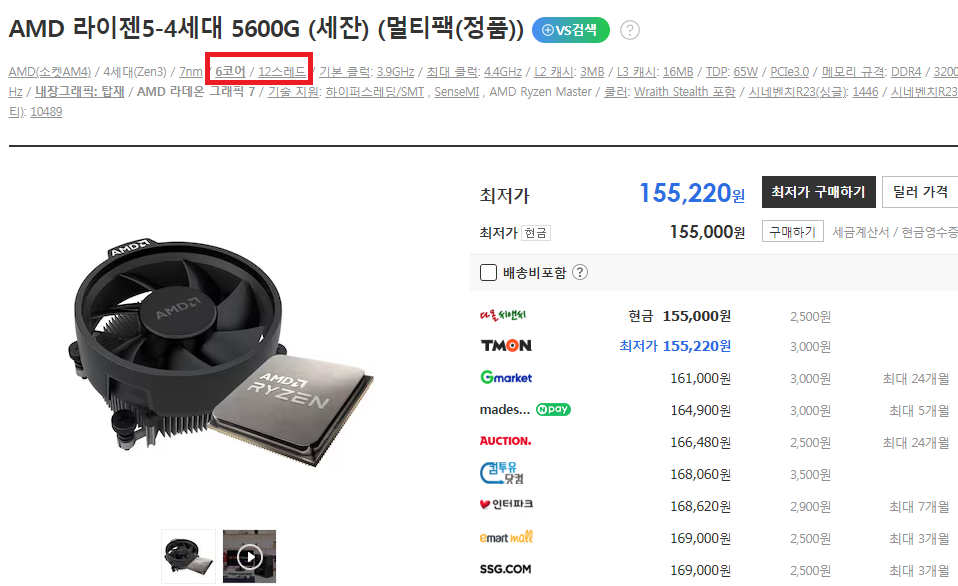
AMD에서 중급기로 내놓은 5600g (or 5600x) 의 경우 놀랍게도 그 3배인 6개의 코어를 가지고 있습니다. 심지어 내장그래픽으로 롤과 오버워치 같은 간단한 게임까지 할 수 있는 지경에 이르렀죠.
어쨌던 하고 싶은 말은, 사무용으로 컴퓨터를 맞출때 지금 6월을 기준으로는 4560g나 5600g를 넣으면 충분해 보인다 이겁니다. 사실 글을 쓰는 지금, 이미 맞춰놓은 견적대로 컴퓨터 부품이 전부 도착한 상태입니다. 이제 조립을 시작해봅시다!
견적 구성
| CPU | AMD 라이젠5-4세대 5600G (세잔) 멀티팩(정품) |
| 메인보드 | ASUS PRIME A520M-A II 대원씨티에스 |
| 메모리 | 마이크론 Crucial DDR4-3200 CL22 대원씨티에스 8GB |
| SSD | SK하이닉스 Gold P31 M.2 NVMe 500GB |
| 케이스 | 3RSYS J210 해머 |
| 파워 | 마이크로닉스 Classic II 풀체인지 500W 80PLUS브론즈 230V EU |
| 키보드 & 마우스 | 스카이디지탈 NKEYBOARD W570 무선 키보드 마우스 |
오늘 맞출 컴퓨터 견적 구성은 위와 같습니다. 참고로 해당 견적은 신성조님 유튜브 월간 견적에서 아주 조금 수정한 견적입니다. 다니는 학교에서 장학금 100만원이 나와서 이 금액내에서 맞춰드려야 하기 때문에 부품을 1단계식 다운시킬까도 고민해봤지만 뭔가 불효를 저지르는거 같아서 그냥 다 신뢰도 있는 부품으로 넣었습니다.
CPU는 4560g랑 5600g 중에 고민했는데 정확한진 모르겠지만 아마 기억상으로 4560g랑 5600g 가 싱글이 10~15% 정도 차이가 났던걸로 기억합니다. 사무용으로 돌리면 프로그램들 쓰는거 정해져 있는데 (한글, 크롬창 여러개, 오피스 등등) 거의다 싱글 코어 성능 빨로 돌아가겠죠. 그래서 그냥 5600g 로 넣었습니다. 4560g 랑 5600g가 약 6만원 가량이 나서 문제지만요 ^^;
메모리는 삼성하고 마이크론 중에 마이크론 3200 으로 넣었습니다. 삼성하고 비교했을때 브랜드 이미지가 다르단거 빼곤 삼성보다 마이크론께 램오버가 훨씬 잘 들어간다고 하더라구요. 제 컴퓨터에 들어가있는 SSD도 전부 마이크론꺼기 때문에 품질에 문제 없을꺼라고 생각하고 담았습니다.

그리고 SSD는 PM9A1 랑 P31 이랑 고민했는데 어짜피 그게 그거라서 발열 조금 더 낮고 안정적인 P31로 골랐습니다. 그리고 하이닉스 SK로고 달린 SSD가 더 멋있슴 그리고 케이스는 3RSYS J210 해머 로 했습니다. 요새 나오는 어항케이스나 유리 케이스 같은거랑 비교하면 조금 촌스러운 디자인의 케이스인데 굳이 이걸로 한 이유는 케이스의 USB 포트가 전면에 있는걸 찾고 있었기 때문입니다.
현재 컴퓨터를 사무실 책상위에 올려놓고 쓰는데 그게 왼편 책상위에 올려놓고 쓰는거라 본체 높이가 의자를 앉았을때 높이보다 높아서 무조건 I/O 포트가 저렇게 전면에 있는 케이스를 골라야 합니다. 그래야 USB를 빼고 뽑고가 편하겠죠.
요새 대부분의 케이스는 저런식으로 포트가 앞에 있는게 아니라 위에 있습니다. 전면에 포트 달린 케이스 찾기 힘들어요. LED도 은은하게 적당히 들어오고 적당한 케이스를 골랐다고 생각합니다.
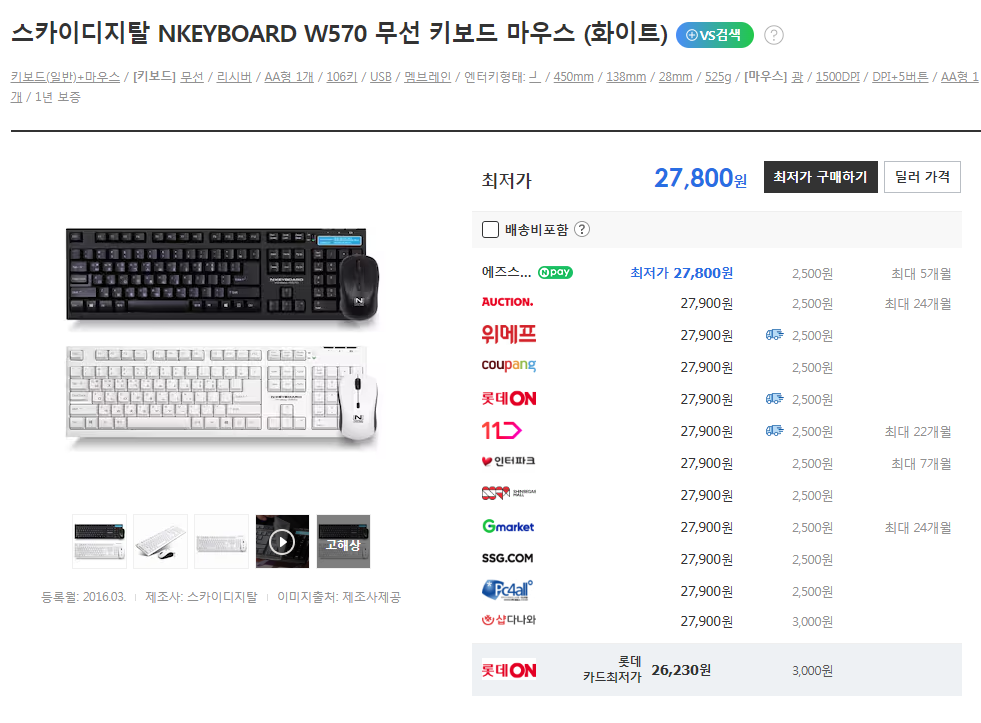
마지막으로 키보드랑 마우스인데 원래 사용하던 마우스랑 키보드가 맛이 다 간상태라 역시 새걸로 바꿔드려야 겠다 싶어서 이걸로 골랐습니다. 원래는 스카이디지탈 nkey 1로 하려고 했는데 잘 찾아보니깐 무선 마우스 + 무선키보드 + 실리콘 커버 + 배터리 2개를 무려 3만원에 주는 가성비 개쩌는 키마가 있더라구요. 써보진 않았지만 구매했습니다.
조립 시작

그렇게 해서 도착한 모든 박스입니다. 배송비가 7천원이나 들어서 왜 그런가 했더니 케이스랑 부품 박스를 따로 포장해서 그런거였네요. 3500 + 3500 원으로 책정된 거 같습니다. 이제 뜯어보자구요!

우선 시작전에 앞에서 짧게 소개한 이 무선 키보드 마우스 세트 생각외로 정말 좋습니다. 마우스는 조금 작아서 아쉽긴한데 키보드는 정석적인 멤브레인 키보드고 리시버 1개에 무선으로 키보드 마우스가 대통합 되어 있습니다. 만약에 리시버가 키보드 / 마우스 각각 1개씩 있으면 2개를 꼽아야 해서 불편했을탠데 정말 좋습니다.
요새 찾기 힘든 실리콘 커버도 주고 배터리 2개도 주니 강추합니다.
무선이라 책상이 깔끔하게 정리되며, 화이트 색상도 완전한 화이트가 아닌 블랙 & 화이트 조합으로 이쁩니다.
오늘은 조립 컨텐츠 글이라 키마에 대한 언급은 여기까지 하니 참고 바랍니다.

컴퓨터 조립의 과정을 크게 2개로 나눠보면 메인보드에 부품 결착 -> 케이스에 배치 입니다.
일단 메인보드에 여러 컴퓨터 부품을 꼽는게 가장 먼저 할일입니다. 박스를 열어보니 필요한 물건들은 여기에 다 들어있네요. 아쉽게도 케이스와 내부 부품에 뽁뽁이는 없었습니다. 물론 각 부품별로 박스가 있어서 충격 보호는 어느정도 이루어졌겠으나 좀 포장 자체는 아쉽긴하네요. 업체명은 따로 언급하지 않겠습니다. 목요일에 시켜서 금요일에 왔으니 특별히 봐드리죠 ㅎ

케이스와 부품들 사이즈 비교입니다.

이제 메인보드를 꺼내주겠습니다. A520 입니다. 하위 레벨의 메인보드이나 AMD용 메인보드의 경우 A시리즈도 적당한 퀄리티의 전원부를 갖췄으니 5600g를 굴리는데는 전혀 문제가 없습니다. ASUS 제품이고 가격대가 A시리즈 메인보드 중에 좀 있는 편인데 램 슬롯이 4개고, 메모리 속도를 4866 까지 지원해서 그런걸로 보입니다. 보통 여기서 가격대를 낮추면 메인보드에 램 슬롯이 2개 밖에 안넣어주거든요. 듀얼 채널로 구성하면 4개까진 필요 없지만 그래도 많이 주는게 좋잖아요? AURA Sync도 지원하는듯 합니다. 조립해본바로는 이 메인보드 역시 좋은 메인보드입니다.

시킨 램이 어디 들어있나 했더니 여기 안에 있네요.

은박지 안에는 마이크론 3200 램이 2개 들어 있었습니다. 8gb x 2개 구성입니다.

메인보드를 비닐에서 꺼내고 가장 먼저 램을 장착하겠습니다. 램의 경우 잘 보이실 지 모르겠지만 A2 와 B2에 꼽는게 정석입니다. 램 슬롯 번호의 경우 CPU와 가까운 방향을 순서로 램 슬롯 1번, 2번, 3번, 4번이라고 하네요. 지금의 경우 2번, 4번에 꼽는게 되는 것 입니다.
어쨌던 듀얼채널 입력시 저렇게 꼽는게 정석입니다. 메인보드 제조사에서 저렇게 꼽는게 가장 최적의 성능을 낸다고 설명서에 나와있습니다.
램은 양손을 이용해 각 모서리 끝을 위에서 아래로 한꺼번에 눌러서 한 번에 장착해주시면 됩니다. 램이 제대로 결착되지 않으면 컴퓨터 부팅이 안되니 주의해야 합니다.

이제 하이닉스 P31 SSD를 장착해주겠습니다. SATA 타입이 아니라 nvme 타입이기 때문에 굉장히 앙증맞은 사이즈를 가지고 있습니다. 참고로 SSD를 꺼내서 저 스티커를 붙여줘야 공식 A/S를 받을 수 있습니다. 꼭 붙여주세요.

SSD를 꺼내보면 다음과 같습니다. 사이즈 정말 귀엽죠? 사진으로 봐서 체감이 안될건데 500원짜리 동전 3~4개 정도 사이즈입니다. 정말 작아요.
nvme 버전으로 sata보다 훨씬 빠른 속도를 냅니다. sata 단자를 사용하는 ssd보다 크기도 훨씬 작고 속도도 훨씬 빠르다는거죠. nvme ssd를 써보시면 알겠지만 기술 발전의 체감을 많이 느낄 수 있습니다.
nvme ssd의 단점이라면 저 크기에 셀(데이터를 저장하는 공간을 의미) 을 조밀조밀 하게 박다보니 발열 해소가 어렵다는게 단점정도?
원래 같으면 sata 가 뭔지 nvme가 뭔지 주저리 주저리 설명했을건데 오늘 내용은 그냥 컴퓨터 잘 아시는 분들이 재미로 보실꺼라 믿고 용어에 대한 자세한 설명들은 따로 안하겠습니다. 하고 싶으면 할게요.

SSD 장착 전에 이 나사를 잘 찾아서 메인보드 저 빨간 부분에 SSD의 사이즈에 맞게 장착해줘야 합니다.

저 빨간색으로 된 부분이 방금 장착한 부분인데 저렇게 장착해놔야 메인보드에 뜬(?) 상태서 nvme 단자에 결합 가능합니다. 어쨌던 저렇게 장착하면 조립은 끝입니다.



다음으로 CPU 장착. 컴퓨터 조립의 가장 중요한 부분으로 실수가 나올만한 1가지 부분이자 마지막 부분입니다. 5600g의 경우 글 서두에서 설명했듯이 핀이 CPU에 있기 때문에 휘어져선 절대 안됩니다. 메인보드에서 CPU 걸쇠를 올린채로 아주 조심이 메인보드에 살펴시 올려놓고 걸쇠를 내려서 닫아줍니다.

그런데 라이젠 CPU를 장착할때마다 항상 햇갈리는게 방향인데 빨간색으로 쳐진 네모에서 검은 플라스틱(?) 부분이 위로가고, 걸쇠는 오른쪽에 있는 상태에서 Ryzen 로고가 정중앙에 보이도록 장착해주시면 됩니다. 글로 설명하니깐 설명이 좀 어려운데 그냥 사진처럼 설치하면 된다 이겁니다. 참고로 CPU 설치시 실수해서 핀이 휘어버린경우 컴퓨터에서 비프음이 발생하며 아예 부팅 자체가 되지 않는 경우가 대부분입니다.

이제 CPU 쿨러를 장착하겠습니다. 5600g의 경우 기본제공하는 기본 쿨러로 발열이 충분히 잡히기 때문에 이걸 장착하겠습니다. 보면 아래에 써멀구리스가 뭍어 있는데 집에 써멀을 가지고 있다 해서 저 부분을 닦고 집에 있는걸로 바꿀 이유는 거의 없습니다. 보통 쿨러를 샀을때 기본적으로 뭍어있거나 제공되는 써멀의 경우에도 시중에 판매되는 써멀의 성능의 60~70%는 기본적으로 내기 때문입니다.
뭐 그래도 집에 있는게 정말 좋은 써멀이다 하면 기쿨에 붙어있는 써멀을 닦고 가지고 있는걸로 발라주시면 되겠네요.
저는 그냥 바로 장착할게요.


참고로 지금 제공된 기쿨의 경우 나사로 결착시키는 형태기 때문에 메인보드 CPU 옆에 달려있는 저 검은색 플라스틱을 나사를 풀어서 전부 제거해줘야 합니다. 저 검은색 플라스틱은 쿨러가 나사로 결합하는 형태가 아니라 클립이라고 금속으로 걸어서 고정시키는 형태로 설계된 것을 장착할때만 사용합니다.
클립형 쿨러의 경우 거는것도 매우 힘들고 가끔 컴퓨터를 움직였을때 풀리는 초유의 사태까지 발생할 수 있습니다. (제가 실제로 경험해봤습니다. 컴퓨터 청소하려고 옆으로 밀었는데 CPU 쿨러 빠지고 무뽑까지 당함 그이후로 절대로 클립형은 안씁니다.) 개인적으로 생각했을때 나사로 결합하는 쿨러가 제일 단단하게 결합되고 가장 좋다고 생각합니다.

어쨌던 플라스틱 걸쇠를 제거하고 CPU 쿨러를 장착했습니다. 나사 4곳을 조이는데 조립팁을 드리면 나사 4곳을 조일때 1곳을 먼저 꽉 조이지 말고 전체적으로 살짝씩 조인다음에 대각선으로 돌아가면서 조이는게 좋습니다. 그래야 균등하게 조여집니다.

그리고 Speaker 부분에 부저를 꼽습니다. 이게 있어야 CPU나 RAM에서 문제가 발생했을때 삑삑 거리면서 문제를 알려줍니다. 근데 이 메인보드는 특이하게 SATA 단자가 아래에 4개 있고 (보통 제가 썼던 메인보드들은 대부분 오른쪽에 있었습니다) 스피커가 패널 단자 바로 위에 있네요. 그리고 케이스 앞과 연결하는 USB3.0 부분도 보통 보드 아래에 있는데 이건 오른쪽 위에 있습니다.
내장 그래픽이라 그래픽 카드는 꼽을게 없으니 메인보드에 꼽을건 이제 다 끝났습니다. 이제 케이스로 옮겨봅시다.

케이스에 메인보드를 끼우기 전에 백패널을 꼽아주세요. 참고로 이거 꼽을때 몰랐는데 밖으로 힘주면서 꼽으면서 앞으로 살짝 돌출된 형태로 해야 제대로 끼운거라고 하더라구요. 하도 오랜만에 조립을 해서 다 까먹었습니다 ㅜ

사진처럼 앞으로 살짝 돌출되서 저 은색 쐐기 같은게 앞으로 나와야 제대로 백패널이 고정되더라구요.
4가지 모서리 모두 저렇게 돌출되서 제대로 나와있는 지 한번씩 확인해줬습니다.

메인보드 사이즈에 맞게 암나사? 를 저렇게 손으로 돌려서 케이스에 끼웠습니다. 저게 있어야 메인보드 나사 고정부에 제대로 숫나사를 넣어서 돌릴 수 있습니다.

메인보드를 밀어 넣으면서 백패널에 단자가 보이도록 해야 하는데 이번에 조립하면서 알아낸게 있습니다. 저기 빨간색으로 표시된 쇠가 2개로 튀어나온 부분이 있는데 저게 HDMI랑 DP 단자 안으로 들어가면 안된다고 하더군요. 저렇게 HDMI와 DP 단자 위에 가야지 제대로 사용할 수 있다고 합니다. 만약에 저게 들어가 있으면 케이블이 안꼽혀서 메인보드 조립한걸 다 풀고 다시 끼워야 하니 조심해야 하겠더라구요.
지금까진 어떻게 조립했더라..? 기억이 안나네요

메인보드와 케이스 나사 고정, 그리고 케이스 전면에서 나온 케이블들을 메인보드에 연결

패널 단자 연결시 이 구성대로 꼽아야 하며 실수하면 컴퓨터 안켜집니다. 역시 조심해야 할 부분,,

이제 파워넣고 선정리 합시다

벌써부터 머리가 아프네요 ㅎ; 그래도 케이스 자체가 아주 작은건 아니라서 선정리 할만은 했습니다

참고로 파워 고정의 경우 제공된 은색 나사 4개로 케이스에 고정해줬습니다.

SSD가 전면에 장착될 수 있는 케이스라서 최대한 방해 안되도록 파워 선들을 중앙으로 뺏고 이후 빵끈 및 타이들을 이용해 파워선들을 정리해줬습니다. 아주 만족스럽게 정리는 안됐으나 케이스의 크기 한계니 어쩔 수 없네요

정면에서 봤을때 선정리도 깔끔하게 해줍니다. 앞에서 선정리는 나름 깔끔하게 잘된듯요? 컴퓨터 뒷부분은 거의 볼일 없고 측면에서 볼일이 많을터이니 나름 만족스럽습니다. (해당 케이스는 옆면이 투명 아크릴입니다)

잘 됐을까? 두근 두근 하며 컴퓨터를 켜보면!


성공이다!! 케이스가 사진상으로 촌스러워 보였는데 실제로 받아서 조립해보니 생각보다 멋있네요. 바이오스도 정상 진입됐고 램 및 CPU도 잘 인식되었습니다. 이제 윈도우 설치하고 SW만 세팅하면 끝나겠네요 ㅎㅎ

제가 썼으면 윈도우 11도 함 도전해봤을건데 그게 아니니 윈도우 10으로 설치해야죠
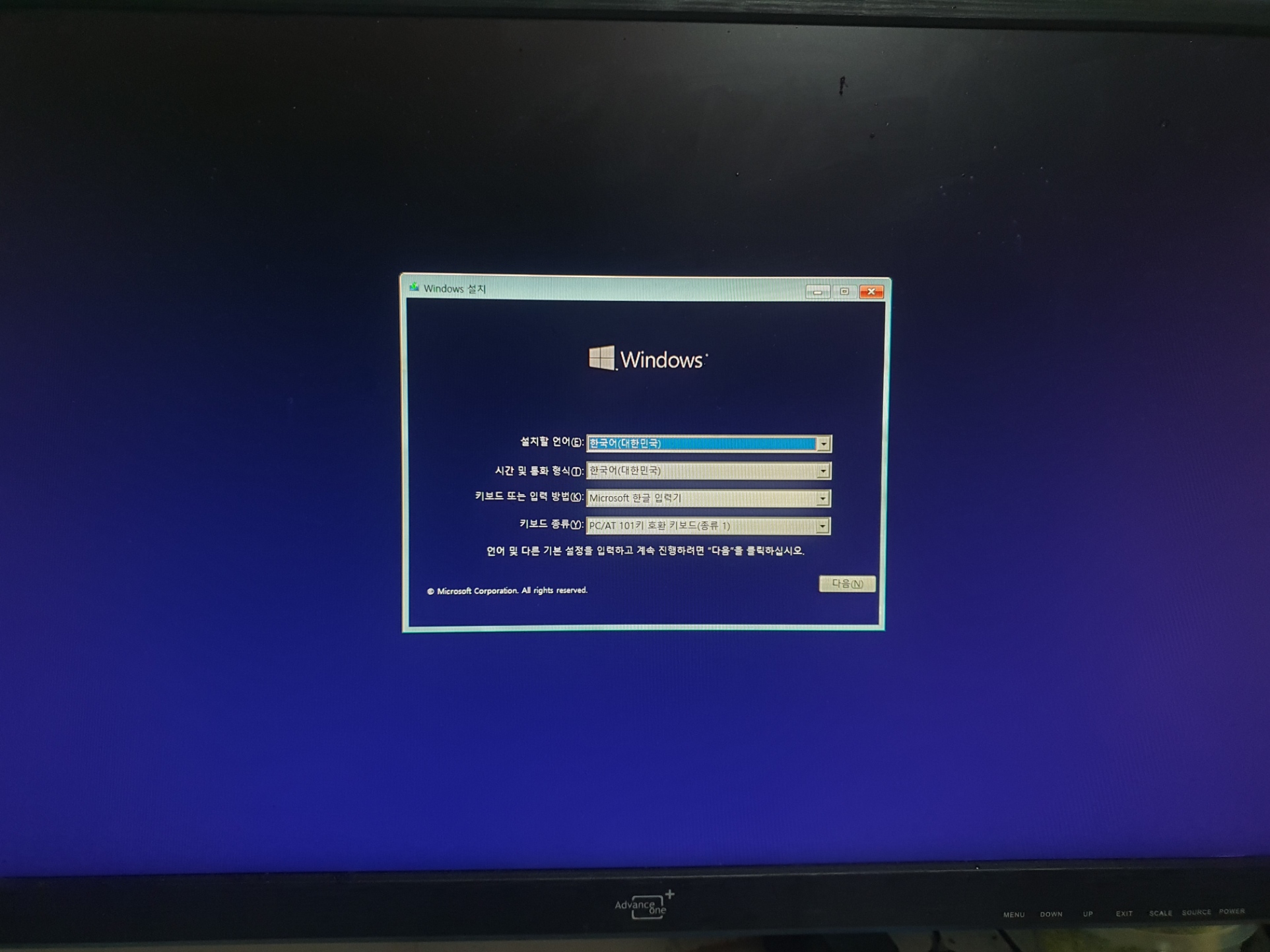

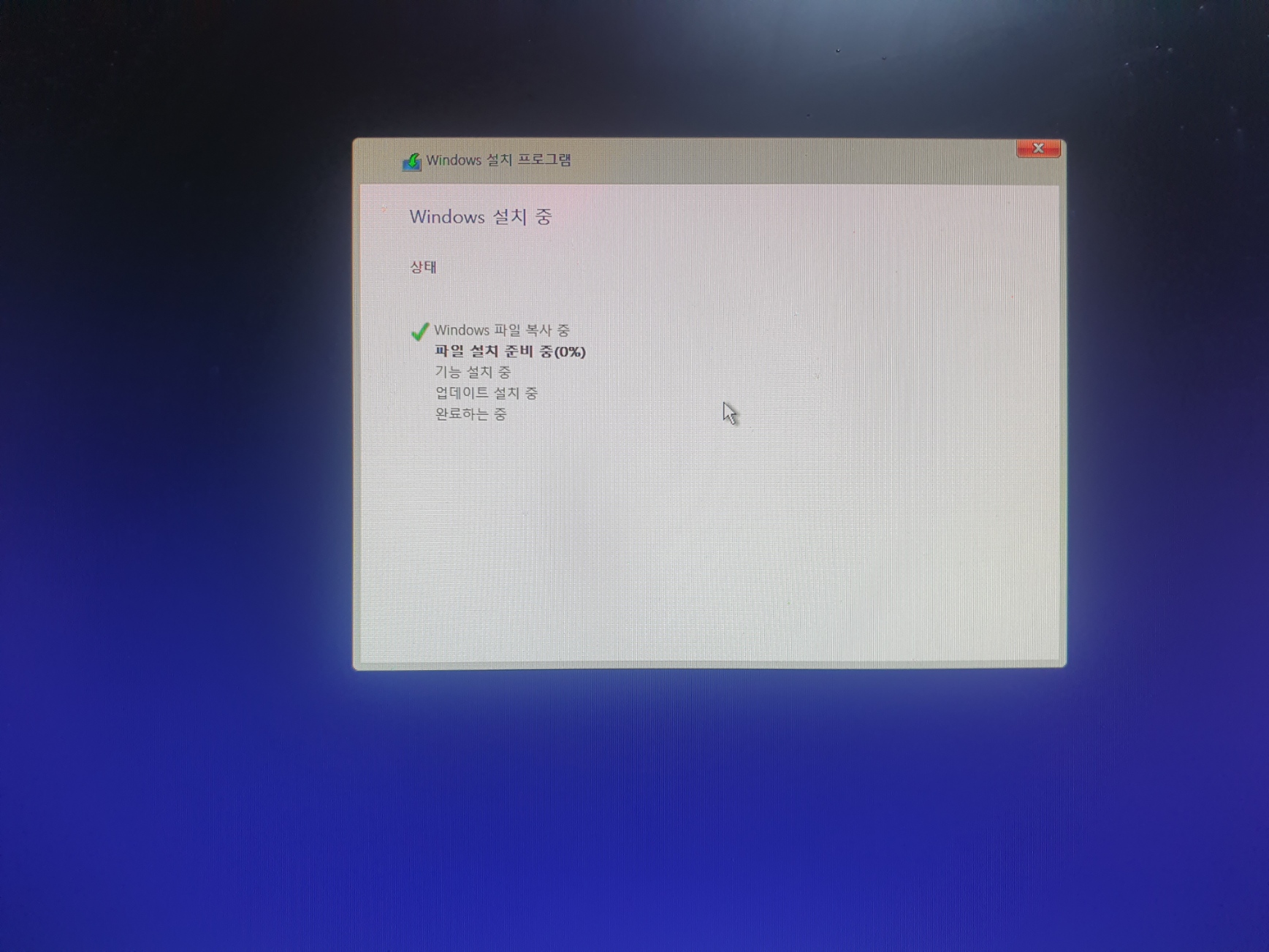

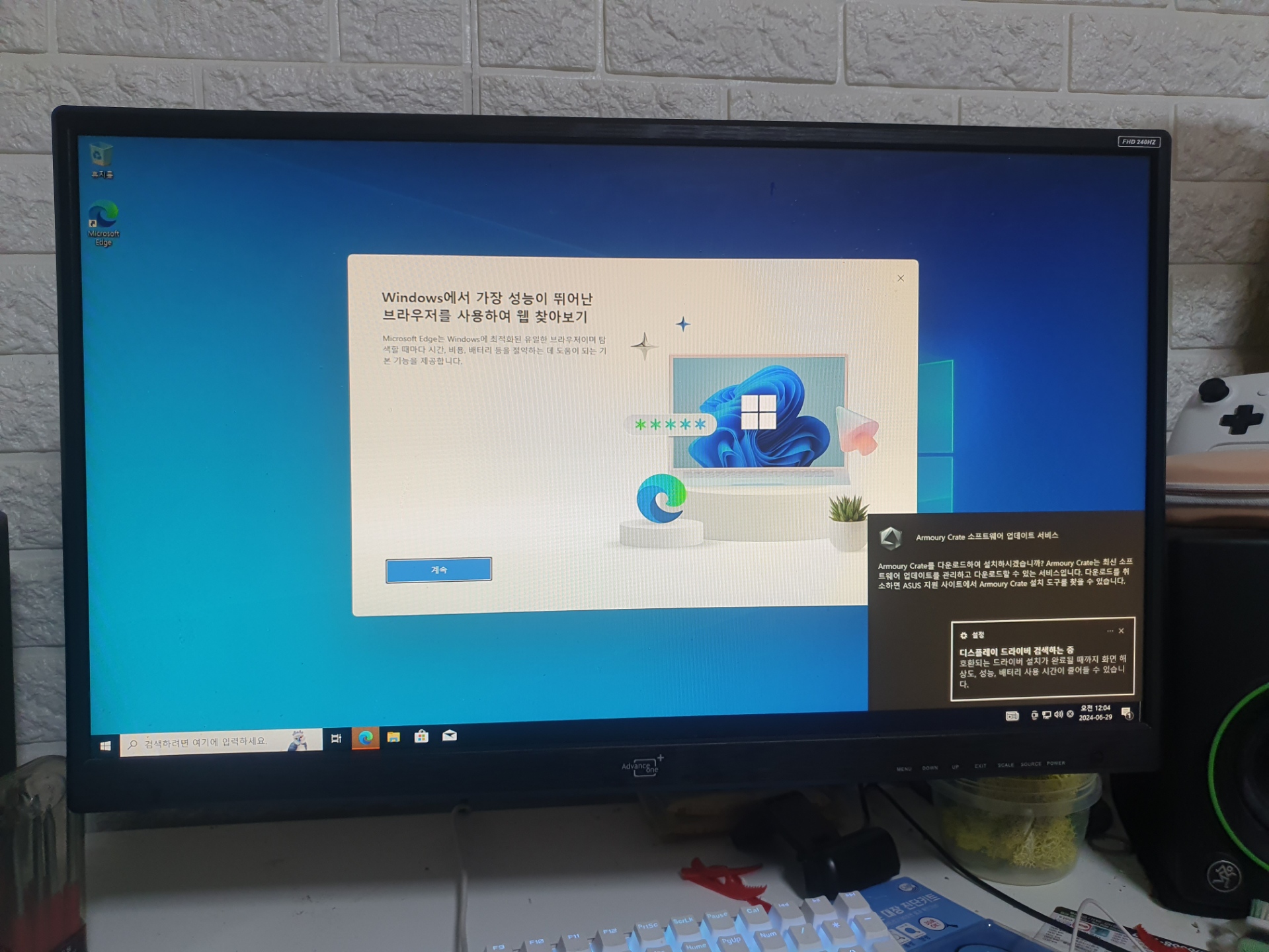
무탈하게 컴퓨터 화면 나왔고 여러 테스트도 해봤는데 프리징 문제 없으며 아주 빠릿빠릿 하게 돌아갑니다. 다행히 성공! 조립비가 A/S 포함해 45000원인가 55000인가 했는데 아꼈네요. 오랜만에 조립했는데 아주 재밌게 조립했고 시간은 백패널 조립법을 까먹어서 낑낑대느라 1시간 정도 걸렸던 거 같습니다.
다 세팅해서 부모님 갖다 드렸고 만족하면서 사용하고 계십니다 ^^. 긴 글 읽어주셔서 감사합니다.
'프로젝트 > 컴퓨터' 카테고리의 다른 글
| 윈도우10 블루스크린 해결 프로젝트 - 完 (0) | 2021.12.26 |
|---|---|
| 윈도우10 블루스크린 해결 프로젝트 - 1 (0) | 2021.12.09 |
| 자작 NAS 구성기 - 3편 [完] 4BAY NAS 완성 (0) | 2020.06.27 |
| 자작 NAS 구성기 - 2편 [부품테스트 및 헤놀로지 설치] (0) | 2020.06.23 |
| 자작 NAS 구성기 - 1편 [부품구성] (0) | 2020.06.16 |