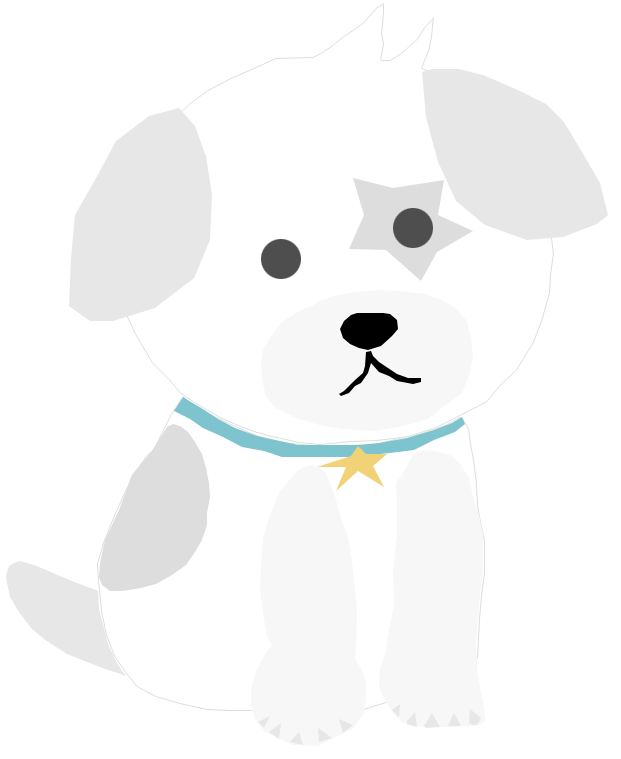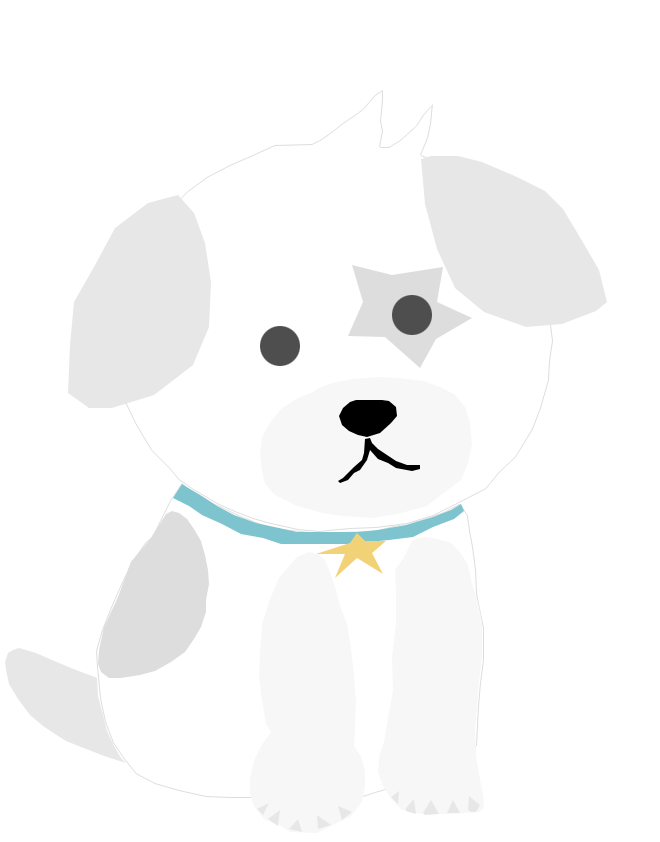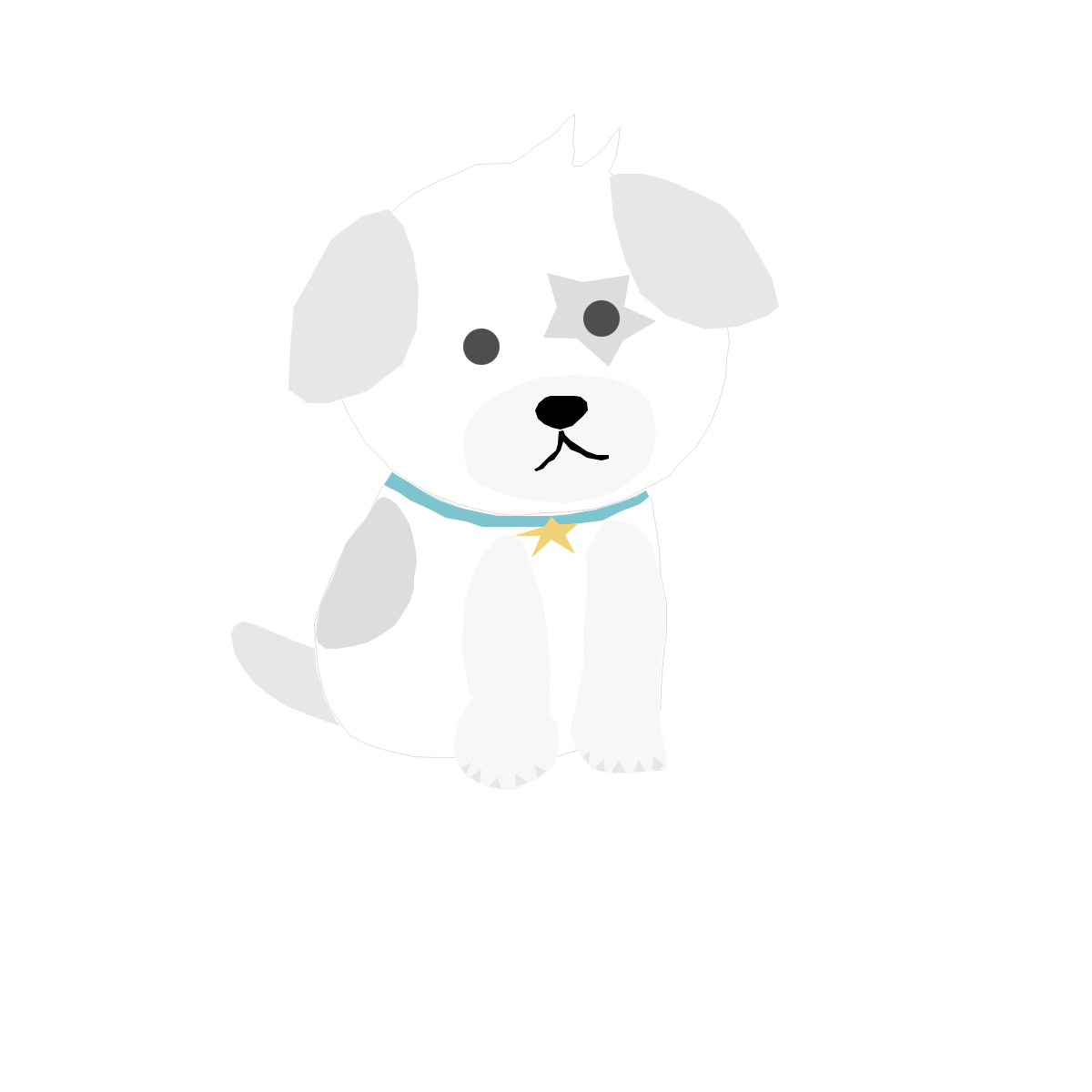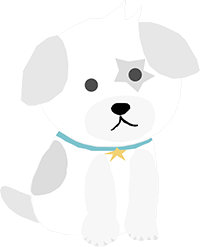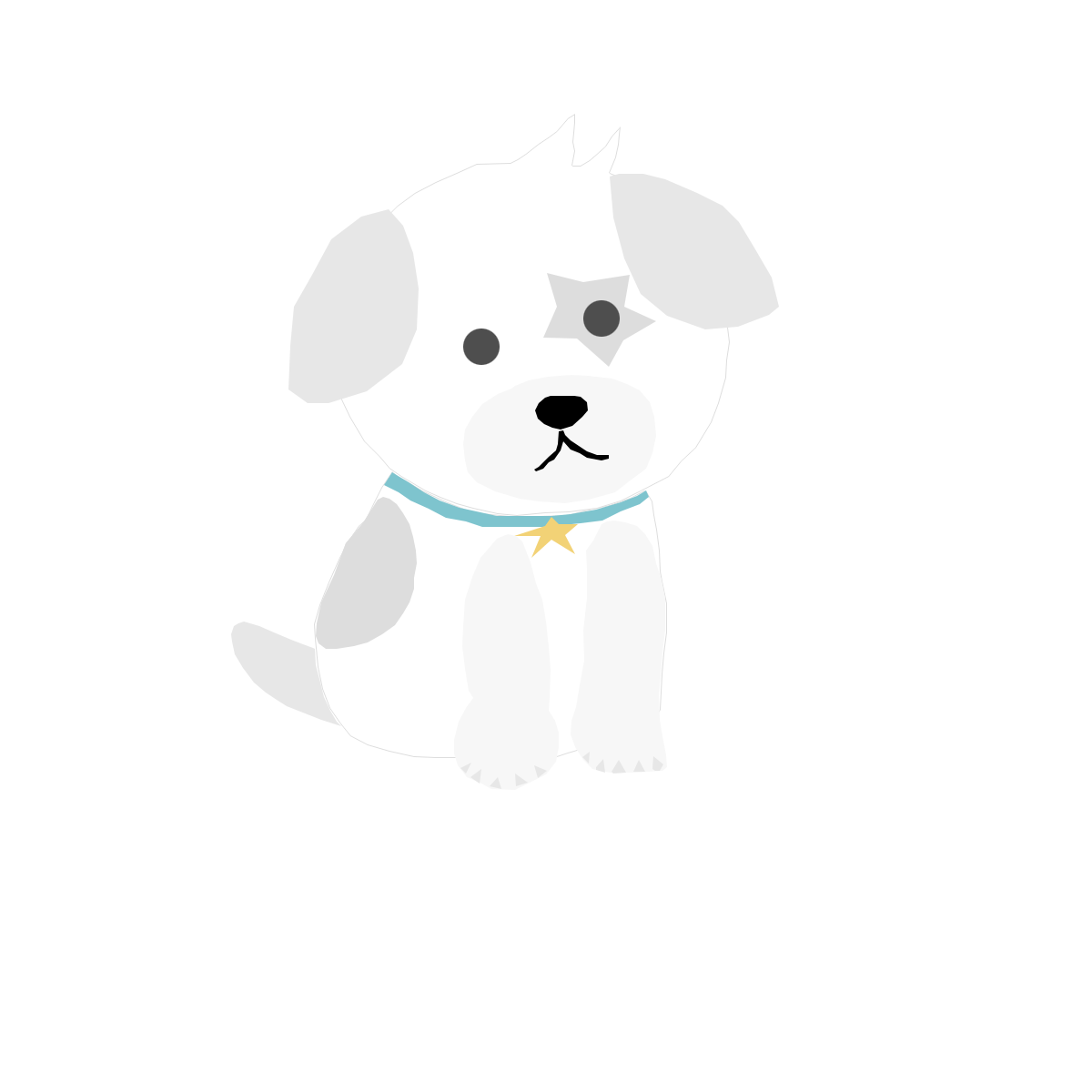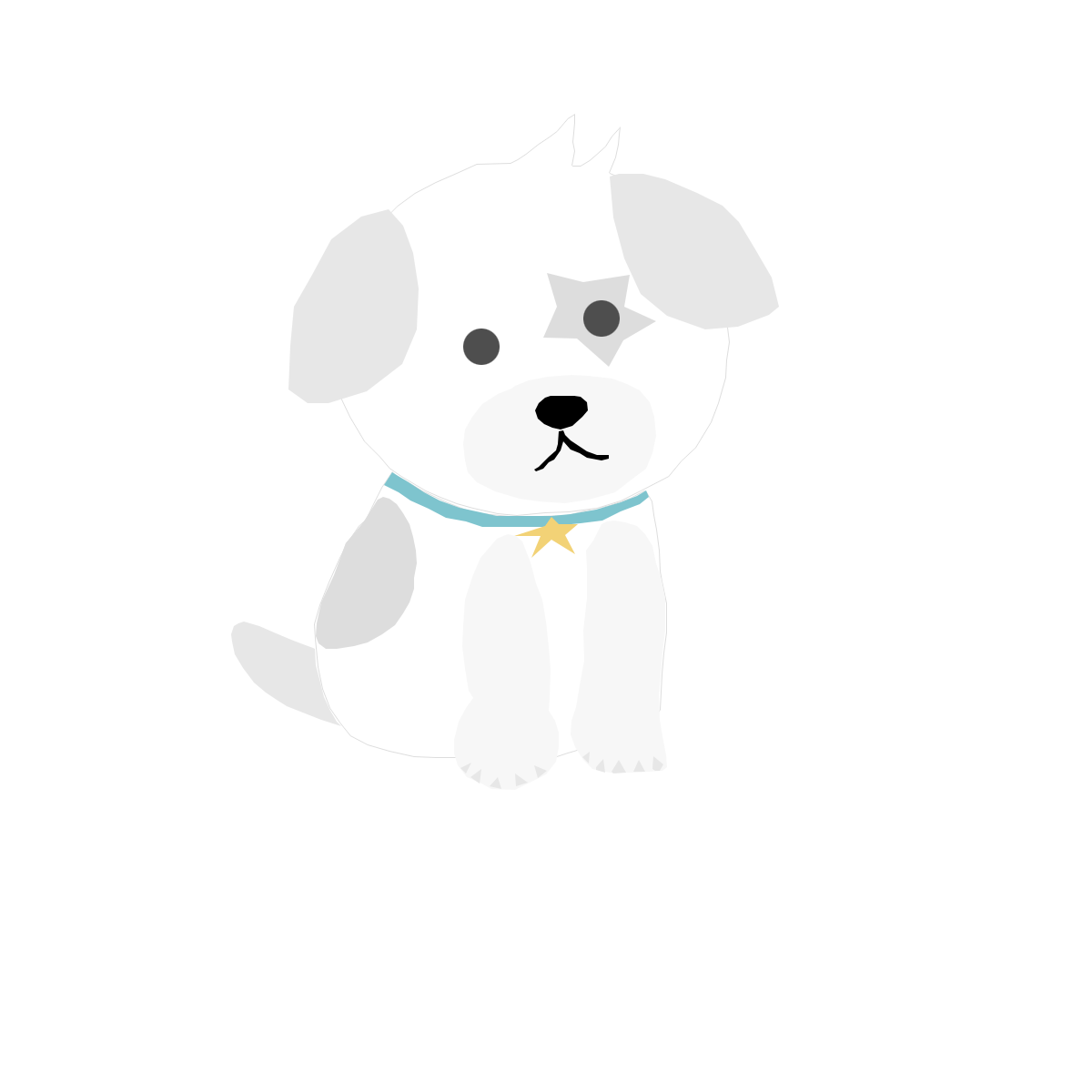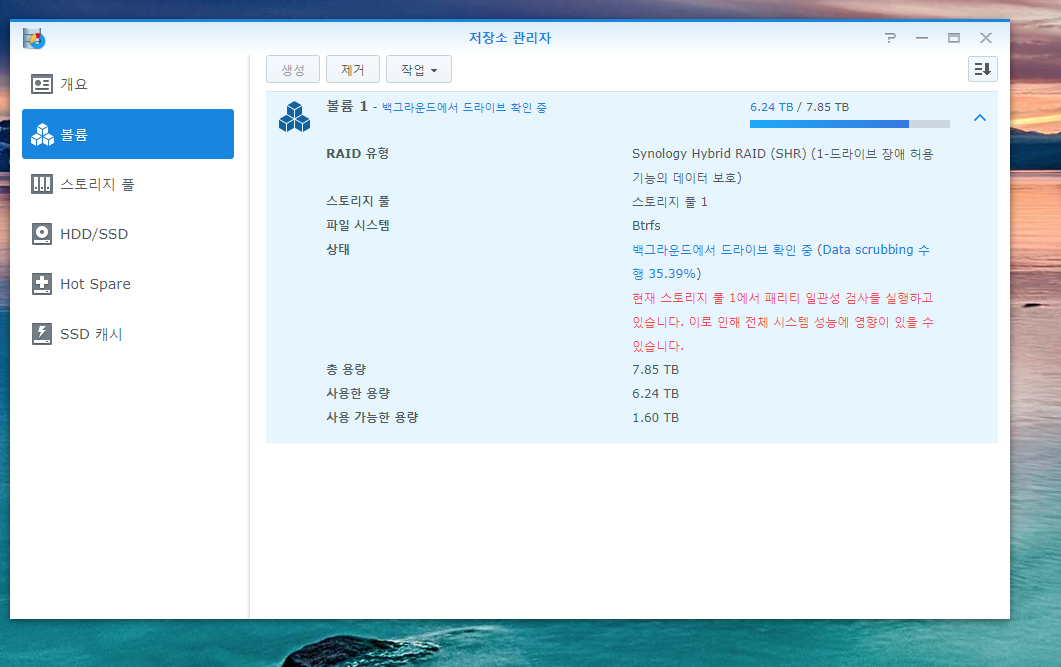
안녕하세요 파일입니다. 이전에 자작 NAS를 직접 구축하고 이곳에서 헤놀로지 OS를 설치해서 잘 사용중이였는데요.
오랫동안 사용하니 위 처럼 스토리지 풀 일관성 검사가 끝도 없이 돌아가는 문제 (아마 BTRFS 시스템에서 무결성 검사를 계속 실패하는 문제가 발생하는듯) 와 5~6 시간 단위로 계속 NAS가 끊임 없이 재부팅 되는 문제가 발생했습니다.
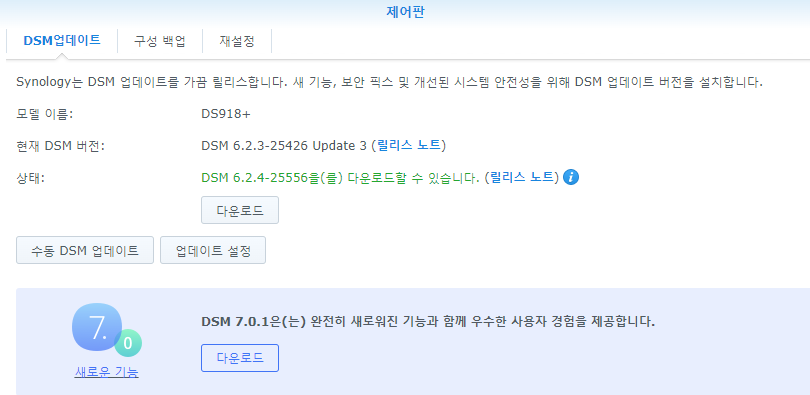
두 문제 모두 처음에는 HW 문제라고 생각했으나 파워를 바꾸고, HDD를 재결착 하는 노력을 해보았으나 모두 실패하고 결국 OS의 꼬임으로 판명, 현재 설치된 DSM 6.2.3-25426 에서 DSM 7.1 로 업데이트(마이그레이션) 를 통해 문제를 해결해보겠습니다.
해당 글에선 DSM 6.X 버전에서 DSM 7.1 로 업데이트 하는 방법에 대해 다룹니다.
ARPL이라는 도구를 사용해서 아주 간단하게 마이그레이션을 시도해보겠습니다.
참고로 이 글은 이 유투브 영상의 내용과 인터넷의 여러 정보를 기준으로 작성했습니다.
기존 환경
Jun's Mod 1.04b DSM 6.2.3 25426 에서 업데이트를 시도합니다.
주의! 일반적으로 Jun's Mod Loader 가 설치된 6.X 버전이라면 아마 해당 방법을 사용해서 7.1로 업데이트가 성공적으로 될 것이지만 제 환경인 DSM 6.2.3 에서만 확인했으므로 확실하지 않습니다.
또 다른 모드 로더를 사용중이시라면 마이그레이션이 제대로 이루어질지도 확실하지 않습니다.
해당 글을 따라하면서 생기는 문제는 전부 본인 책임하에 있으며, 반드시 백업을 진행하시고 수행하시길 바랍니다.
헤놀로지의 경우 업데이트 실패시 리스크가 매우 크니 잘 생각해보고 시도해보세요.
업데이트 이후 득과 실
DSM 6.X -> 7.1 업데이트 전 7.1로 업데이트 하면 얻는 장점과 단점을 알려드리도록 하겠습니다.
장점
1. DSM 7.1을 사용할 수 있다
2. 기존 Jun's Mod Loader에서 지원하지 않던 다양한 애드온 (아마 드라이버를 의미하는 듯) 이 설치되어 최신 CPU 이름을 잘 인식하고 랜 카드 드라이버 등도 잘 잡아준다
=> 원래 6.X 버전대의 Jun 모드로더에서는 일부 CPU 이름을 다르게 인식하고 랜 드라이버가 계열사에 따라 가끔 안잡히는 문제가 있었습니다.
단점
1. 부팅 속도가 느려진다
=> 기존 6.X 버전대 Jun 모드 로더에 비해 부팅 속도는 확실히 느립니다.
2. 아직 완벽히 안정화된 버전은 아니다.
=> 인터넷을 찾아보면 DSM 7.X 버전대를 설치하기 위한 도구들이 상당히 난무하고 있음을 확인해볼 수 있습니다. 그래도 한 일주일 써봤는데 큰 문제는 없었습니다.
* 참고로 저도 인터넷에서 검색하고 보고 배우는 것들이라 해당 글에서 다루는 모든 정보들은 완벽히 정확한 정보는 아닐 수 있습니다.
이 정도 알아봤으면 이제 시작해보겠습니다!
준비물
1GB 이상의 USB
: 요새는 저장 장치가 눈부시게 발전해서 128GB USB가 2만원인 시대니깐 멀쩡히 동작하는 USB 아무거나 딱 1개 있으면 됩니다. 저는 NAS 구축 후 USB 를 안쓰게 되서 집에 남는 USB가 거의 없어 고생했네요.
부팅용으로 계속 꼽아놓을거고 USB 내용물은 다 비워야 하니깐 유의합시다.
나때는 1GB USB가 1만원 하던 시절도 있었는데 ㅈㅅ
ARPL 설치하기
DSM 7.1 버전 마이그레이션을 위해선 할려면 다양한 방법이 있는데요. 직접 Redpil 부트로더를 설치하는 방법도 있고 Github에서 자동화된 도구들을 사용하는 방법도 있습니다. 이 글에선 후자를 택해서 ARPL이란 것으로 DSM 7.1을 설치하도록 하겠습니다. ARPL을 알아보니 Redpil 과 각종 드라이버들을 웹 UI로 간단하게 설치할 수 있는 도구인듯 합니다.
실제로 사용해보니 별거 한것도 없는데 매우 편하게 헤놀로지 마이그레이션을 성공할 수 있었습니다.
https://github.com/fbelavenuto/arpl/releases
Releases · fbelavenuto/arpl
Automated Redpill Loader. Contribute to fbelavenuto/arpl development by creating an account on GitHub.
github.com
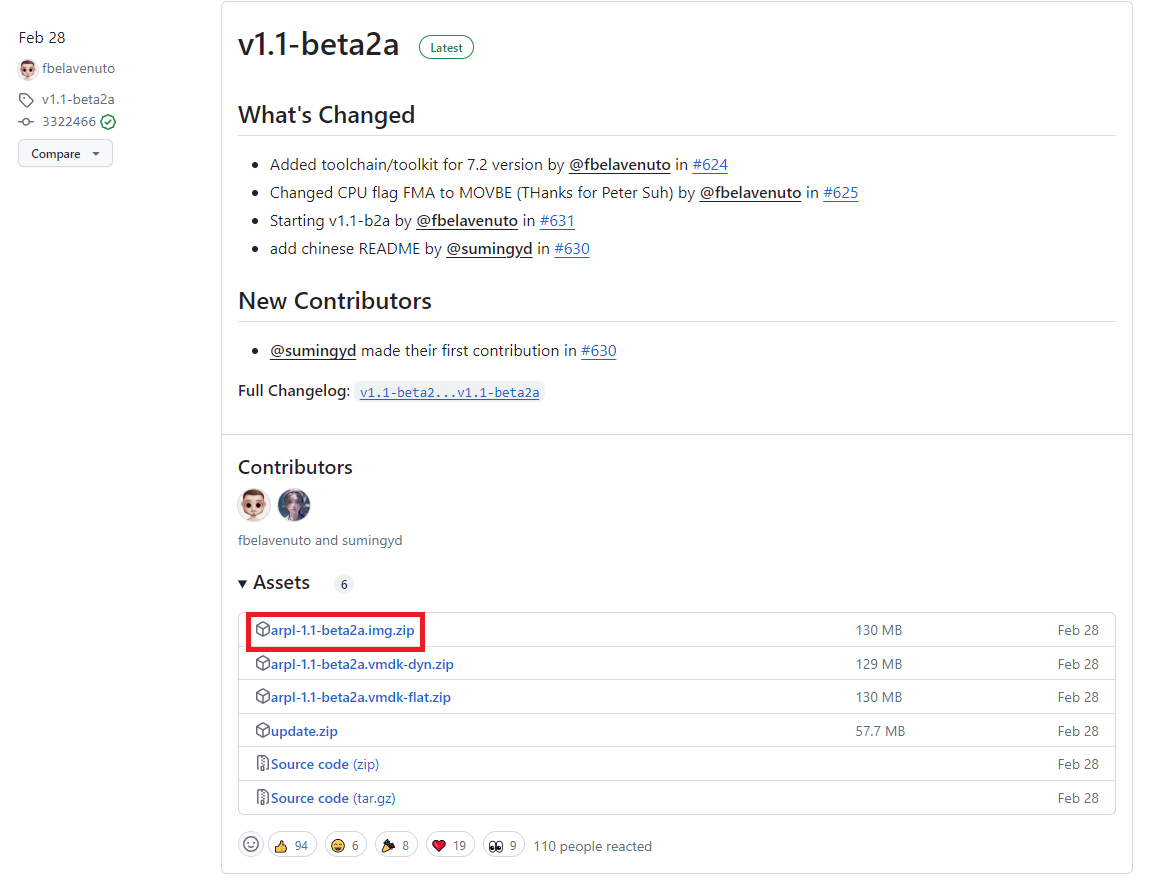
1. 해당 링크로 이동해서 여러 파일중에 파일명이 img.zip 로 끝나는 파일을 받아줍니다.
오늘 글쓴날 기준으로 가장 최신 버전은 arpl-1.1-beta2a.img.zip 입니다.
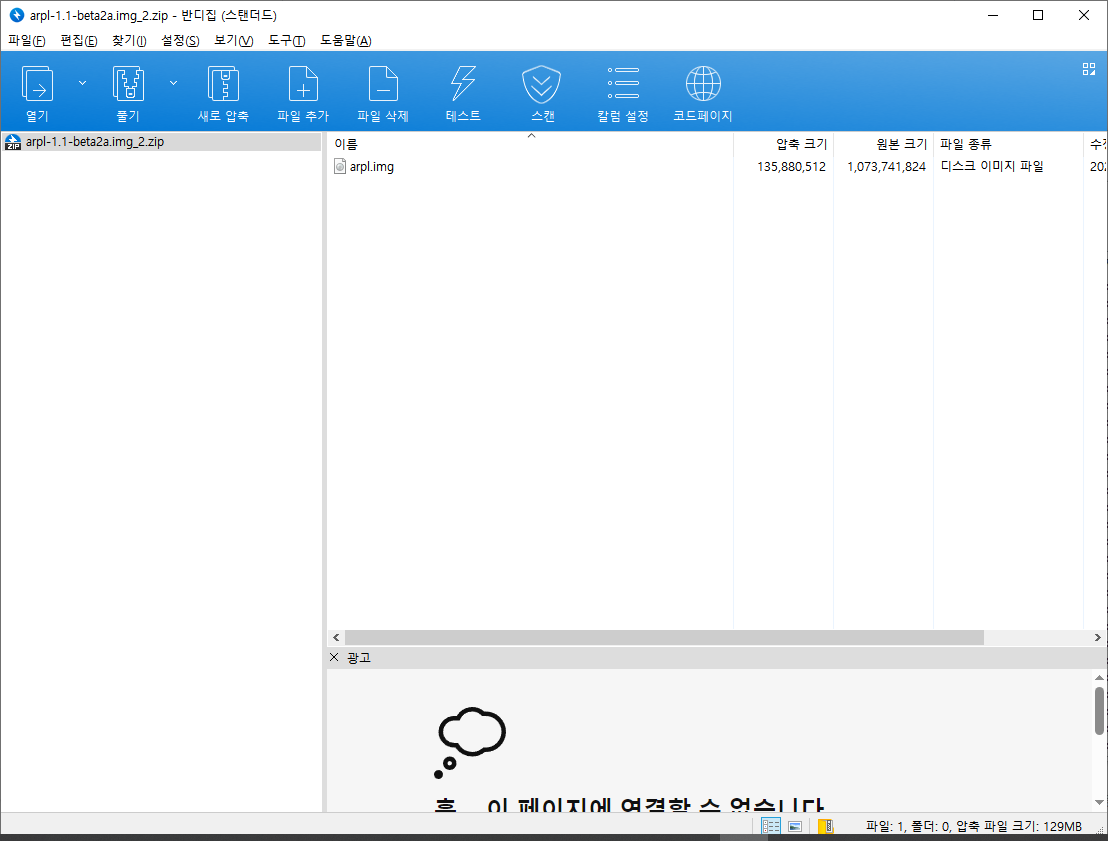
2. 받은 파일의 압축을 풀어줍니다. 안에 arpl.img라고 파일 딱 1개만 필요합니다. 이 img를 USB에 구울겁니다.
압축을 풀어봤자 용량이 130MB 안밖인걸 확인해볼 수 있습니다. 매우 경량화된 부트로더라는 증거입니다. 아까 1GB 이상의 USB가 필요하단것도 이 이유입니다. 큰 용량이 전혀 필요하지 않습니다.
Rufus - 간편하게 부팅 가능한 USB 드라이브 만들기
Rufus는 USB 메모리 및 플래시 드라이브를 포맷하고 부팅할 수 있도록 만드는 도구입니다. 이 페이지 아래에 나열된 ISO 이미지 이외에도 Rufus는 여러 종류의 ISO 이미지를 지원합니다. (1) Windows 8 이
rufus.ie
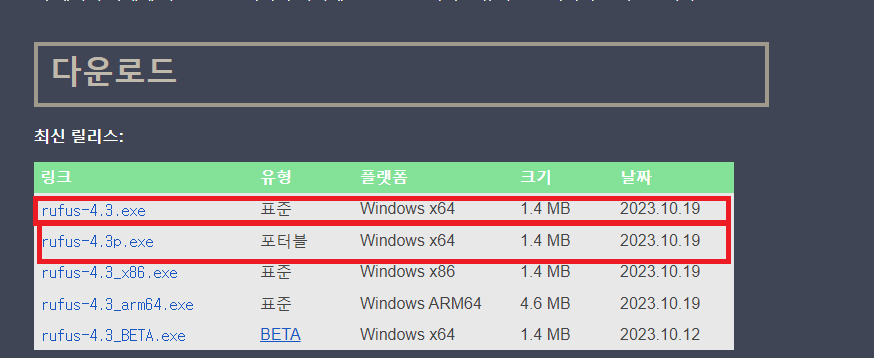
3. 해당 링크에서 RUFUS 역시 다운받습니다. RUFUS라는 프로그램을 이용하면 간편하게 USB에 OS파일을 설치할 수 있습니다. 윈도우 10 64비트 컴퓨터를 기준으로 위에 2개 중에 아무거나 받으면 됩니다. 보통 표준은 설치버전이고 포터블은 설치 없이 바로 실행할 수 있는 버전입니다.
근데 RUFUS는 두개 받아봤는데 표준이 설치 버전이 아니고 그냥 두개다 포터블 처럼 작동하더라구요. 인터넷에서 찾아보니 2개 거의 차이가 없는 파일이라고 합니다. -.- 이럴꺼면 왜 구분해놓은가 싶지만 그냥 아무거나 받아주세요.

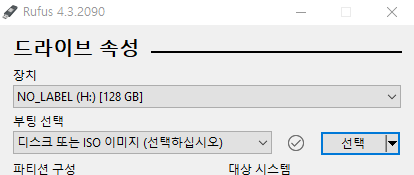
4. USB를 PC에 꼽은 뒤 Rufus를 실행하고 장치를 잡아줍니다.
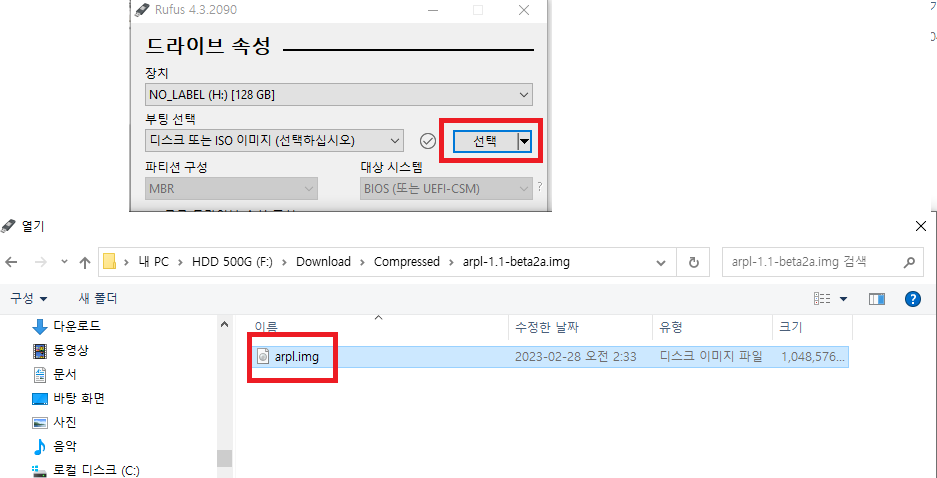
5. 장치를 잡았으면 선택 버튼을 눌러서 아까 받았던 arpl.img 파일을 선택해줍니다.
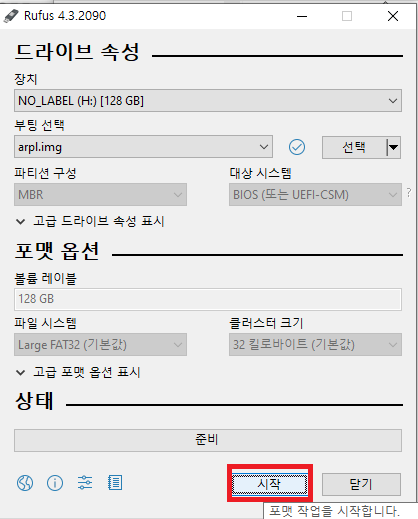
6. 다했으면 아무것도 건들지 말고 바로 시작 버튼 눌러줍니다. 참고로 이 작업이 진행되면 USB 내용을 전부 포맷(초기화) 하고 arpl의 이미지가 쓰여집니다. 앞으로 계속 부팅용으로 꼽아주어야 하니 안쓰는 빈 USB를 가져오라는 말이 이 때문입니다.
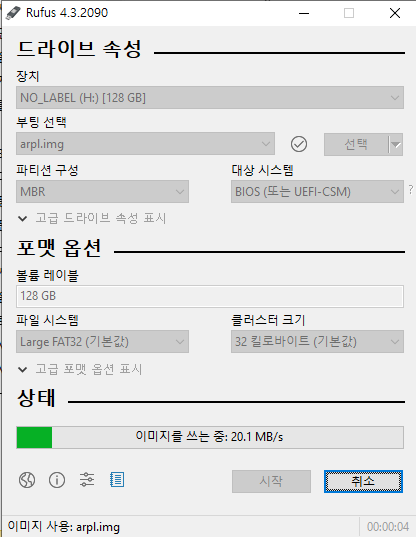
7. 이미지 쓰기를 기다리고 다 이미지 쓰기가 끝났으면 USB를 PC에서 제거하시면 됩니다.
이후 제거한 USB를 헤놀로지를 설치할 PC 본체에 꼽아주세요.
당연하지만 참고로 기존에 사용하던 Jun's Mod Loader 부팅 USB는 제거하셔야 합니다.
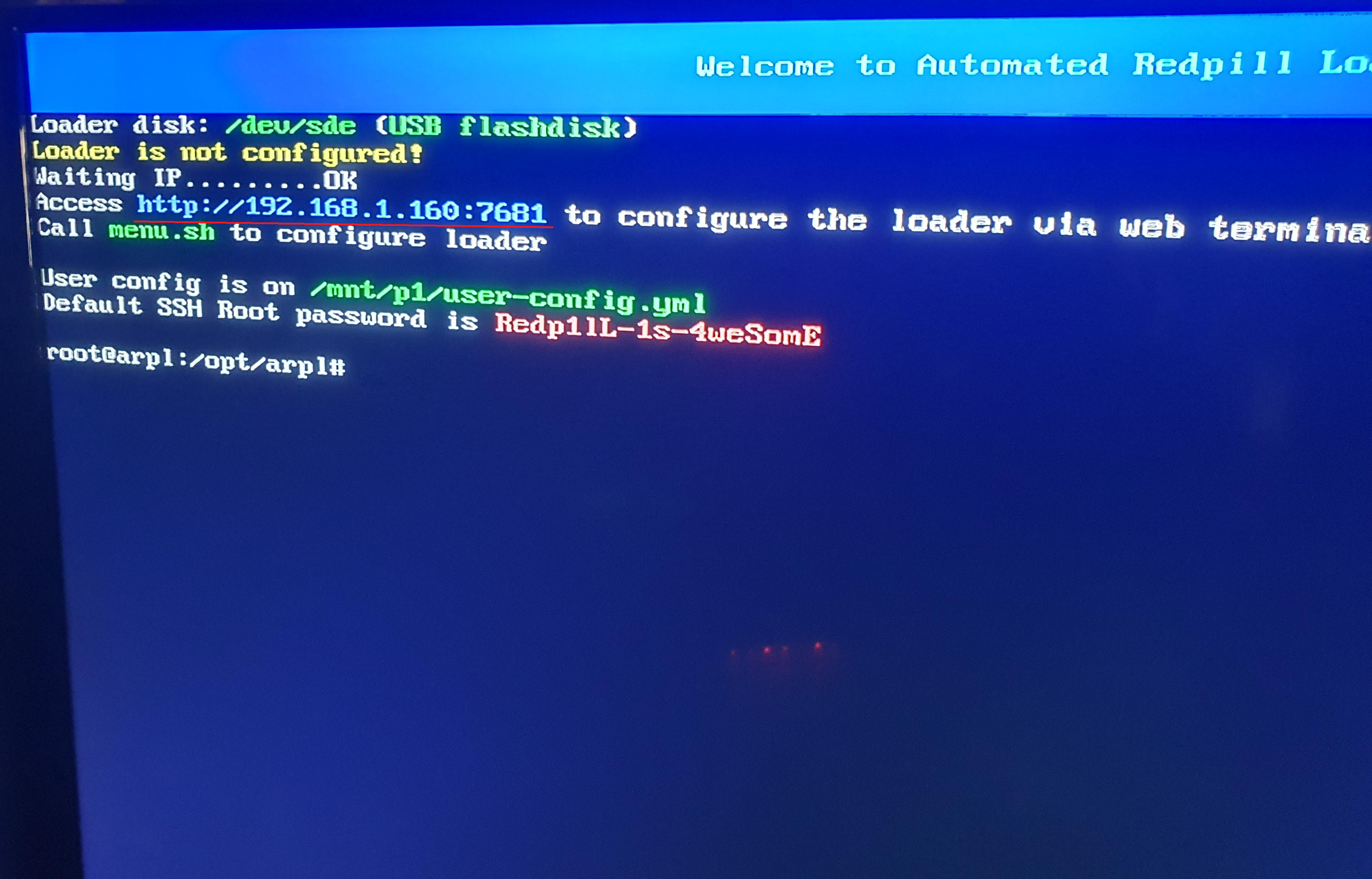
8. 제대로 USB를 통해 ARPL이 부팅됐으면 다음과 같은 화면이 나옵니다.
제대로 부팅이 안됐다면 메인보드 BIOS 화면에 진입해서 USB가 부팅 1순위에 맞춰져 있는지 반드시 확인해보셔야 합니다. 저기 빨간 밑줄 친 부분이 ARPL 설치를 위해 접속할 수 있는 웹 UI 주소입니다.
저 접속할 내부 IP는 기존에 사용하던 NAS IP와 동일할수도 아닐 수도 있습니다. 저는 기존에 NAS 내부 IP로 192.168.1.100 이라는 내부 IP를 공유기에서 고정해놨었는데 ARPL로 부팅을 하니 저렇게 192.168.1.160 으로 변하더라구요. ARPL의 웹 접속포트는 항상 7681로 동일하기에 HDMI로 화면 연결을 안하고 그냥 192.168.1.100:7681 로 접속하니
웹 UI 접속이 불가했습니다.
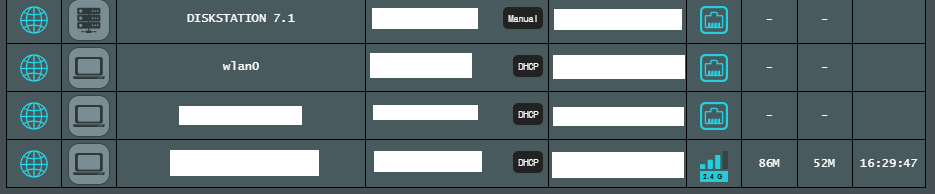
그러므로 일단 NAS PC 화면 연결이 귀찮으신 분들은 기존 NAS 내부 IP:7681 로 접속을 해보시고 안된다 싶으면 공유기 설정창에 가서 접속된 클라이언트에서 연결된 내부 IP주소들을 찾아서 7681 포트로 일일히 접속하는 노가다를 해보거나
아니면 저처럼 확실하게 모니터에 화면을 연결해서 뜨는 주소로 접속을 하시길 바랍니다.
설명이 좀 어려워진 감이 있긴한데 이 글 읽고 설치 따라하시는 분들은 이 정도 설명은 다 이해하실거라고 믿습니다...
어쨌던 저는 192.168.1.160:7681 주소로 연결을 하겠습니다.
ARPL 웹 UI 진입

웹 브라우저에 192.168.1.160:7681 를 치고 접속하면 이렇게 ARPL 웹 UI가 뜹니다. 여기서 빠르게 설치를 완료하면 됩니다. 디자인이 마치 C/C++ Ncurses 라이브러리로 만들어낸 디자인같네요.
일단은 이 안에서 조작은 들어가고 싶으면 보통 엔터, 뒤로 가는건 맨 아래에 Back 이나 Exit 또는 백스페이스, ESC 이런걸로 조작하면 됩니다. 대충 눌러볼만한 키로 조작하면 웬만해서 조작되니 크게 걱정은 안하셔도 됩니다.
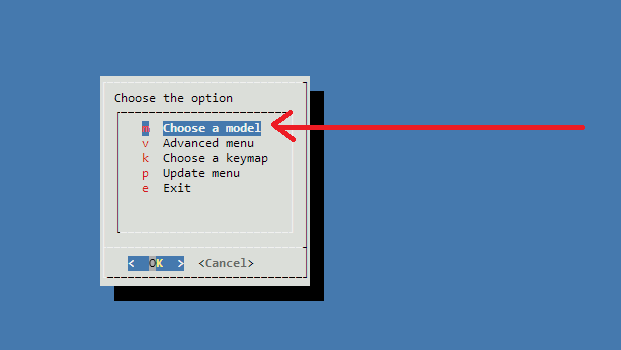
우선 제일 처음 모델을 정해보겠습니다. 여기서 엔터를 눌러서 안으로 진입합니다.

그럼 여기서 시놀로지 여러 제품들의 모델을 정할 수 있는데요. 여기서 정한 모델이 우리가 헤놀로지에서 쓸 때 DS 모델로 인식됩니다. 사실 여기서 뭘 선택해야 할 지 저도 첨에 고민했는데 인터넷에 찾아보니 3622XS+ 가 가장 안정적이다 DS918+, DS920+가 가장 많이 쓰인다, 어짜피 헤놀로지라 하드웨어 모델이 다 다르기 때문에 사실 저기서 뭘 써도 상관없다 여러가지 의견이 있었습니다.
제가 생각하기에 일단은 저도 헤놀로지기 때문에 어짜피 모델명은 HW 자체가 시놀로지 모델이랑 같을수도 다 다를수도 있는거라 크게 의미는 없다고 생각합니다.
그래도 대부분 DS918+나 DS920+를 선택하는 듯 싶습니다.
결론적으론 DS918+, DS920+ 중에 아무거나 선택하면 될 거 같습니다. (DS3622XS+는 안써봐서 잘 몰?루 겠어요 좋다고는 하는 거 같음)
저는 기존에 DSM 6.X 버전에서 DS918+ 를 사용중이였습니다. 여기서 DS918+을 선택하던 DS920+를 선택하던 어짜피 마이그레이션은 잘 된다고합니다. 그래도 업그레이드 하는 겸 모델을 바꾸는게 좋을 거 같아서 저는 DS920+로 선택했습니다.
추가로 DS920+의 HW 구성이 제가 헤놀로지 자작으로 구성한 구성과 거의 99% 일치합니다. 램만 4GB 더 늘어나고 CPU는 똑같아요 ㅋㅋㅋㅋ
HW 구성이 똑같다는 편안감도 있으니 그냥 이걸로 결정!

모델 잘 고르고 빠져나오셨으면 이렇게 왼쪽 위에 DS920+로 모델명이 바뀐걸 볼 수 있습니다.
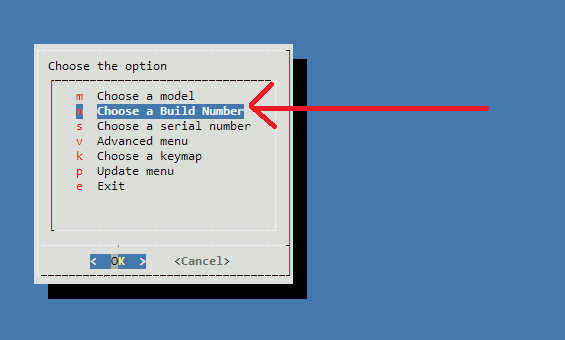
이제 빌드 번호를 정해야 하는데요
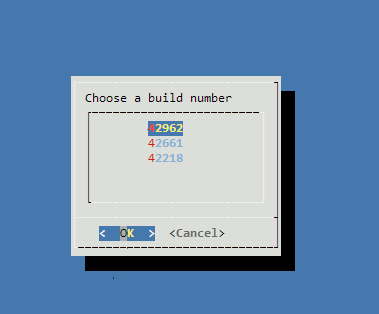
빌드 번호는 가장 최신으로 정해줍니다.

빌드 번호까지 정하면 갑자기 옵션이 늘어나는데요 쫄 필요 없습니다. 이제 별로 설정할게 없거든요.
시리얼 넘버를 정해줍시다.
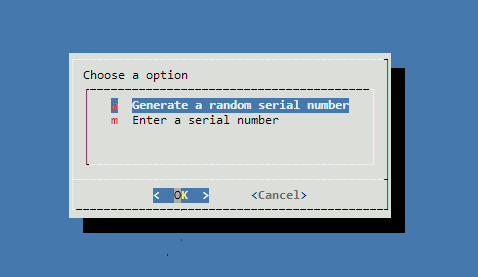
시리얼 번호를 가지고 있으면 아래 Enter a serial number 을 통해 직접 입력해주고 아니면 첫번째 Generate a random serial number을 통해 시리얼 번호를 랜덤으로 생성해주면 되는데, 아마 시리얼 번호는 정품 시놀로지 있는 분들만 해당 되는 이야기 일거에요.
헤놀로지 쓰는 저는 없으니깐 위에 a - 랜덤 생성 해서 랜덤으로 시리얼 번호 만들어주면 됩니다.
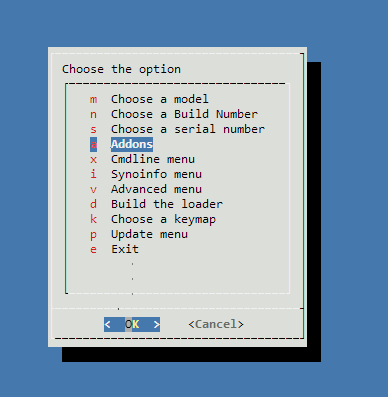
이제 애드온을 설치해줍니다. 이걸 설치해야지 최신 CPU 같은것도 잘 인식하고 그럽니다. 이외에도 다양한 부가기능이 들어있는듯 싶습니다.
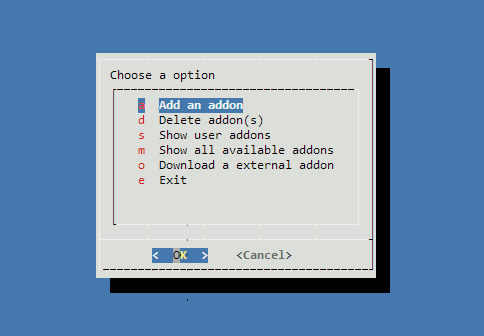
에드온 창에 진입하면 이렇게 여러 창이 뜨는데 에드온은 전부 설치해줄겁니다. Add an addon 에 다시 들어갑니다.
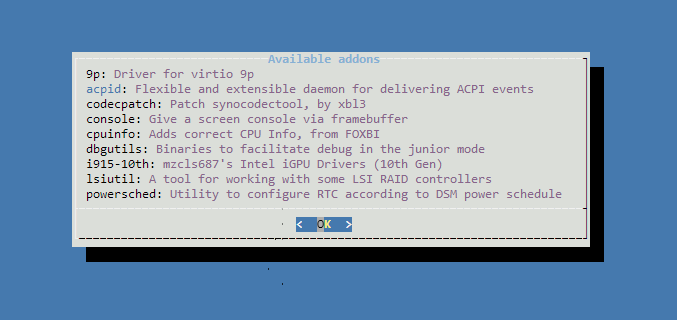
참고로 Show all available.. 옵션에 들어가면 이렇게 사용가능한 애드온이 모두 뜹니다.
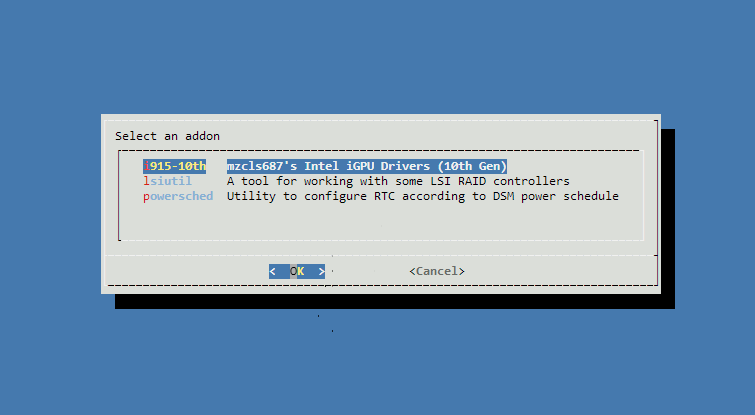
어쨌던 Add 애드온 창 들어왔으면 이렇게 에드온을 선택하라고 나오는데요 여기서 엔터를 계속 눌러줘서 더 추가할 에드온이 없을때까지 반복해줍니다.
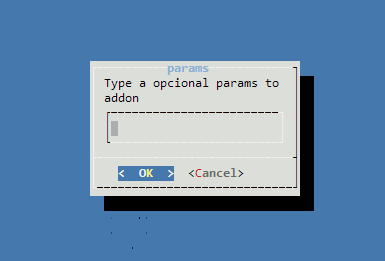
참고로 엔터를 계속 누르다보면 이렇게 뭔가 매개변수를 입력하라고 나오는데 아무것도 입력할 필요 없습니다. 그냥 OK 누르고 엔터 갈기면 됩니다.
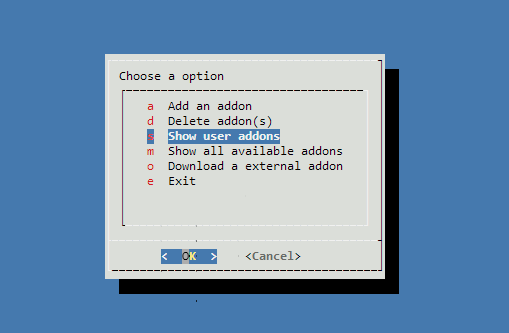
이제 Show user addons 항목에 들어가보면

이렇게 모든 유저 애드온이 추가된 걸 볼 수 있습니다.
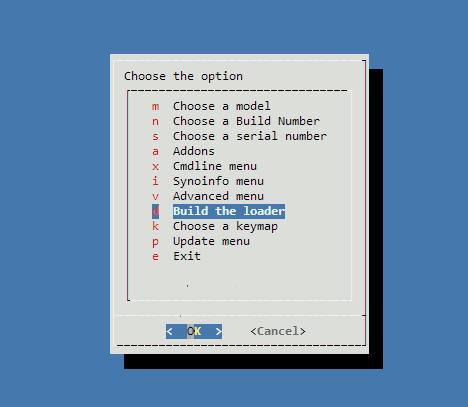
이제 밖으로 나와서 Build the loader 을 통해 설정대로 로더를 빌드해주세요.
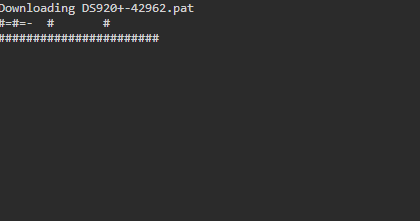
검은 도스 화면이 뜨며 시간이 좀 걸립니다.
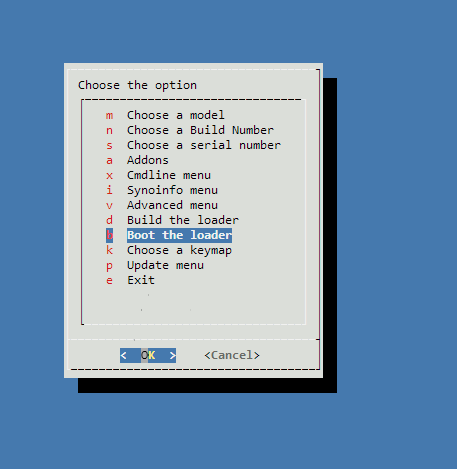
다 기다리고 원래 화면으로 돌아왔으면 이제 Boot the loader을 통해 로더를 부팅시켜줍니다.
마지막에 이거 안해서 저는 빌드 다했는데 왜 부팅 안되지? 하고 똑같은 일을 두번했네요.
여러 분은 바로 Boot the loader 눌러서 부팅하시길 바랍니다 ㅎㅎ;

로더 부팅 시키면 이런 창이 뜨면서 DSM 부팅을 시작합니다.
여기서 시간이 좀 걸립니다.
로그를 보다가 시간이 좀 걸려서 다 됐다 싶으면 ARPL로 헤놀로지 설치가 성공적으로 마무리 된 것입니다. 혹여 오류 메세지가 나오면.. 정말 안타까운 상황이 되겠지만 제가 오류가 나지 않아서 글에 담을 수 없는 점 양해바랍니다.
어쨌던 아까 접속했던 주소:5000 으로 다시 접속합니다.
저의 경우 192.168.1.160이 되겠네요.
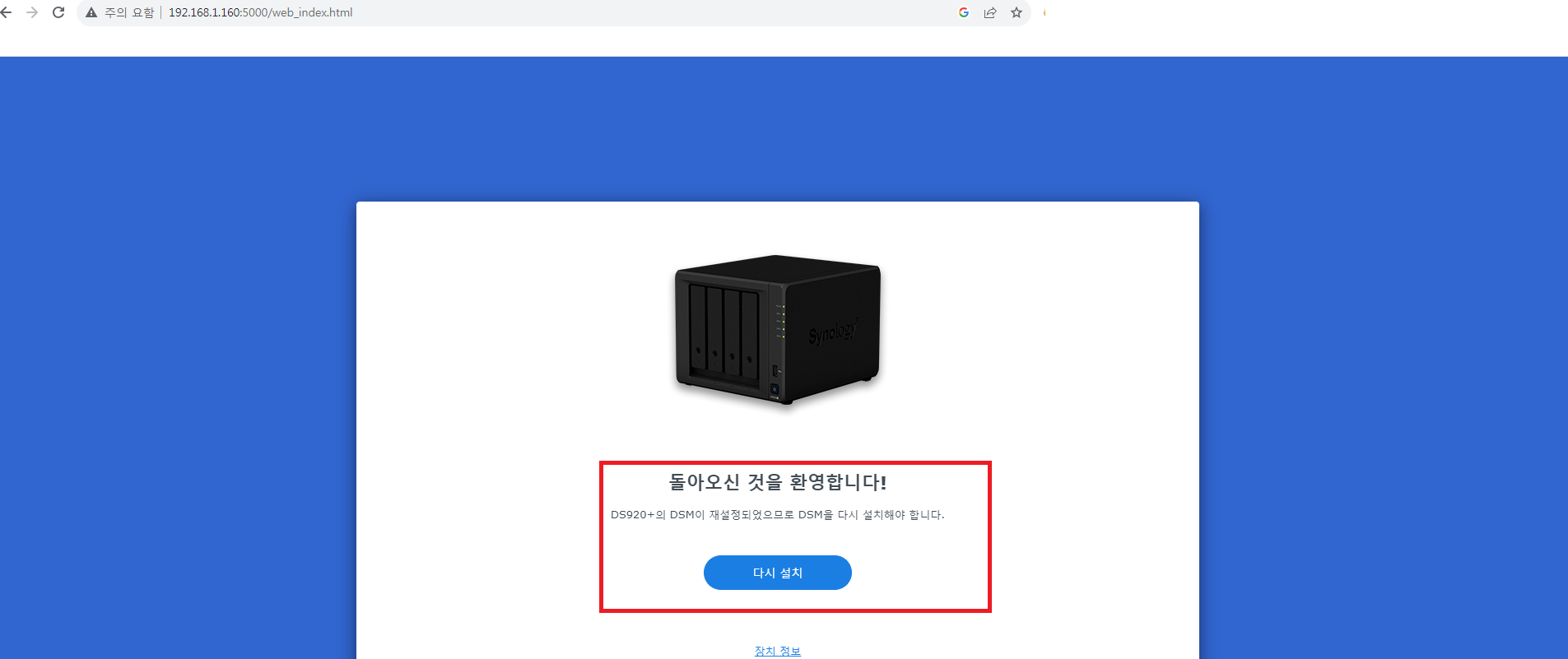
마이그레이션이 성공적으로 완료됐다면 5000번 포트로 성공적으로 접속이 되며 이런 화면이 뜹니다.
돌아오신 것을 환영합니다와 다시 설치가 떠야 합니다. 여기서 새로 설치가 뜨면? 음.. 정말 안타까운 상황이 되겠죠
위와 같은 화면이 됐으면 거의 90% 된거니깐 조금 안심하셔도 좋습니다.
다시 설치를 눌러줍니다. 모델명도 DS920+로 바꿔서 DS920+로 인식된거 보이시죠?
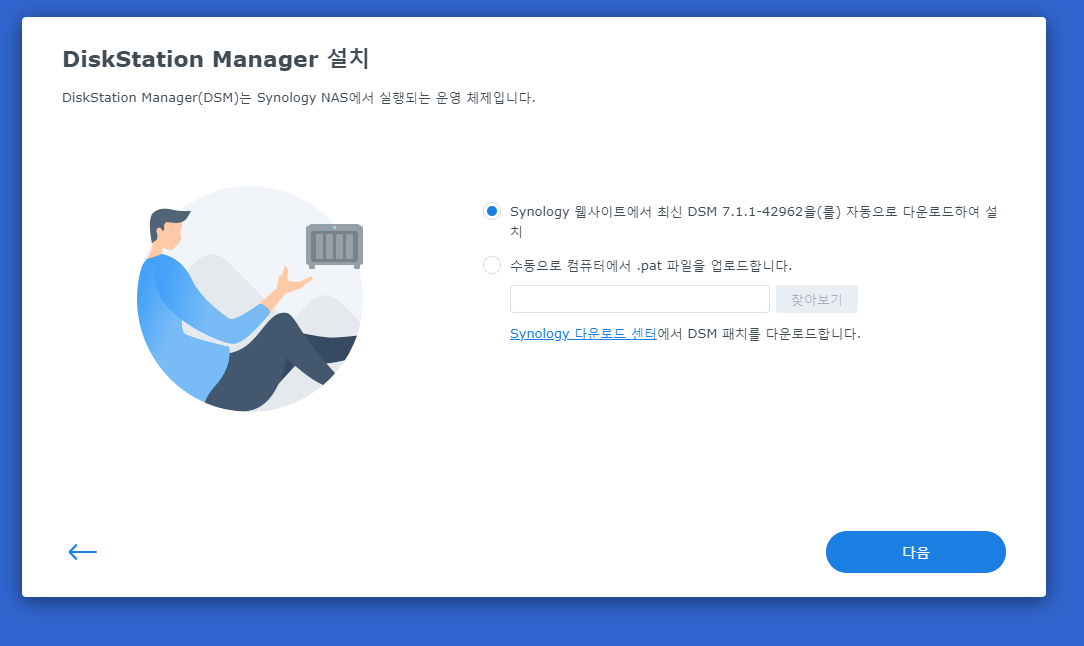
그러면 이런 창이 뜨는데 수동으로 업로드 하는거 대신에 시놀로지 웹 사이트에서 다운로드 설치 옵션을 주고 다음을 넘어가면 됩니다.

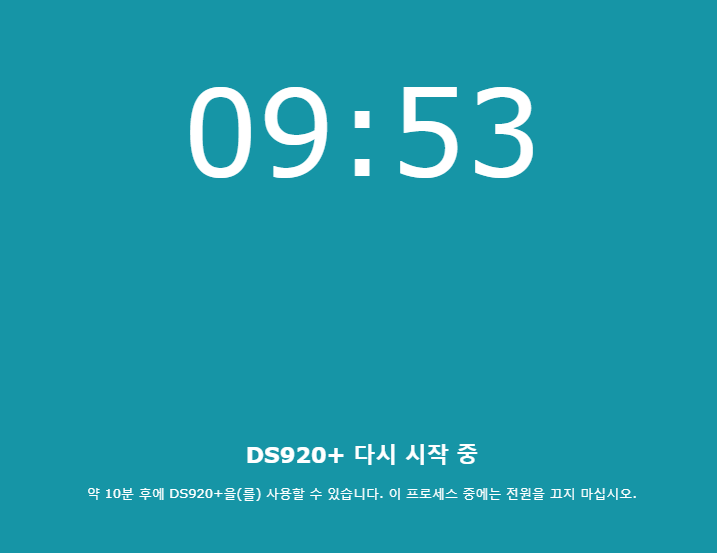
설치가 진행됩니다. 10분 강제로 기다려야 합니다.

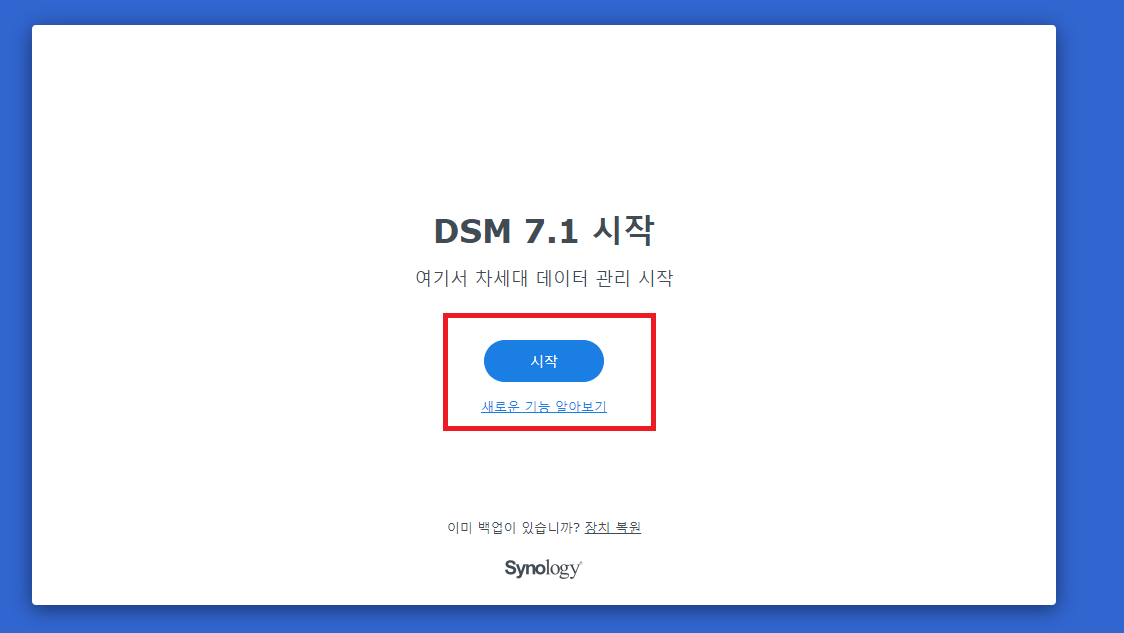
드디어 DSM 7.1 시작 창을 만났습니다. 시작을 눌러줍니다.

비밀번호를 다시 설정해야 하네요. 그런데 DSM 6.X에 비해 보안 정책이 빡세졌는지 대소문자를 섞어서 비밀번호를 만들라고 합니다.
짜증나지만 일단은 대소문자를 섞어서 만들겠습니다. 어짜피 나중에 DSM 설정에서 비밀번호 정책을 바꾸면 대소문자를 포함시키지 않아도 비밀번호를 정할 수 있으니 걱정안하셔도 됩니다.
여담이지만 비밀번호의 보안을 극적으로 높이는건 대소문자나 특수문자를 섞는게 아니라 그냥 단순히 비밀번호 길이를 늘리는 것이라고 합니다. 어짜피 비밀번호를 뚫을때 해킹을 하는 원리중 하나가 모든 경우의 수를 대입해서 비밀번호를 뚫는것이기 때문입니다. 이러한 공격 방식을 무차별 대입 공격(브루트 포스) 이라고 하는데 가능만 하면 100% 뚫리는 어마 무시한 공격이죠.
어짜피 대소문자야 한 두번 대입해보면 확인이 끝나니 금방 뚫리지만, 비밀번호의 자릿수가 하나 늘어나면 수학적으로 확률상 어마어마한 글자가 비밀번호에 또 다시 들어갈 수 있는것이라 뚫기가 훨씬 어려워집니다.
대소문자를 넣으면 비밀번호 보안이 올라간다고 주장한 어떤 사람때문에, 비밀번호에 대소문자를 넣는 풍토가 생겼다고 하는데 어짜피 의미도 없는 행동인것이라 ㅡㅡ 이 사람 욕만 먹고 있다고 어디서 들었는데 누군지 기억이 안나네요..
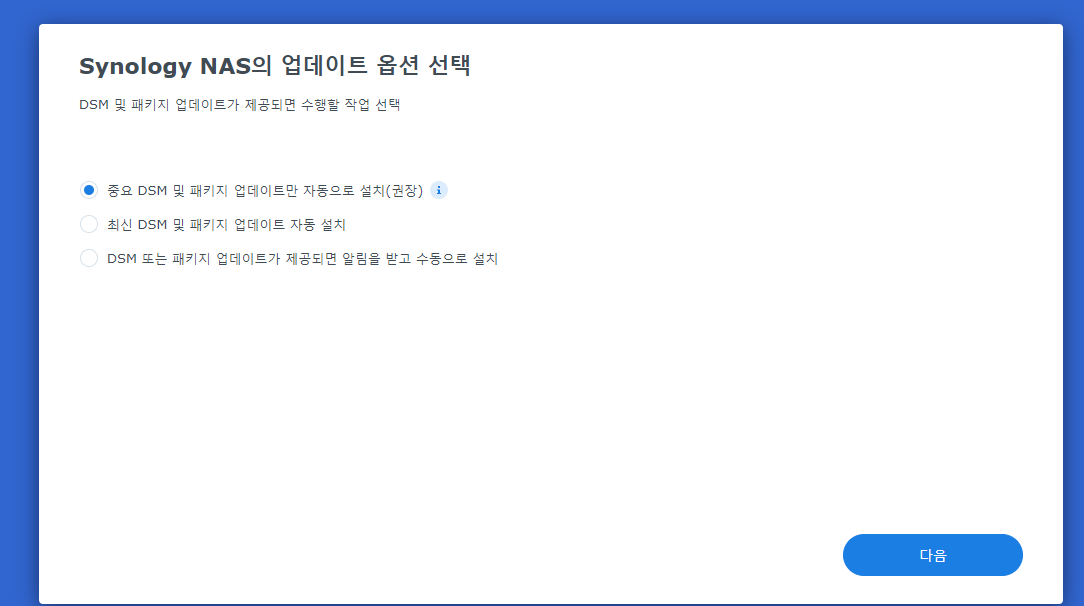
이제 업데이트 옵션을 선택해야 하는데 패키지 업데이트 자동 설치는 필요하니 상단으로 맞추구요.
나중에 DSM 설정가서 DSM 버전 자동 업데이트만 꺼주시면 됩니다. DSM 7.1 버전 위의 DSM 7.2 신버전이 나온걸로 아는데 ARPL 부트로더와 호환이 되는지 알 수가 없어서 불상사를 막으시려면 반드시 꺼주세요.
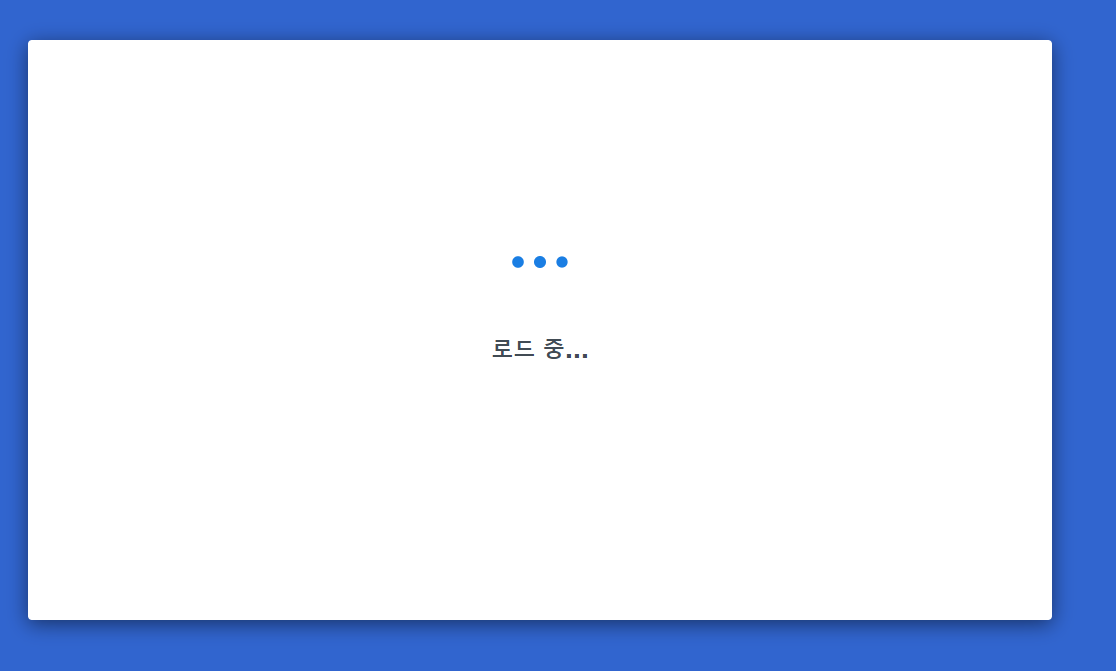
험난한 설치 과정과 설정이 끝났습니다. 잘 되야 하는데 과연...!
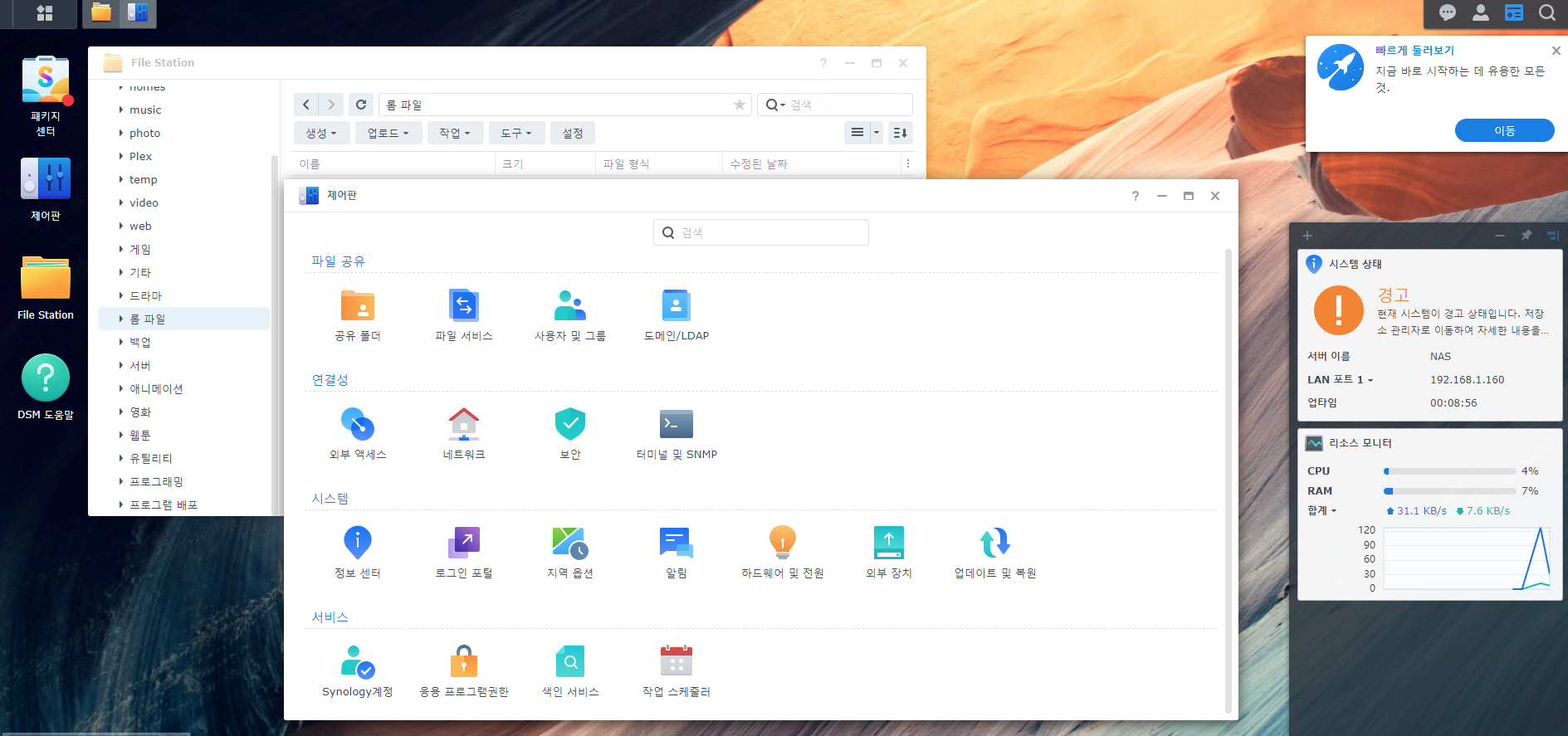
캬~ 이거거든! 성공했습니다 :) 헤놀로지 설치는 중간에 꼬이면 답이 없어지는데 다행이 문제 없이 편하게 설치할 수 있었습니다. ARPL 덕분이겠죠. 이런 편리한 도구를 개발한 개발자에게 찬사를 보냅니다.
DSM 7을 조금 써보니 확실히 6에 비해 진보한 부분이 많이 보였습니다. 특히 맨날 보던 6 버전대의 질리던 디자인에서 DSM 7 디자인을 보니 눈이 확 트이네요. 어짜피 이것도 한달안에 질림
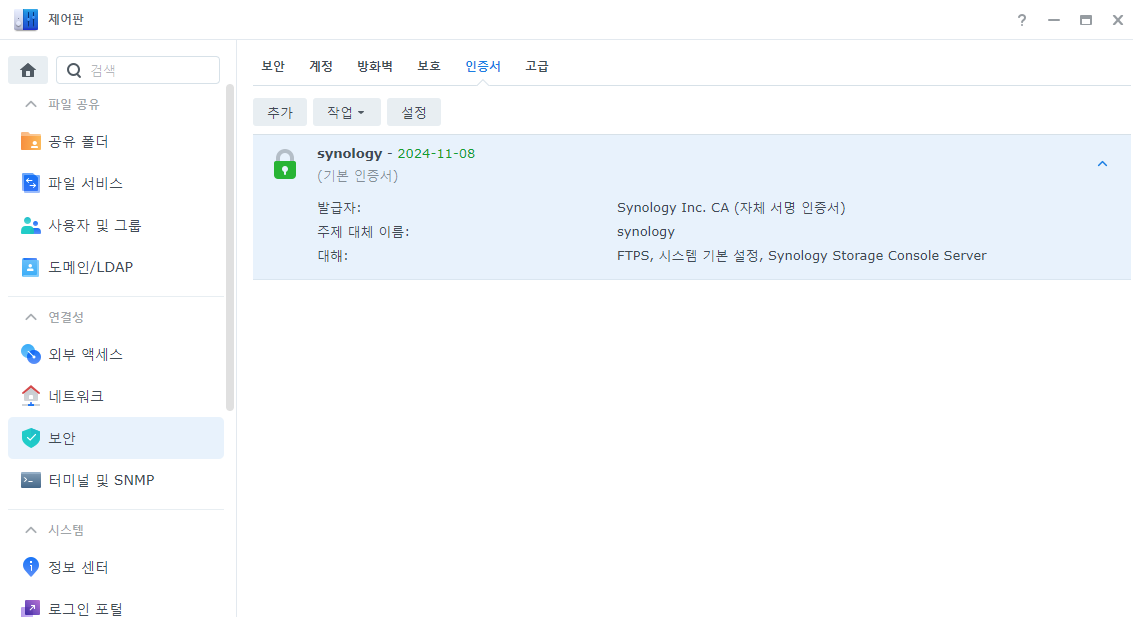
마이그레이션 해서 데이터랑 공유 폴더등은 그대로지만 패키지는 전부 삭제되었고 기존에 Duckdns로 발급해놨던 와일드 카드 인증서, 작업 스케줄러 등이 사라졌습니다.
Docker 설정도 날라간 줄 알았는데 Docker은 다시 패키지 설치하니 설정은 그대로 돌아왔습니다. 그나마 다행이네요.
공유폴더의 휴지통 활성화 옵션도 꺼져서 일일히 공유폴더의 휴지통을 활성화 시켜줘야 했습니다.
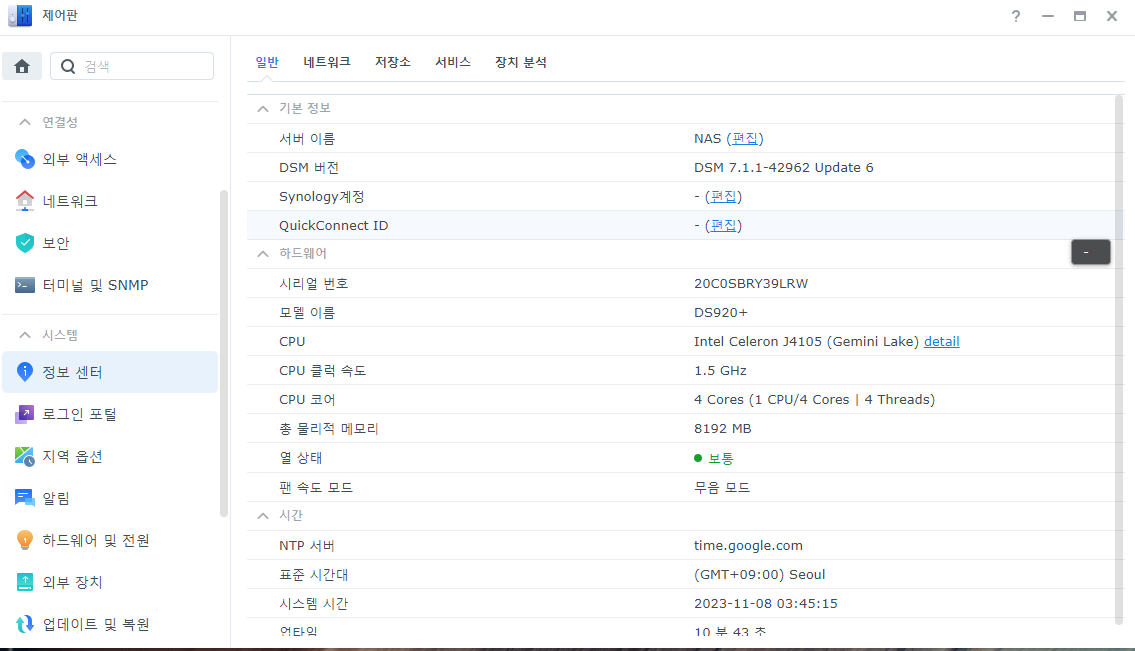
정보 센터에 가시면 DSM 7.1.1-42962 (아까 웹에서 선택한 버전) 임을 확인할 수 있고
CPU 명도 제가 쓰는 J4105를 잘 인식함을 확인할 수 있습니다.
기존 Jun 모드로더에서는 제 CPU 이름을 제대로 인식하지 못했습니다. J3천어쩌고 였던거 같은데 기억이 잘안나네요.
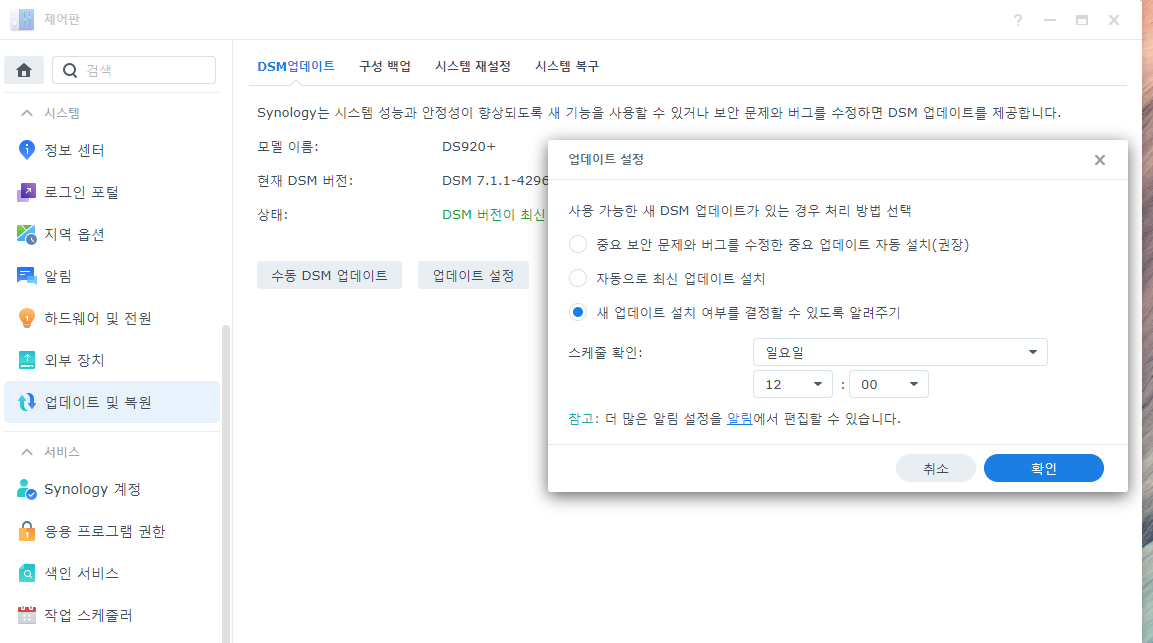
아까 말했듯이 DSM 자동 업데이트는 불상사를 피하기 위해 꺼주도록 하겠습니다.
어쨌던 여기까지가 설치 끝입니다. 뒤 부터 설정은 자유롭게 해주시면 됩니다 :)
마지막으로 후기 작성하고 글 작성 마무리 하겠습니다.
ARPL로 DSM 7.1 마이그레이션 해본 후기
- 기존 무한 재부팅, 무한 일관성 검사 문제가 해결되었습니다.
역시 운영체제 문제가 맞았던 거 같습니다. DSM 7로 올리고 나니깐 무한 재부팅 없이 현재 10일째 문제 없이 업타임 유지 중이고 일관성 검사도 가끔 뻑나갈때 빼고는 예전 처럼 끝도 없이 돌아가지 않습니다.
- DSM 6에 비해 디자인이 이뻐졌습니다
이건 개인적인 평가인데 DSM 6보다 디자인이 더 마음에 듭니다. 특히 NAS 첫 로그인 화면이 아주 이뻐졌습니다.
- DSM 6에 비해 기능 및 속도 향상이 이루어졌습니다.
이것도 개인적인 평가일 수 있으나 뭔가 DSM 6보다 더 빠릿빠릿한 느낌이며 DSM 6에서 지원하지 않던 작업 관리자(리소스 모니터) 가 추가되어 어떤 프로세스가 CPU 나 디스크 자원을 먹고 있는지 확실하게 확인할 수 있게 되어 훨씬 좋아졌습니다. 기존에는 putty SSH로 연결하고 ps -ef | grep 같은걸 써서 확인해야 했습니다.
결과 : 모험이였으나 대만족. 안한게 후회될 정도로 상당히 좋습니다. 역시 SW에서 버전 앞 자리 수가 바뀐다는건 아주 큰 변화를 의미한다는게 맞다는걸 보여줍니다.
DSM 7.2는 어떻게 올리나요?
ARPL로 DSM 7.1을 올리고 나니깐 DSM 7.2가 나왔더라구요..?
이건 또 어떻게 올리지 싶었는데
DSM 7.2는 arpl-i18n 이라는것으로 올리는 거 같습니다. arpl은 요새 업데이트가 잦지 않은데 arpl을 포크(복제) 해서 계속 빠르게 업데이트 하는게 arpl-i18n 으로 보입니다. 다만 Release 가 워낙 잦은걸 봐서 (최근 봤는데 거의 몇일 단위로 계속 릴리즈됨) 아주 안정된 버전은 아닐거구요.
자세한 정보는 아래 링크 참고하시면 될 거 같습니다.
GitHub - wjz304/rr: Redpill Recovery (arpl-i18n)
Redpill Recovery (arpl-i18n). Contribute to wjz304/rr development by creating an account on GitHub.
github.com
https://www.youtube.com/watch?v=4O7EfU6MT60
해놀로지 DSM 7.2 설치하기 - 기계쟁이 일지
DS918+ DSM7.2 64570 버전 기준으로 설명되어있습니다.
kkeonu.com
(이건 arpl-i18n 말고 다른걸 쓰는 다른 방법)
https://svrforum.com/nas/567876
서버포럼 - 2023/05/29 검증된 헤놀로지 DSM7 설치 방법 정리(빌드/이미지다운로드 등)
안녕하세요. 관리자입니다. DSM7버전의 헤놀로지 설치방법이 다양해짐에따라 공지글도 많아졌는데 설치에 문제없는 버전들만 별도로 올려봅니다. 케이스별로 설치를 무조건 보장해주지않으니
svrforum.com
https://svrforum.com/nas/801694
서버포럼 - DSM 7.2v) ARPL-i18n으로 헤놀로지 부트로더 빌드하기.
안녕하세요. 달소입니다. 아까전에 주말에 작업을한다고했는데,,, 그때 다하는건 무리일것같아서 틈이있을때,, 가이드를 하나씩 써보려고합니다. (잠은 죽어서자면되죠 ㅠ) 이전에 ARPL에 대한설
svrforum.com
저는 시간이 나면 7.1에서 7.2로 업데이트(마이그레이션)을 또 다시 도전해볼 생각인데 단순히 arpl-i18n 을 다시 올리면 arpl 로 설치한 7.1에서 간편하게 7.2로 업데이트가 이루어지는지 이 정보가 인터넷에 확실하게 나와있지 않아서 도전하고 있지 않습니다. 일단은 7.2로 올리면 설정을 또 다시 해야되서 7.1을 쓰다가 또 문제가 생기면 그때 arpl-i18n을 통해 7.1->7.2로 올리는걸 다뤄보도록 하겠습니다.
그럼 이만~ 나중에 다시 만나요
참고
https://www.youtube.com/watch?v=lYfiCsiM1r8
https://www.youtube.com/watch?v=4O7EfU6MT60
https://it-svr.com/arpl-i18n-dsm7-2-xpenology-build/
ARPL으로 헤놀로지 부트로더 빌드하기. DSM 7.2v
안녕하세요. 달소입니다. 아까전에 주말에 작업을한다고했는데,,, 그때 다하는건 무리일것같아서 틈이있을때,, 가이드를 하나씩 써보려고합니다. (잠은 죽어서자면되죠 ㅠ) 이전에 ARPL에 대한설
it-svr.com
'정보 > Xpenology' 카테고리의 다른 글
| [Xpenology] 시놀로지 SHR 볼륨 내부에서 파일 이동 느릴때 (btrfs) 빠르게 하기 (0) | 2024.06.09 |
|---|---|
| [Xpenology] 시놀로지 DDNS 와일드 카드 인증서 발급 성공? (0) | 2022.09.27 |
| [Synology] 시놀로지 Docker에 Node.js nodemon 설치해서 사용하는 방법 (0) | 2022.09.26 |
| [Synology] VSCode SSH 원격 접속 안되는 경우 해결 (Remote-SSH) (1) | 2022.09.25 |
| [Xpenology] 자작 NAS 파워 교체 (feat. 녹투아) (4) | 2022.04.23 |