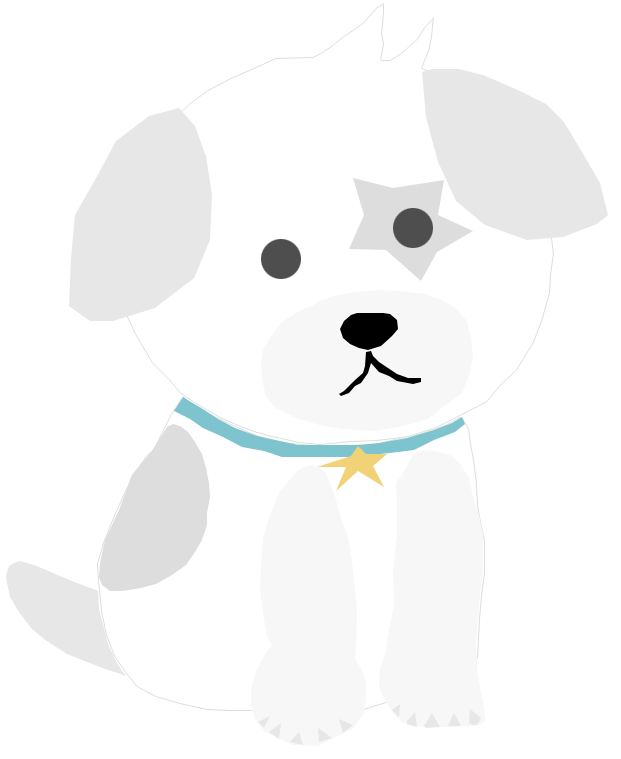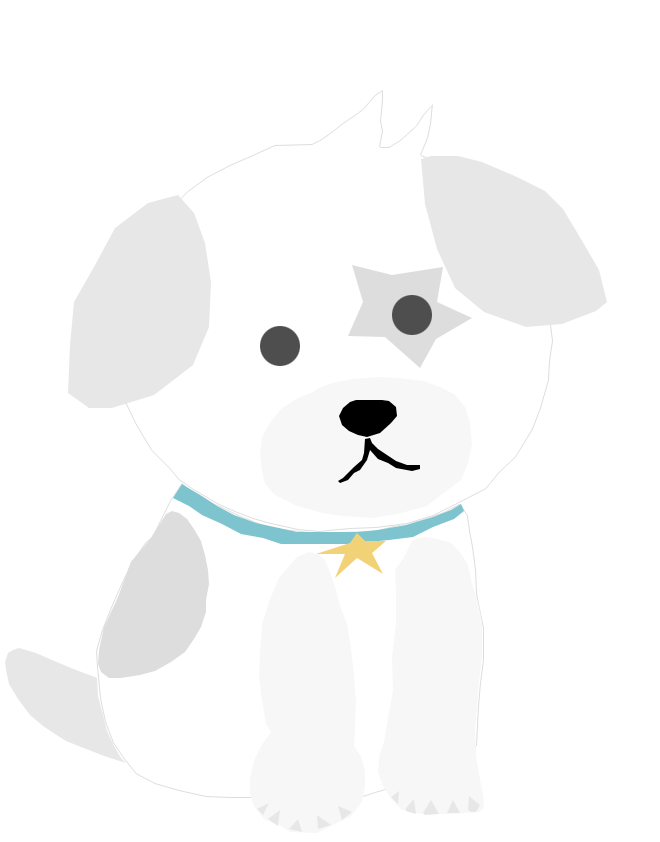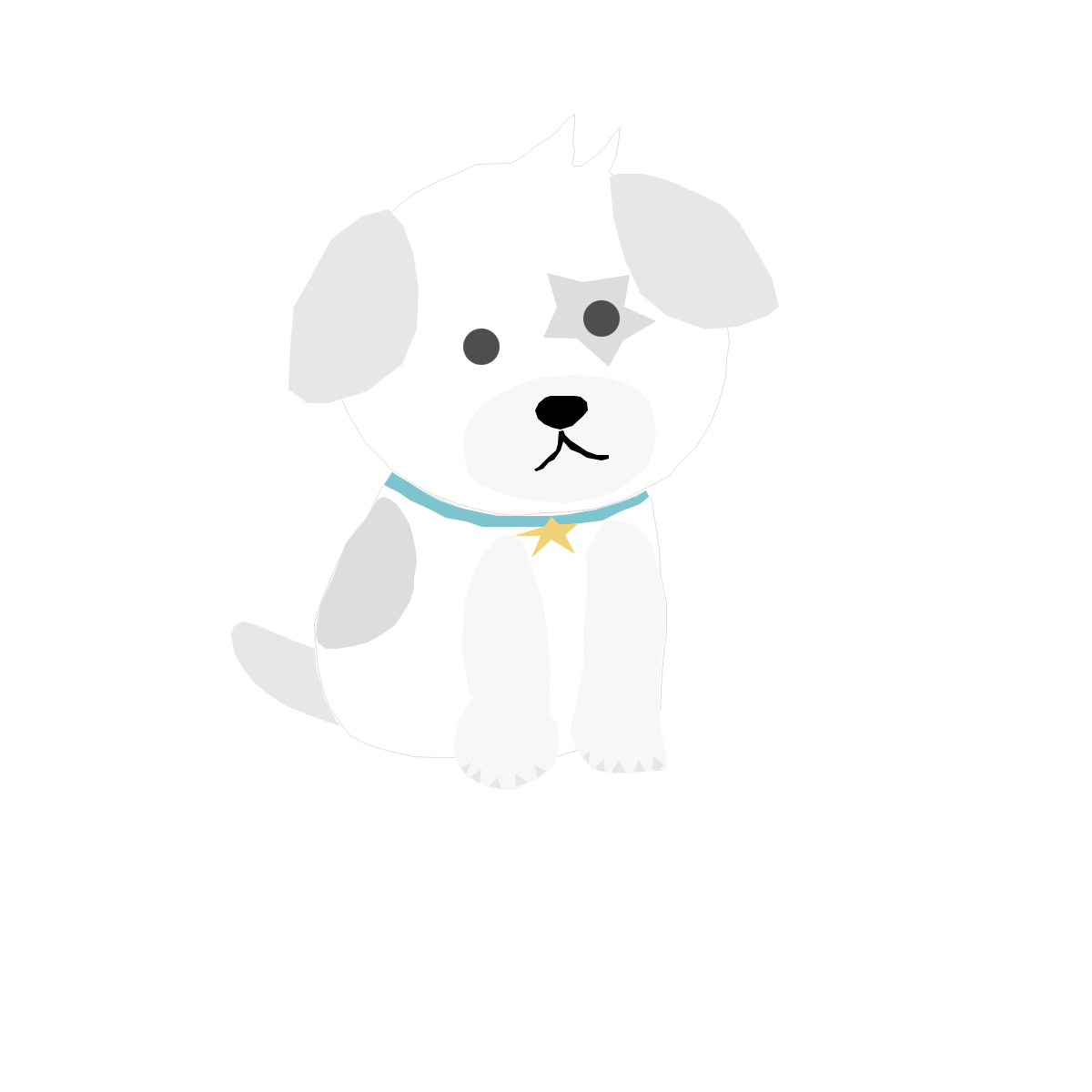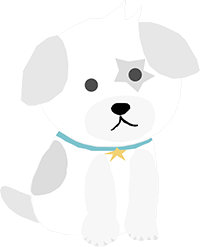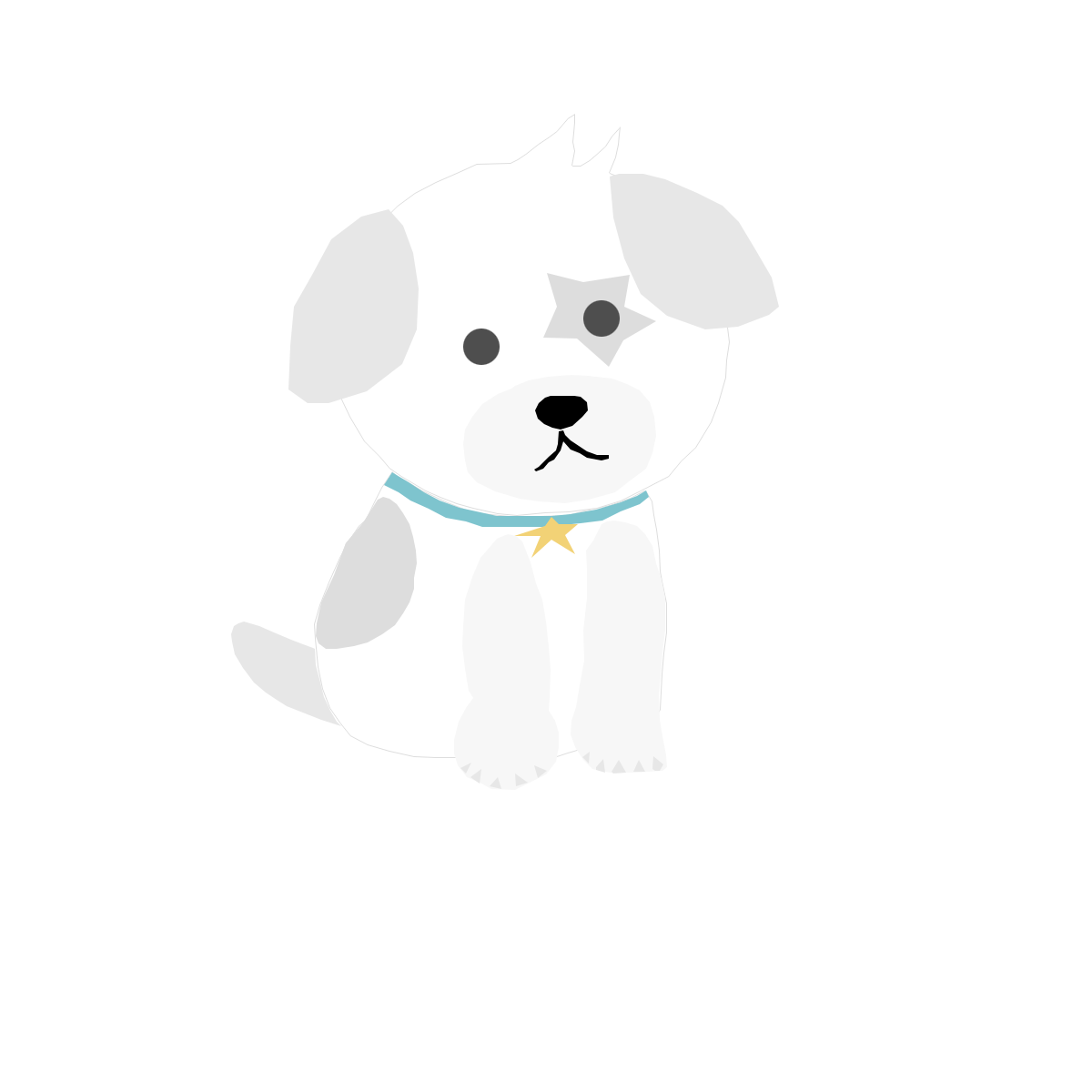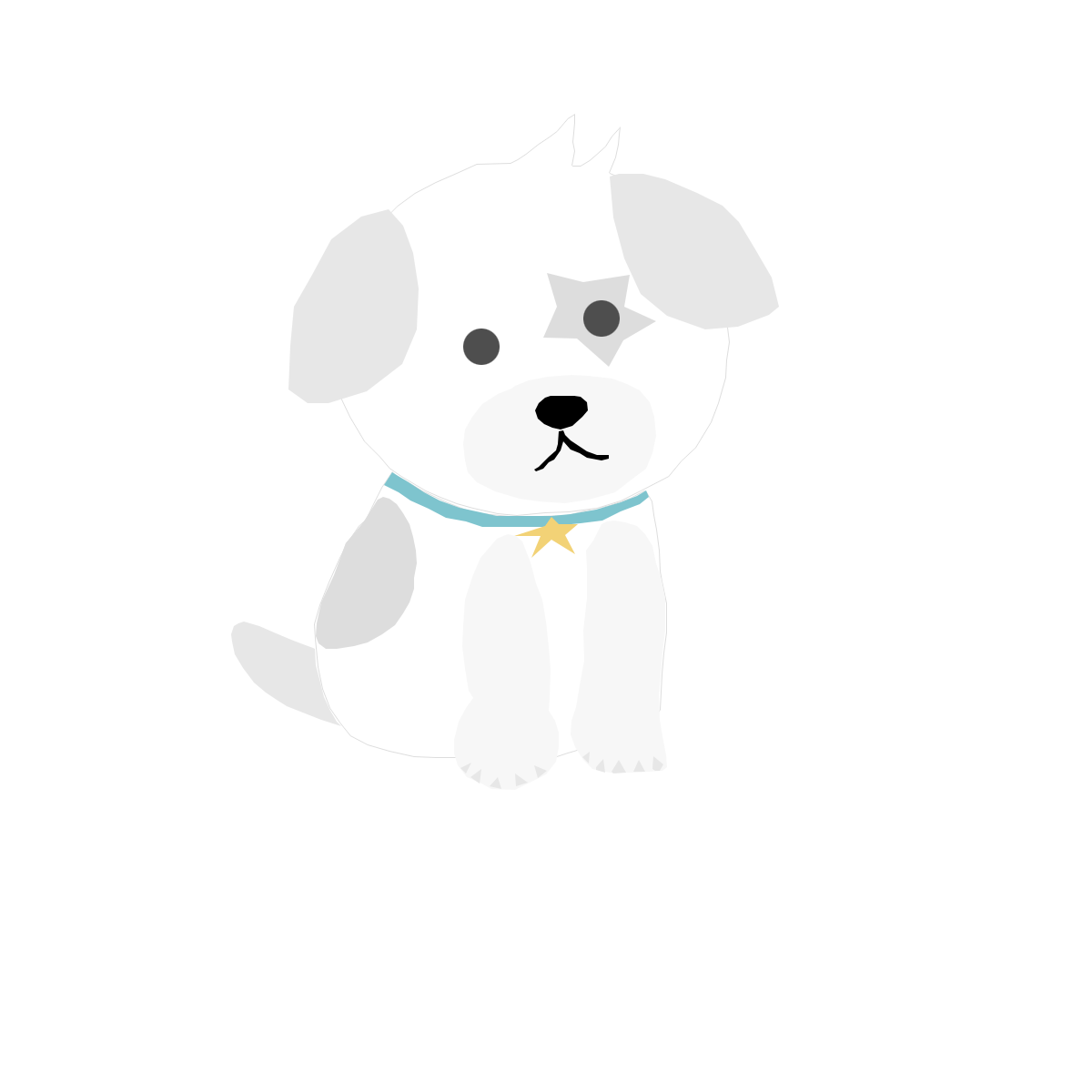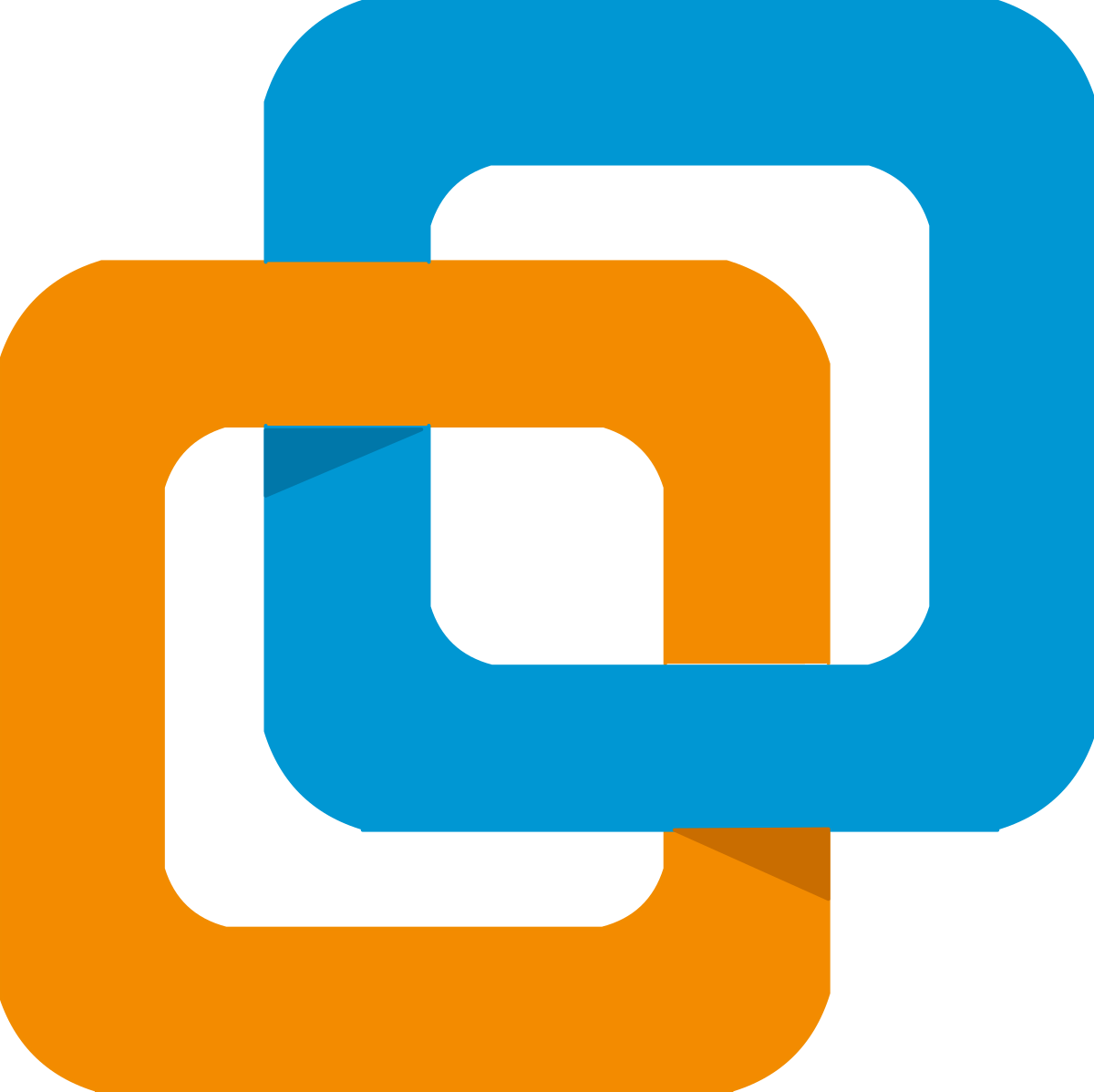
VMware Workstation 16 Pro 버전을 사용중인데 사용중인 우분투 가상 환경과 Host PC의 윈도우 환경에서 복사 - 붙여넣기가 제대로 작동하지 않았습니다. 이를 해결하기 위해 여러 방법을 찾아보았는데 우분투를 가상머신으로 돌릴때 Ctrl C + V 를 가장 쉽게 사용할 수 있는 방법을 소개해드리겠습니다.
아래 있는 2가지 스탭만 진행하면 끝입니다.
1. 패키지 설치
2. 공유 폴더 설정
작동을 확인해본 환경 - Ubuntu 20.04.4_64bit(GUI) , Ubuntu 18.04_64bit(GUI)
sudo apt-get update
sudo apt-get install open-vm-tools-desktop
우선 해당 명령어를 입력해서 vm-tools 를 설치해서 Host PC와 가상 환경이 통신할 수 있는 환경을 설치합니다.
VMware 프로그램 내부에서 install을 사용해서 CD를 가상 환경에 마운트 한다음에 직접 명령어로 설치하는 방법이 있는데 중간에 공식적으로 권장하는 방법은 위처럼 명령어로 패키지를 설치하는 방법이라고 합니다.
18.04는 CD를 통한 수동 설치가 수월했으나 20.04 는 제대로 작동하지 않았습니다 -.- 결론적으로 위에 2줄로 설치해주시면 됩니다.
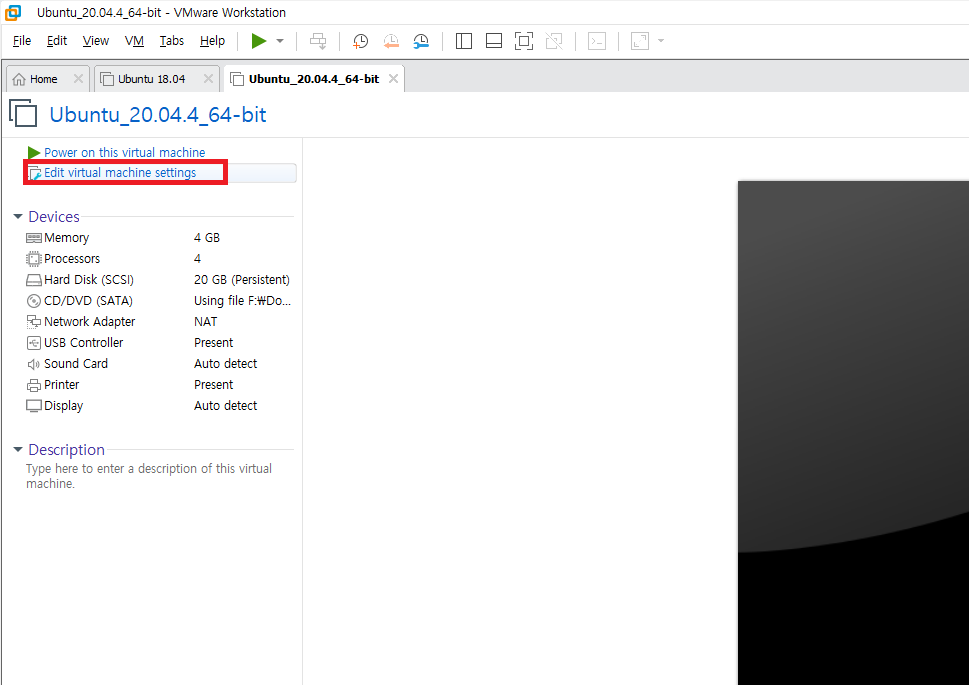
이후 Edit virtual machine settings 를 선택해서 가상 머신 설정창으로 이동합니다
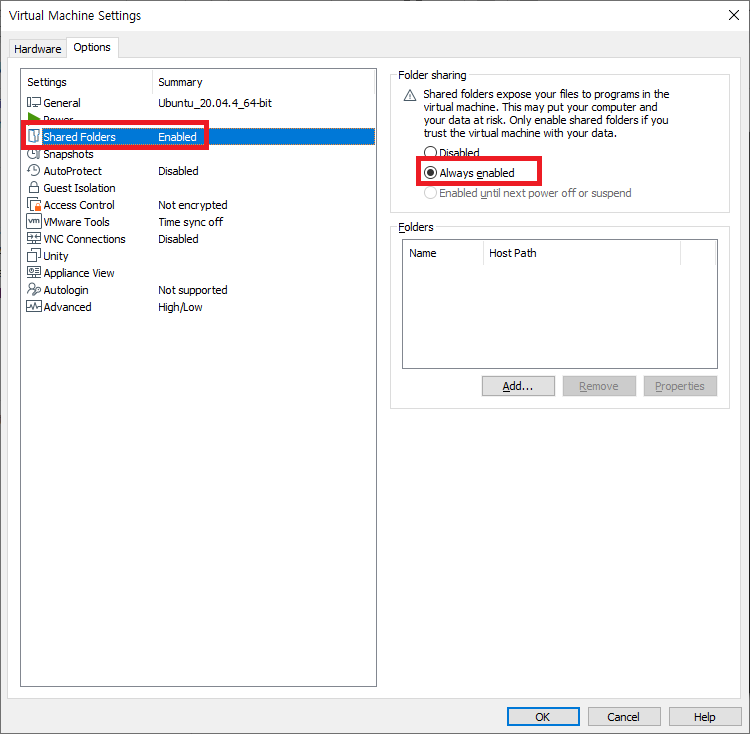
이후 Share Folders(공유 폴더) 옵션으로 가서 Always enabled 를 선택해 활성화 해줍니다.
사실 복붙이랑 공유 폴더랑 뭔 관련인진 잘 모르겠는데 우선 vm-tools 만 설치해선 복사 붙여넣기가 제대로 작동하지 않았습니다. 위에 공유 폴더 설정까지 완료해주시고 재부팅 해주세요.
이럼 설정은 끝입니다.
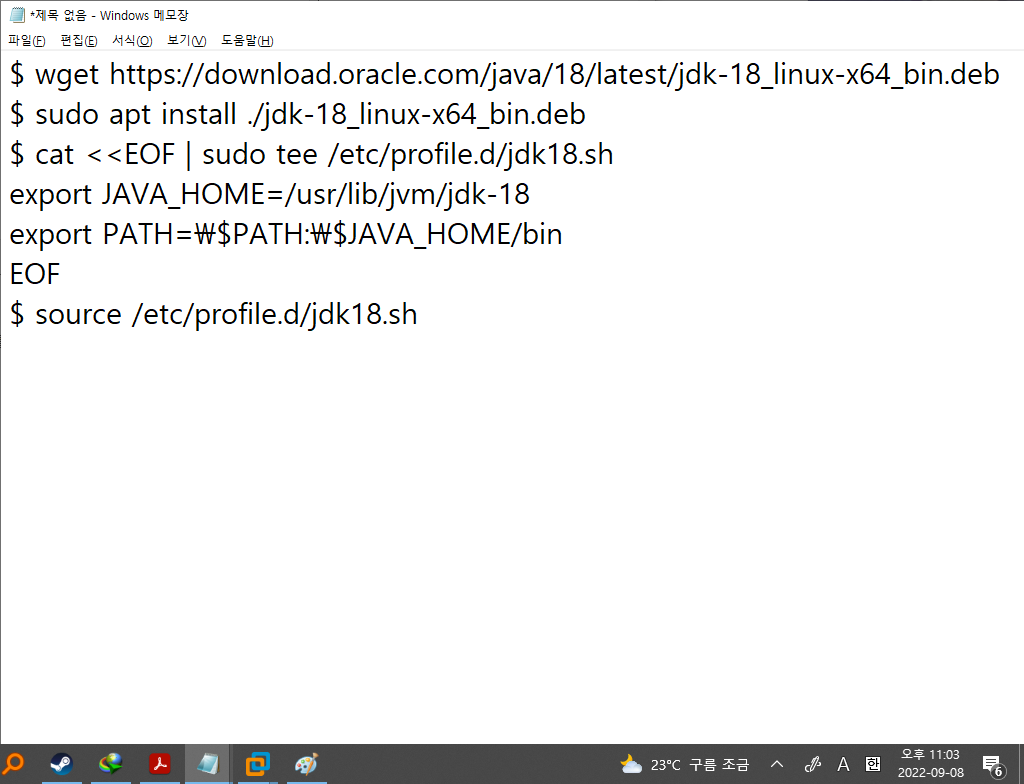
한번 Host PC에서 요 명령어들을 복사해서 Ubuntu 가상 환경에 붙여넣기 해보겠습니다.
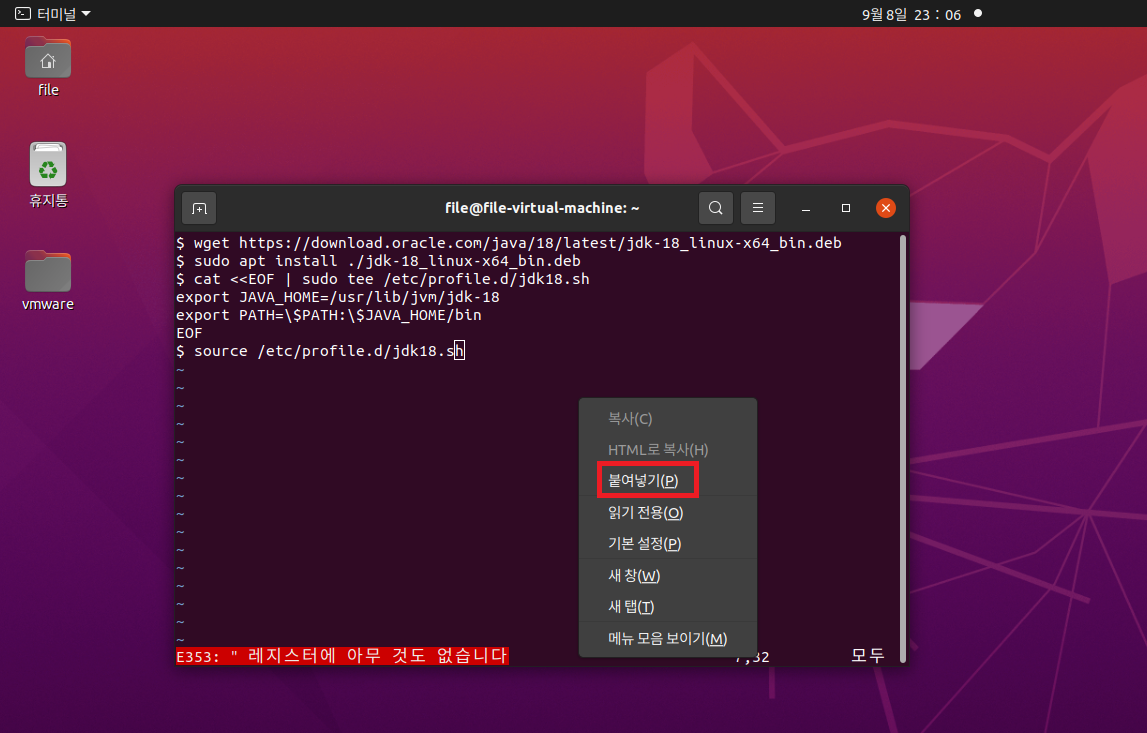
설정 전과 다르게 오른쪽 클릭 시 붙여넣기가 활성화 되어 있으며 이렇게 붙여넣기가 되는걸 볼 수 있습니다.
인터넷은 대부분 패키지가 아니라 CD로 설치하고 있고 공유 폴더를 선택하라는 내용도 섞여 있어서 얼마나 햇갈렸는지.. 이제 복붙이 안되는 고통에서 해방입니다 !
(참고로 전 가상 환경을 싫어합니다. 느리고 귀찮거든요)
'CS > Linux' 카테고리의 다른 글
| [Linux] 우분투 터미널 색깔 갑자기 날라갔을때 해결 방법 (0) | 2022.11.06 |
|---|---|
| [WSL2] network is unreachable 인터넷 안됨 해결하기 (sudo apt-get, wget 등등 안될때) (0) | 2022.10.12 |
| [Linux] 학습 가이드 (입문 도우미) - 리눅스 OS는 어떻게 배워야 하는가? (0) | 2022.07.18 |
| [Linux] VSCODE로 쉘 스크립트 프로그래밍 하기 (Window, Linux 무관) (0) | 2022.05.19 |
| [Linux] 리눅스란 무엇인가? 리눅스 소개 및 개요 (introduction) / GNU, OS, GPL 등등 (0) | 2022.04.01 |