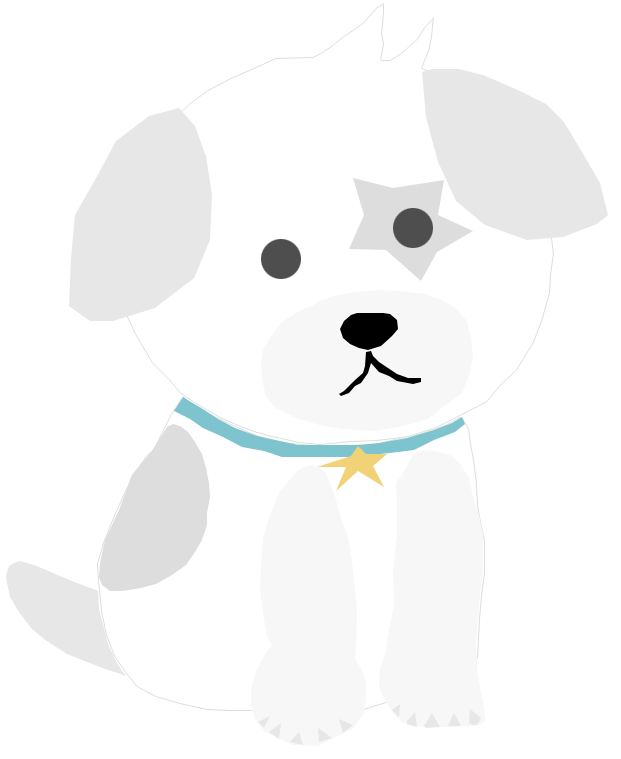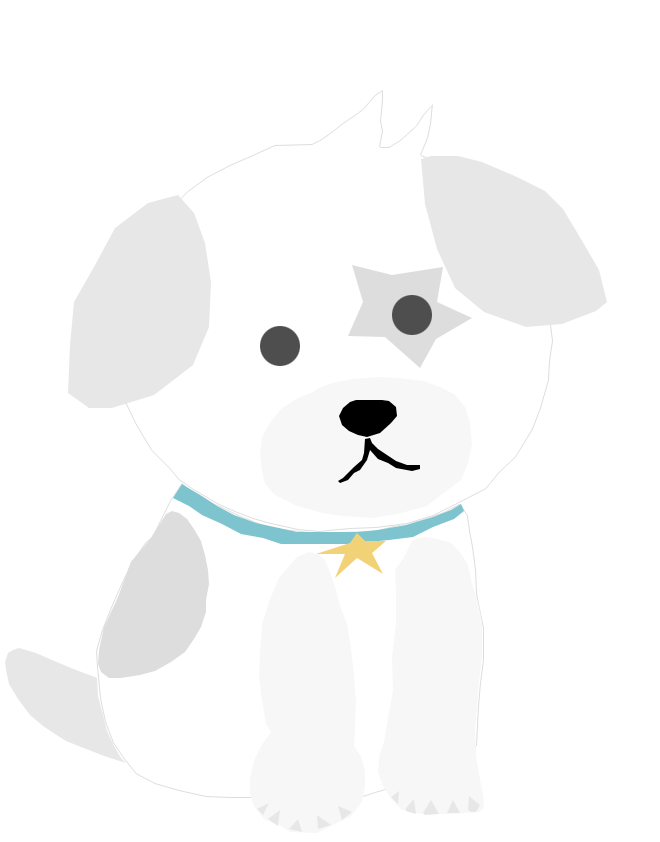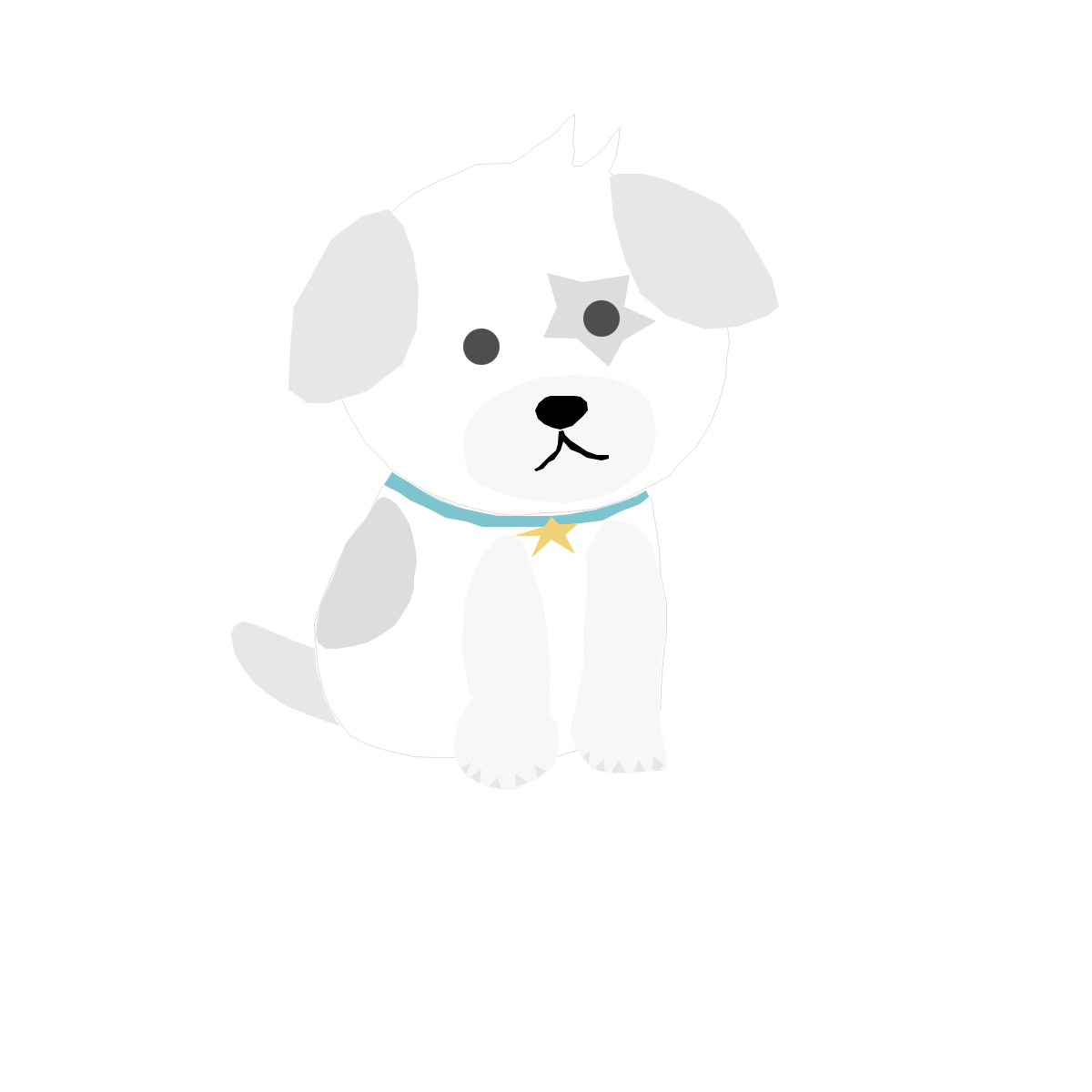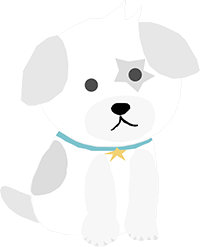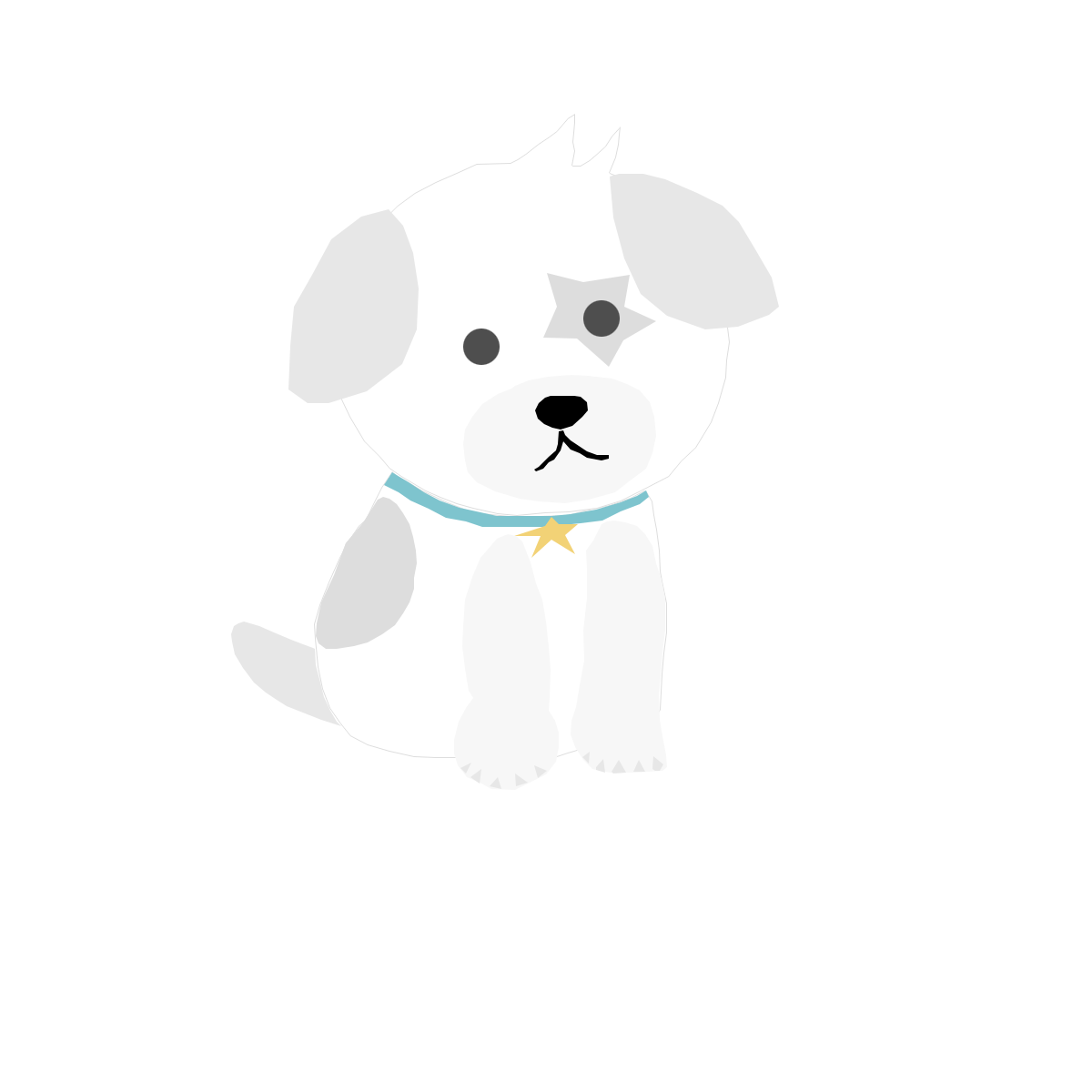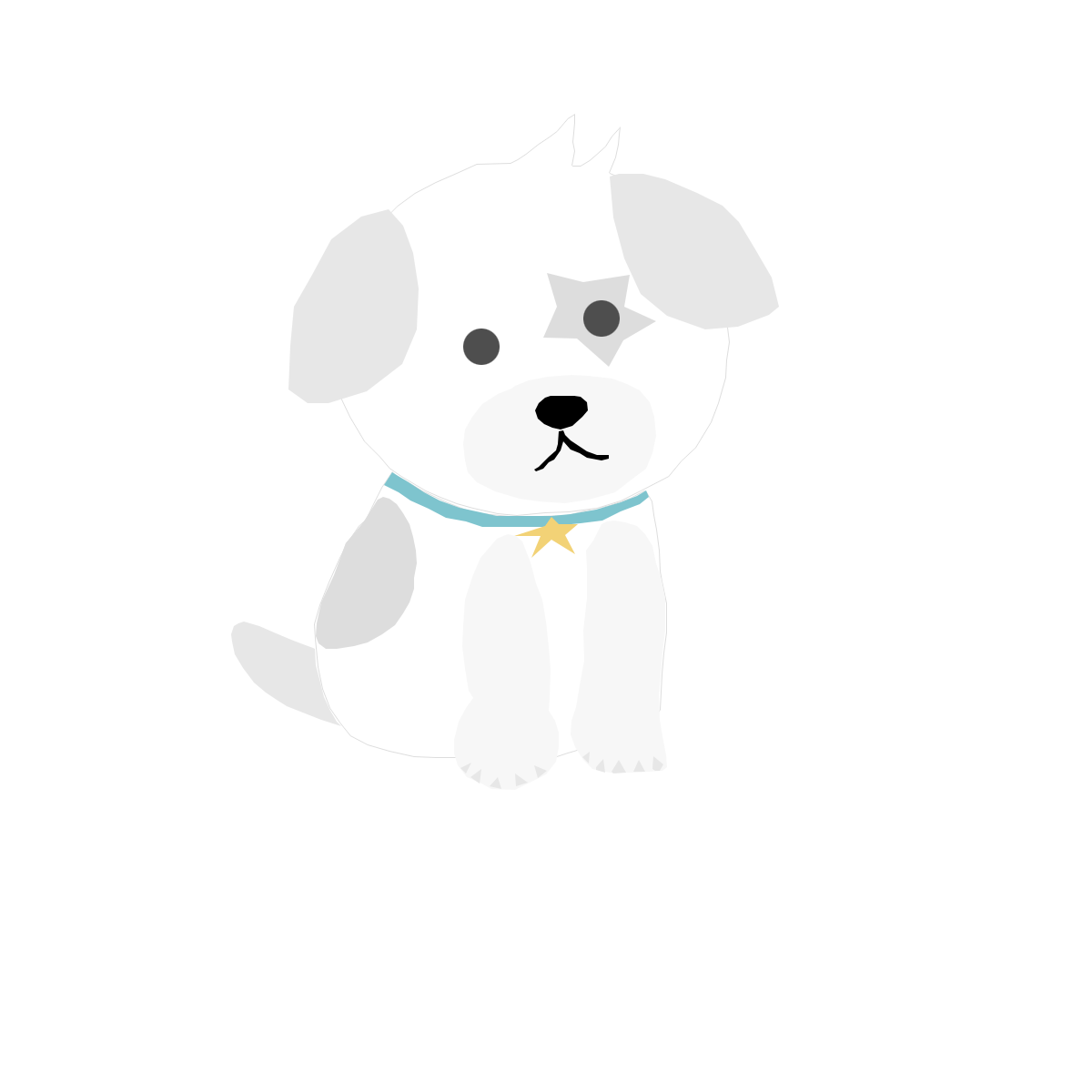First Step
일반적으로 프로그래밍을 위해선 IDE(통합개발환경, Integrated Development Environment) 라는 프로그램을 사용하게 됩니다. 어렵게 생각하지 마시고 그냥 프로그래밍을 할때 필요한 모든게 준비되어 있는 프로그램이라고 보시면 됩니다.
파이썬의 경우에도 파이썬 공식 홈페이지에서 설치를 하게 되면 Python IDLE 라고 파이썬 프로그래밍용 기본 IDE를 제공해주긴 하는데, 솔직히 이게 좀 구립니다. 메모장보다 조금 더 나은 수준이라고 할까요?
어찌됐건 파이썬을 사용할 수 있는 환경(IDE)이 굉장히 많아서 선택지가 조금 있는데
대표적으론 [**Jupyter Notebook**], [**Python IDLE(기본)**], [**Visual Studio Code**] 정도가 있겠습니다.
본 강의에선 Visual Studio Code 를 사용합니다.

Visual Studio Code란 마이크로소프트에서 개발한 현재 매우 범용적으로 사용되고 있는 프로그래밍 개발 도구입니다.
일반적으론 처음엔 Visual Studio Code로 개발을 하다가 파이썬 프로그래밍에 숙련이 되면 [**Jupyter NoteBook**]이나 [**Pycharm**] 같은 프로그램을 추천하긴 합니다. 수정이 잦아 빈번한 실행이 필요하면 [**Jupyter NoteBook**] 을 추천드리고, 나중에 Python 으로 큰 프로젝트를 진행할 실력이 되신다면 [**Pycharm**]을 사용하는걸 추천드립니다.
그럼에도 Visual Studio Code에 적합한 확장 프로그램만 깔면 앞에서 소개한 모든 IDE를 대체하여, 거의 완벽한 파이썬 개발 환경으로 이용할 수 있습니다. [2023년을 기준으로 저는 파이썬 개발 시 VSCode 이외에 프로그램을 일절 사용하지 않습니다.]
Visual Studio Code 의 경우 IDE는 아니고 메모장 처럼 텍스트를 편집해주는 텍스트 에디터 입니다. 그러나 필요한 확장프로그램을 설치하면 거의 모든 프로그래밍 언어를 지원하게 할 수 있어서 마치 IDE처럼 다룰 수 있습니다.
Python Interpreter 설치
위에서 신나게 파이썬 프로그래밍 시 VSCode를 사용해야 하는 이유에 대해 설명드렸습니다만, 간략하게 설명드렸듯이 VSCode는 프로그래밍 시 필요한 모든 준비물이 딸려오는 IDE가 아니라 메모장과 같이 단순히 문자를 수정하는데 사용하는 "텍스트 에디터"기 때문에 IDE(프로그래밍 개발 환경) 처럼 활용하려면 필요한 파일은 직접 설치해야 합니다.
우선 VSCode로 파이썬 프로그래밍을 하기 위해선 파이썬 프로그램을 설치해야 합니다.
(정확히는 파이썬 인터프리터를 설치한다라고 표현합니다. 아직은 이 용어에 대해 자세히 이해하지 않으셔도 됩니다.)
파이썬을 설치하는 방법은 매우 간단합니다.
https://www.python.org/downloads/
Download Python
The official home of the Python Programming Language
www.python.org
먼저 다운로드를 위해 해당 링크로 이동합니다.
본인의 운영체제가 윈도우인 경우
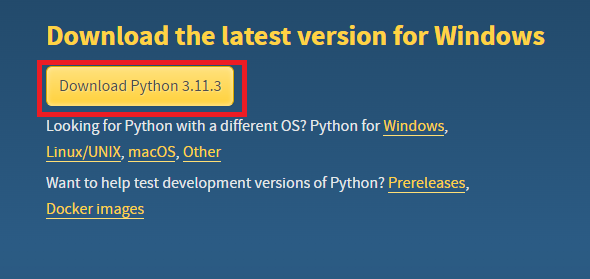
본인의 운영체제가 윈도우라면 저기 Download Python 버튼을 눌러서 받아지는 파일로 파이썬을 바로 설치하시면 됩니다.
해당 강좌는 윈도우 10, 파이썬 버전 3.6을 대상으로 진행됩니다. 지금 사진 상으론 최신 버전이 3.11.3 인데 3.6보다 더 최신 버전을 설치하셔도 됩니다. 일반적으로 파이썬 버전이 올라가도 이전 버전에서 작동하던 코드가 최신 버전에도 거의 똑같이 작동하기 때문입니다.
본인의 운영체제가 윈도우가 아닌 경우
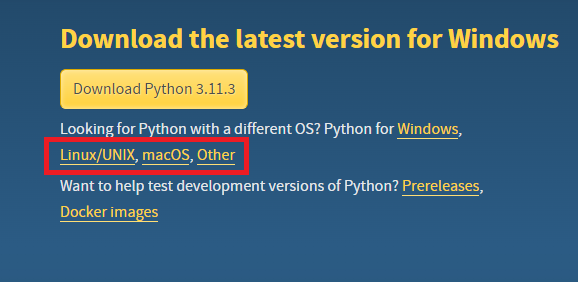
본인의 운영체제가 윈도우가 아닌 Linux, MacOS, 또는 기타OS 인 경우 운영체제에 맞게 저 빨간색으로 표시된 링크 중 하나를 눌러서 설치하시면 됩니다.
[운영체제에 맞게 다운로드 링크를 자동으로 변경해서 제공하는진 잘 모르겠습니다. 저는 윈도우라서 다른 운영체제로 확인해보진 않았습니다.]
다만 리눅스 / 맥 OS 같은 UNIX 기반 운영체제의 경우 콘솔 명령어로 설치하는게 공식 홈페이지에서 설치하는것보다 훨씬 간단합니다.
리눅스 : https://docs.aws.amazon.com/ko_kr/parallelcluster/latest/ug/install-linux-python.html
Linux에 Python 설치 - AWS ParallelCluster
Linux 배포에 Python이 포함되어 있는 경우 Python 개발자 패키지를 설치해야 할 수도 있습니다. 개발자 패키지에는 확장을 컴파일하고 AWS ParallelCluster를 설치하는 데 필요한 헤더와 라이브러리가 포
docs.aws.amazon.com
맥 OS : https://jerryjerryjerry.tistory.com/90
[Python] MacOs에서 Python 3.x 설치, 환경설정, 버전 변경, pip 설치
macOS에서는 기본적으로 python2 버전이 설치되어 있지만, 실제 개발에선 3버전이 거의 쓰이기 때문에 3버전을 설치하는 것이 필수이다 지금부터 mac에서 Python 3.x 버전을 설치할 것이다 Python3.x 설치
jerryjerryjerry.tistory.com
맥 파이썬 설치 방법
맥 os에서 파이썬 설치 방법에 대해 알아보도록 하겠습니다. 1. 홈페이지 접속 Python Releases for macOS The official home of the Python Programming Language www.python.org 위에 링크를 클릭해 홈페이지에 접속하면 본
kosb.tistory.com
위 2 운영체체에서 파이썬을 설치하는 방법에 대해 링크를 남겨뒀으니 확인해보시길 바랍니다.
설치과정

파이썬 설치파일을 받으면 다음과 같은 창이 뜹니다.
설치할 때 밑에 Use admin.. 부분과 Add python.exe to PATH 부분에 반드시 체크후 Install Now를 눌러서 설치해주세요.
Use admin 부분은 자동으로 선택 되어 있을것이지만, Add python.exe to PATH는 체크되어 있지 않을겁니다.
이 기능은 윈도우 환경 변수를 등록해 cmd 창에서 간편하게 python 과 pip을 불러서 이용할 수 있게 해줍니다.
뭔지 몰라도 꼭 체크해주도록 합시다.
설치과정에서 잊고 체크하지 않은 상태에서 파이썬을 설치했으면 설치 프로그램을 다시 열고 Repair 부분에서 Add python.exe to PATH 부분을 다시 체크후 설치 가능하니 참고 바랍니다.
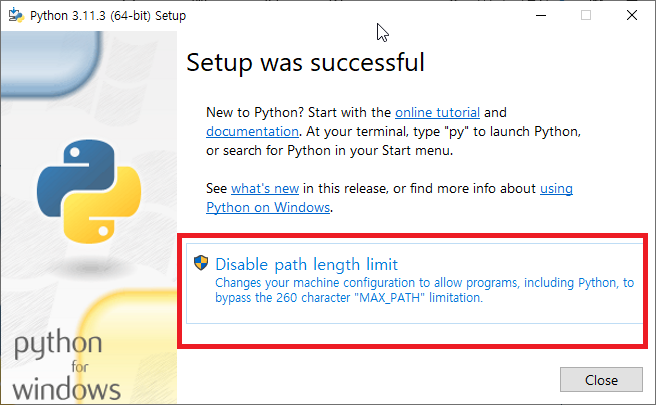
Install Now를 눌러서 파이썬 설치 과정을 기다린 후 설치가 완료되었다면 다음과 같이 완료 되었다는 창이 뜹니다. 여기서 Disable path length limit 란 부분이 보이는데 이것 역시 설정해주도록 합시다. (꼭 하지 않아도 되지만 해둬서 나쁠건 없음)
이렇게 해서 파이썬 설치는 끝났습니다. 이제 파이썬 코딩을 위해 VSCode를 설치하러 가봅시다!
Visual Studio Code 설치
https://code.visualstudio.com/Download
Download Visual Studio Code - Mac, Linux, Windows
Visual Studio Code is free and available on your favorite platform - Linux, macOS, and Windows. Download Visual Studio Code to experience a redefined code editor, optimized for building and debugging modern web and cloud applications.
code.visualstudio.com
우선 위 링크로 이동합니다.

이런 화면이 나올건데 저의 경우 윈도우 10 을 사용하고 있어서 저 빨간색 부분 다운로드 버튼을 누릅니다.
리눅스 계열의 운영체제나 MAC 운영체제를 사용하고 있다면 사용하시는 운영체제에 맞게 설치해주세요.
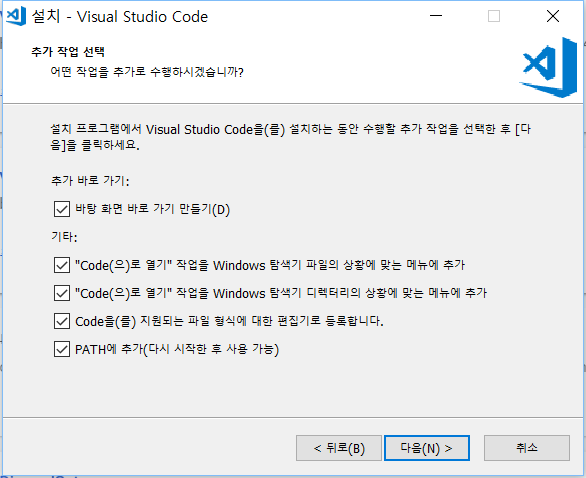
설치중 유의점은 이렇게 체크할 수 있는 항목이 나오는데 전부 체크해주세요. 유용한 기능이 많습니다.
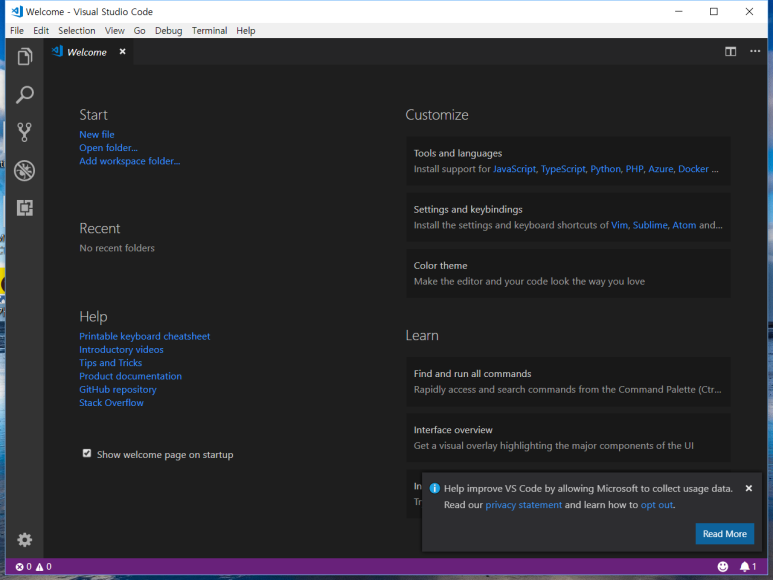
짜잔! 화면이 나왔군요.. 어? 그런데 영어로 표시가 되네요.
VSCODE는 분명 한국어를 지원하는데 말이죠..
그러면 한국어로 변경하는 방법을 알려드리겠습니다.
(한국어가 제대로 표시되거나 영어 그대로 쓰실분들은 이 부분을 스킵하셔도 됩니다.)
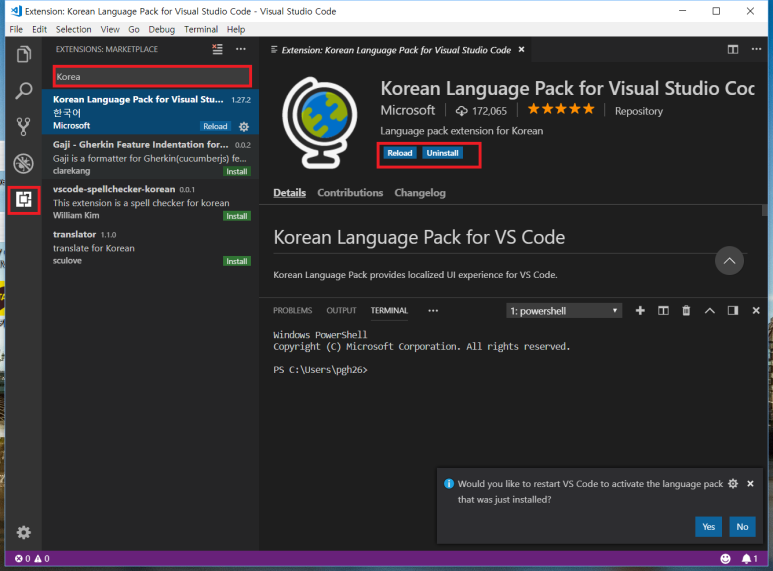
맨왼쪽의 네모난 버튼 클릭 -> 검색창에 korea 입력 -> 한국어팩 설치(Install)
*저는 설치 했기때문에 Reload 버튼이 보입니다. -> Reload 까지 완료해주세요.
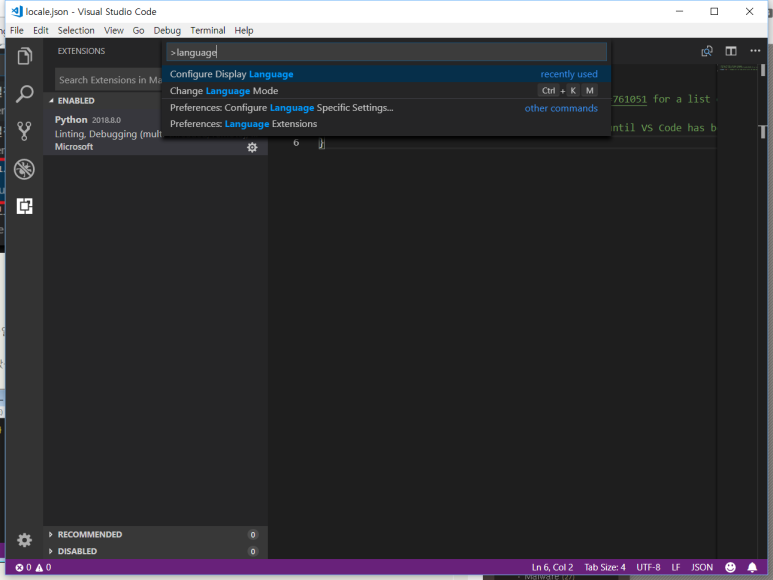
그런후에 F1을 누르면 명령어 팔레트가 나올건데 그곳에 >language 를 입력하고,
Configure Display Language 를 누릅니다.
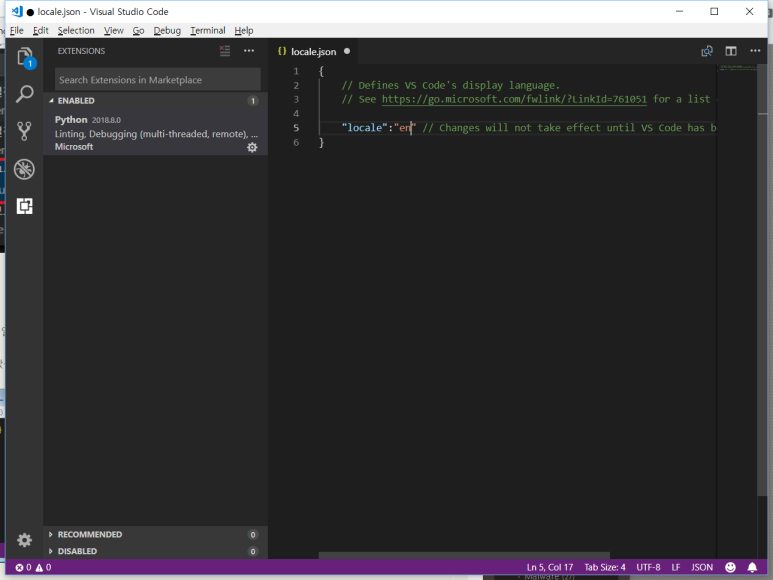
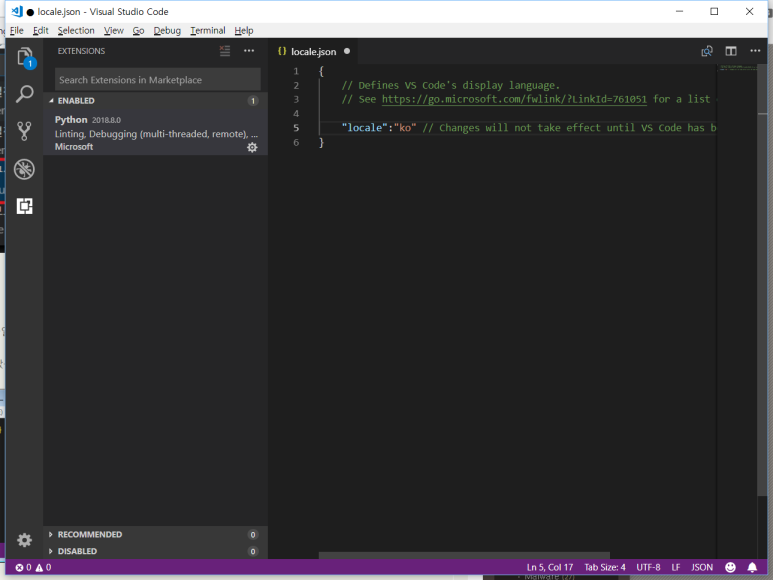
locale 부분에 en이라고 적힌걸 ko로 바꿔주고 Ctrl+S 를 누릅니다.
이후 VSCODE를 종료후 재시작해주세요.
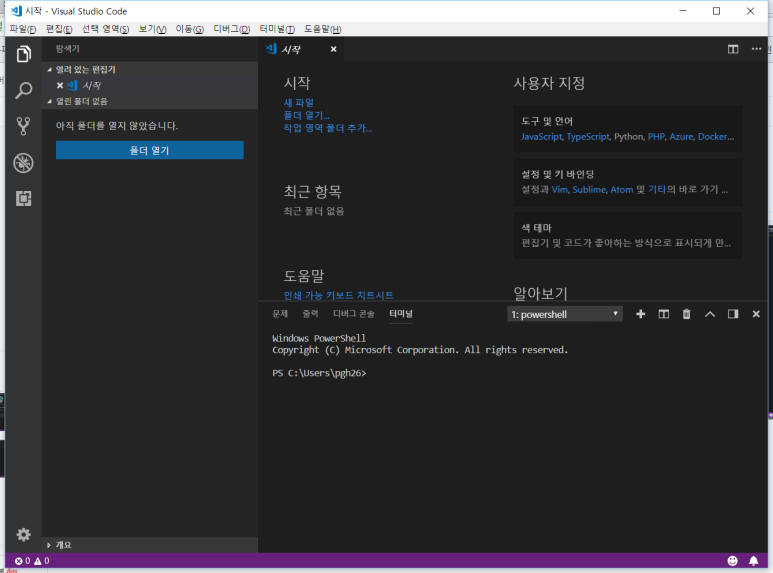
반가운 한글이 나오는군요!
이제 파이썬을 설치 해줘야겠죠?

아까와 같이 네모버튼(Extension) -> Python 검색 -> 설치 -> Reload 입니다
파이썬 설치만 되면 거희 끝이라고 볼 수 있습니다.
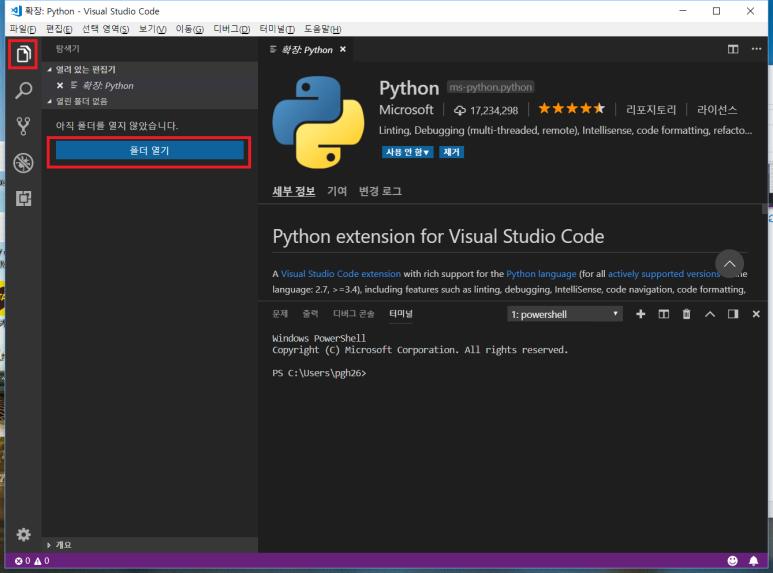
새 파일 눌러주고, 폴더 열기 눌러서 파이썬 프로젝트가 저장될 폴더를 지정해주세요.
저는 내문서에 Python 이란 폴더 만들고 선택해줬습니다.
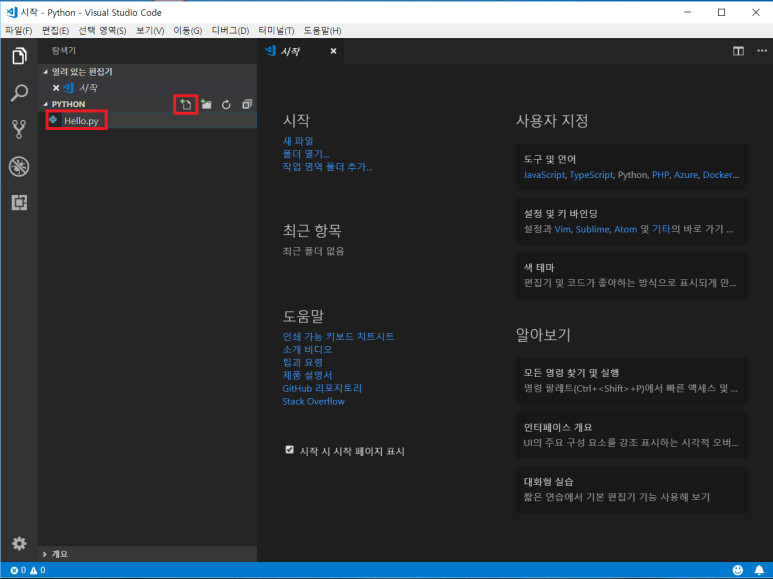
그럼 만든 폴더이름이 뜰건데 사진에 빨간 네모처진곳 눌러서 파일을 만들어주세요.
파일 이름 입력은 파일명.py 로 합니다.
파일명 뒤에 .py 를 안붙이면 파이썬 파일로 생성이 되지않습니다. 주의해주세요.
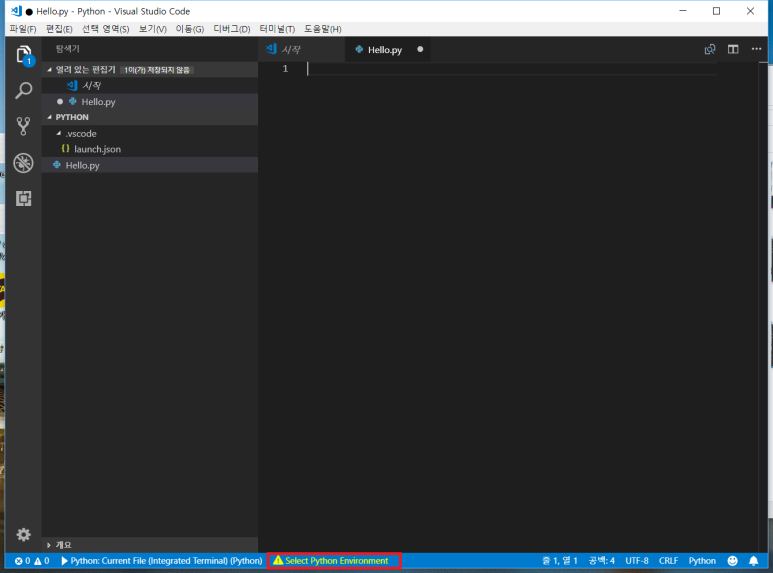
정상적으로 생성이 됬네요!
이제 이 파일에 어떤 파이썬 환경을 사용할지 정해줘야 합니다.
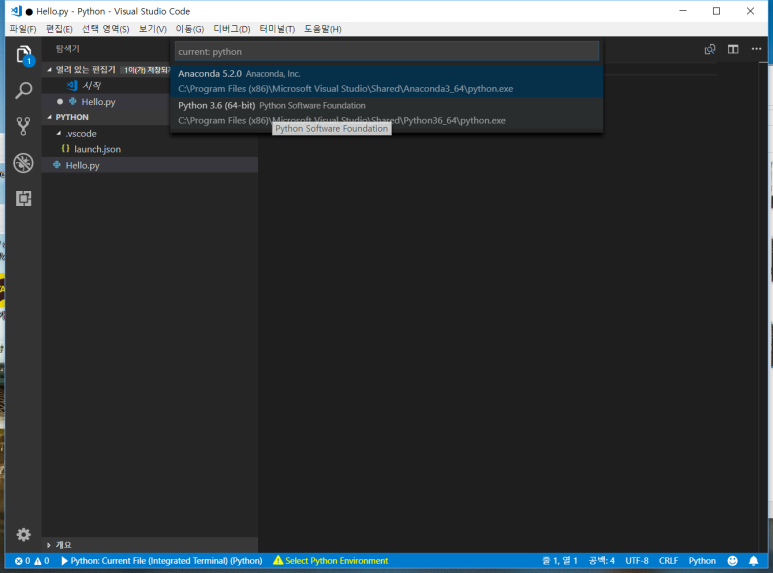
아래의 Select Python Enviroment 선택 -> Python 3.6을 선택해줍니다.
이건 설치하신 파이썬 버전에 따라 다를겁니다. 저는 3.6이 깔려있어서 선택한 것이구요..
3.6보다 더 최신 버전이면 그걸 선택하셔서 써도 상관없습니다.
만약 위에서 파이썬 설치가 제대로 이루어지지 않았다면 여기서 파이썬 환경이 뜨지 않고 마이크로소프트 스토어에서 파이썬을 설치하라는 창이 뜰겁니다. 개인적으론 마이크로소프트 스토어에서 파이썬을 받는것 보단 위에서 소개한 대로 파이썬 공식 홈페이지에서 받는걸 추천합니다.
확장 프로그램 설치
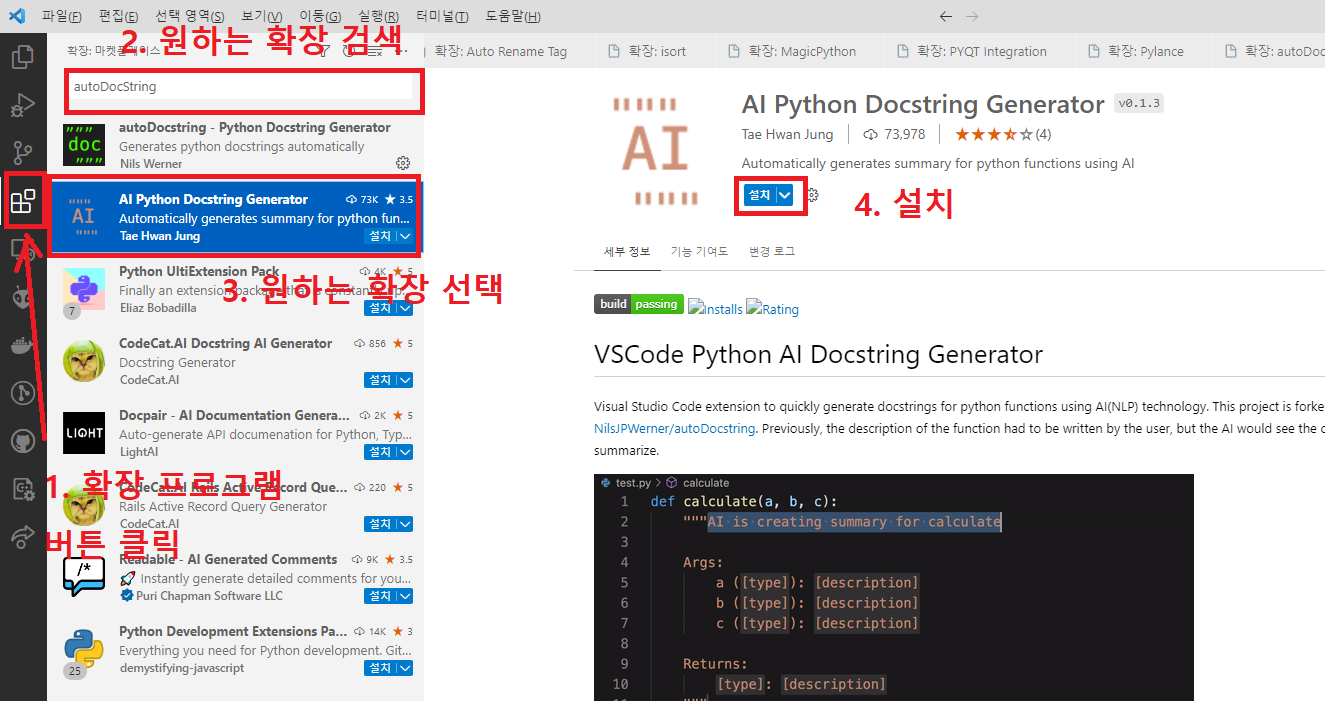
마지막으로 확장 프로그램을 설치 하도록 하겠습니다. VSCode의 확장 프로그램 (Extension) 이란 vscode에 여러 기능을 추가할 수 있는 플러그인 같은 개념입니다. 말 그대로 VSCode의 기능을 "확장" 시켜주는 프로그램입니다.
VSCode에서 파이썬에 맞는 확장 프로그램을 깔게 되면 VSCode에서 파이썬 코드를 작성할 때 많은 도움을 받을 수 있습니다. 코드 오타 검증, 코드 실행, 자동 완성 등 유용한 기능이 많습니다.
설치는 위 사진처럼 확장 버튼을 누르고 원하는 확장을 검색해 선택한 뒤, 설치 버튼을 눌러주면 끝입니다.
아래에 나열하고 있는 파이썬 관련 확장을 모두 받아줍니다. 제가 실제로 개발할 때 유용하게 사용하고 있는 것들입니다.
검색해서 차근 차근 받아줍니다. 확장 프로그램에 대한 설명은 제가 달아놨으나 아직 파이썬에 대해 배우지 않았으므로 이해가 안되시면 그냥 안읽으셔도 됩니다.
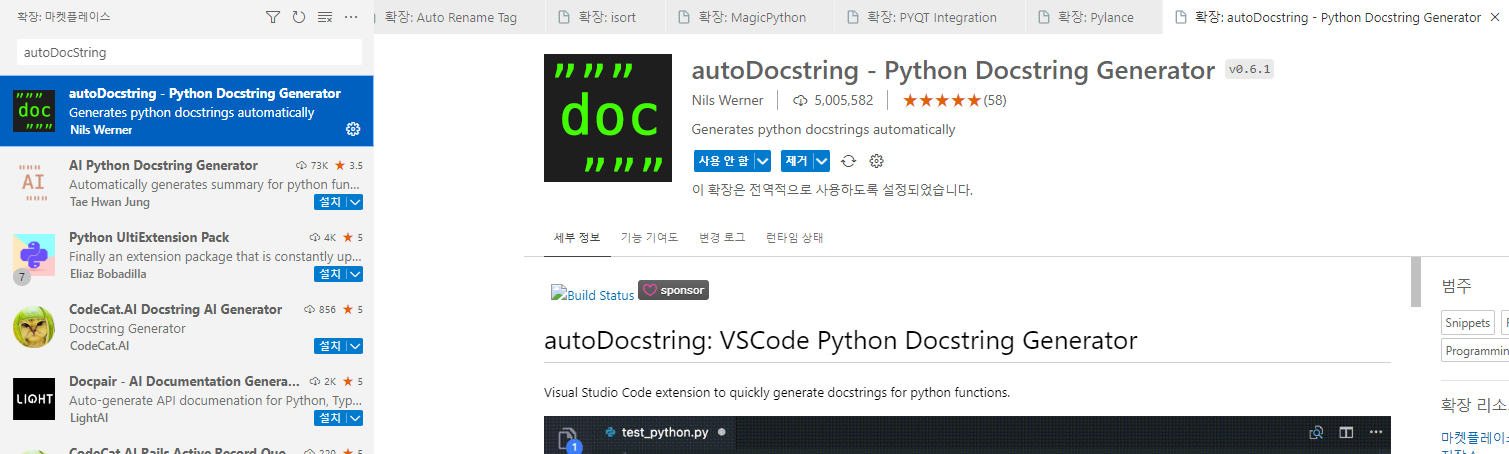
1. autoDocstring
파이썬에서 함수에 관한 주석을 달 때 리턴값, 매개변수 값에 대한 주석을 자동 완성시켜주는 확장 프로그램입니다.
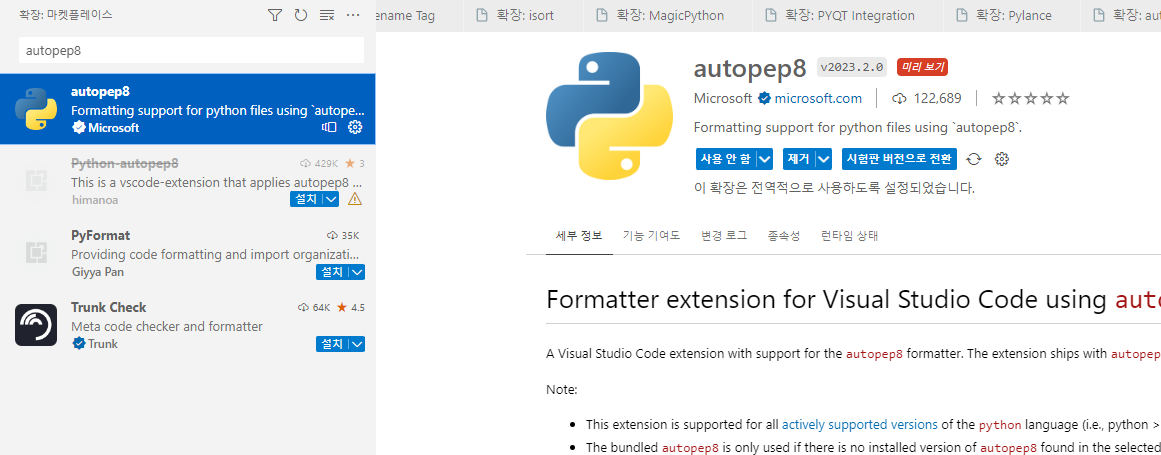
2. autopep8
파이썬 코드를 깔끔하게 정리해줍니다. 원래는 파이썬 라이브러리로 받아서 사용하는건데 이렇게 VSCode 전용 확장 프로그램으로 나왔습니다.
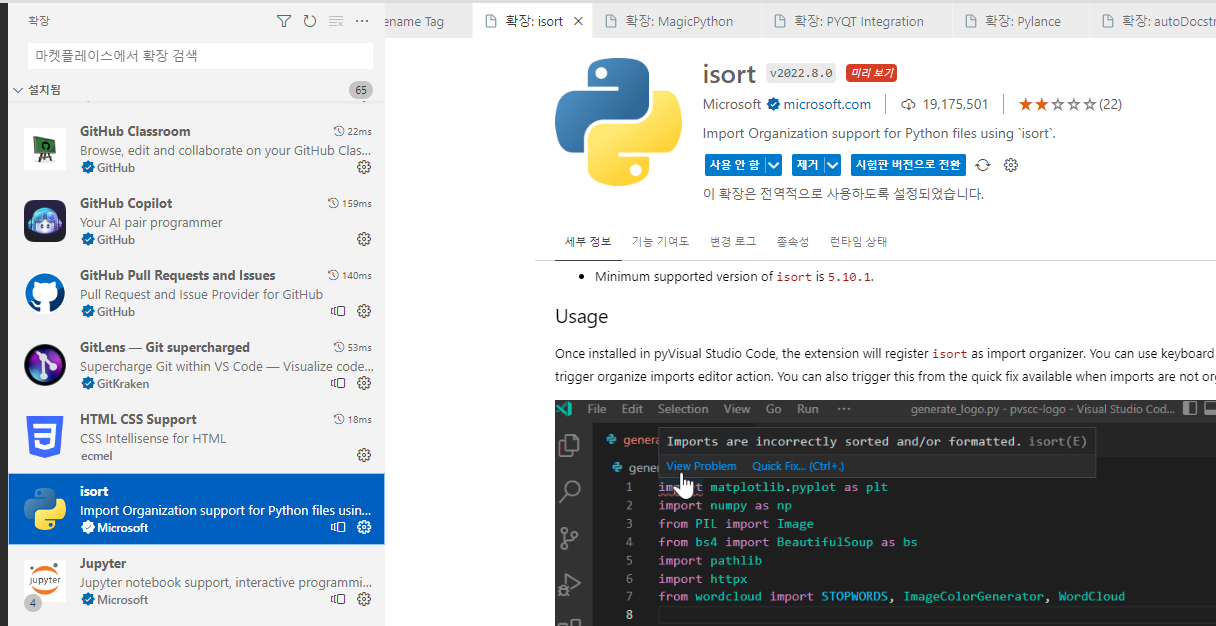
3. isort
import 코드가 많을때 길이대로 자동으로 정렬시켜주는 확장 프로그램입니다.
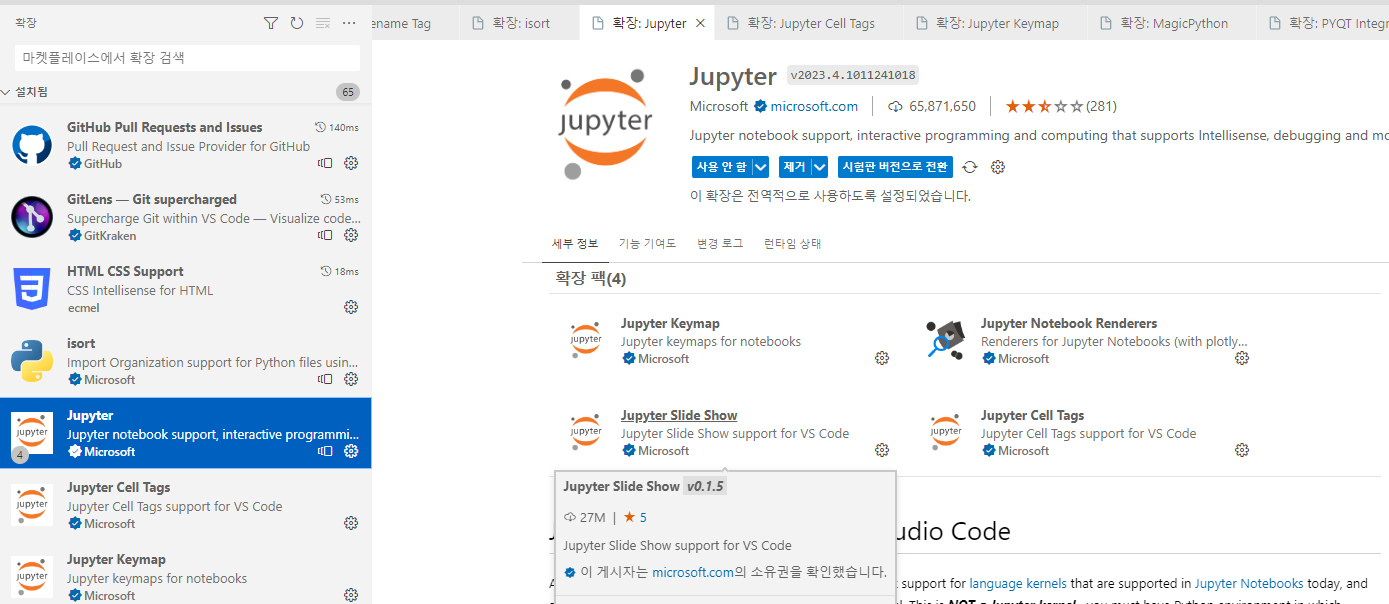
4. Jupyter
확장 4개가 하나로 묶인 확장 팩입니다. VSCode에서 Jupyter Notebook 파일을 (*.ipynb) 다룰 수 있게 해줍니다.
사실상 VSCode 를 쓰면 Jupyter Notebook 을 사용하지 않아도 되는 이유.
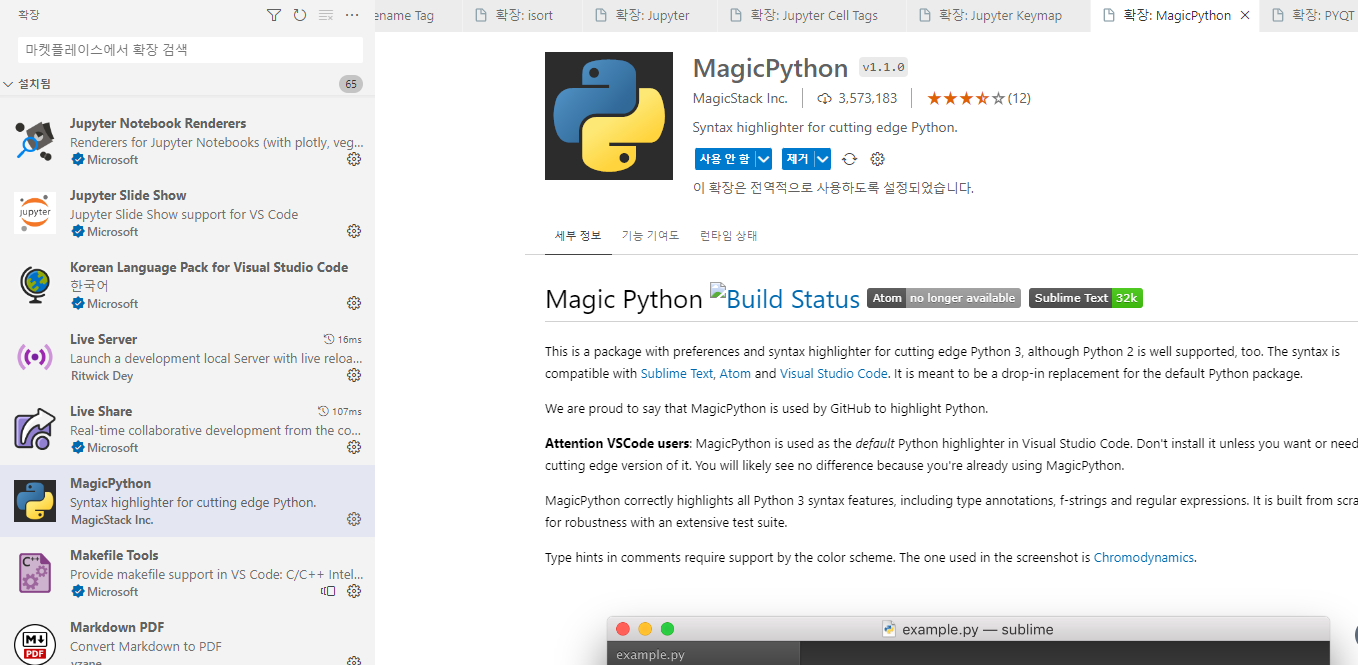
5. Magic Python
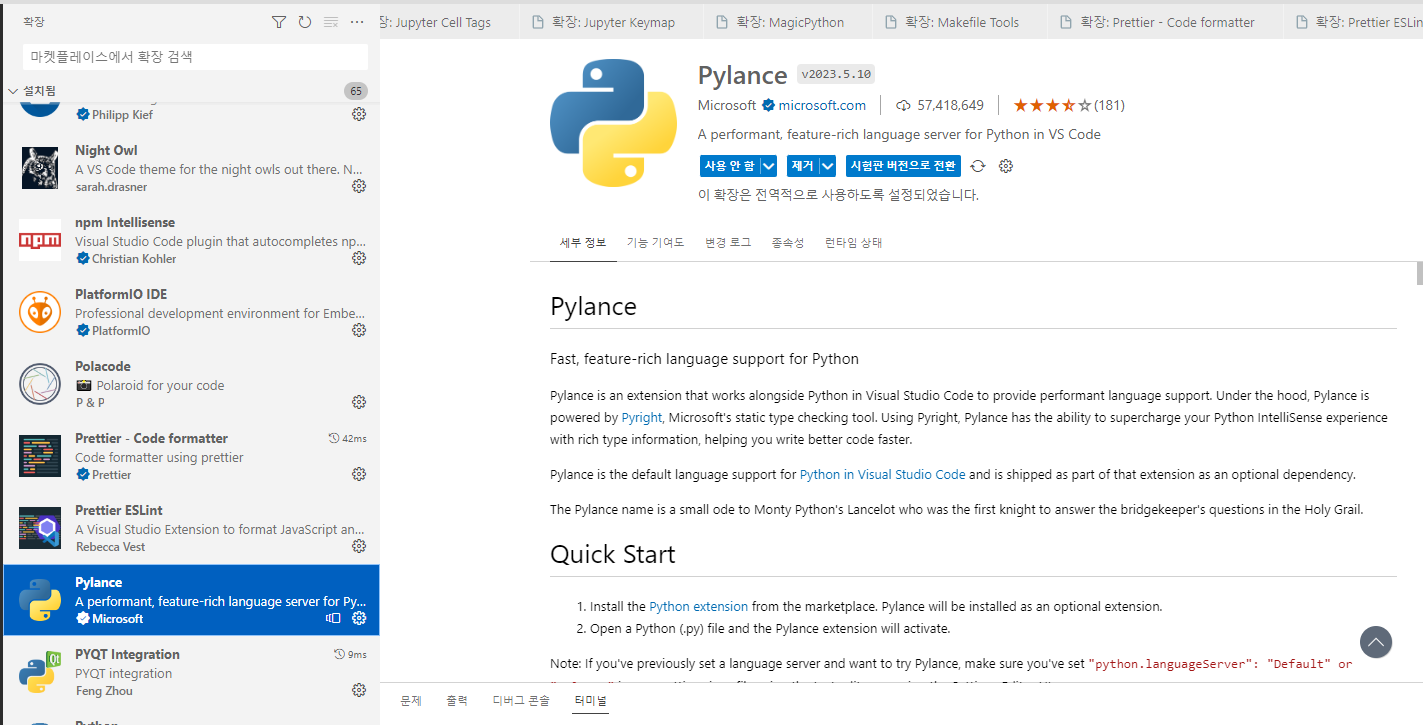
6. Pylance
파이썬으로 코딩 시 타입 검사, 자동 import 등 많은 기능을 수행해주는 효자 확장입니다. 파이썬 설치시 필수!! 심지어 microsoft 가 공식으로 관리하고 있어서 신뢰성도 아주 높습니다.
아마 이게 파이썬 코드 자동 완성도 관여하는걸로 알고 있는데 일단은 무조건 깔아두는게 좋습니다.
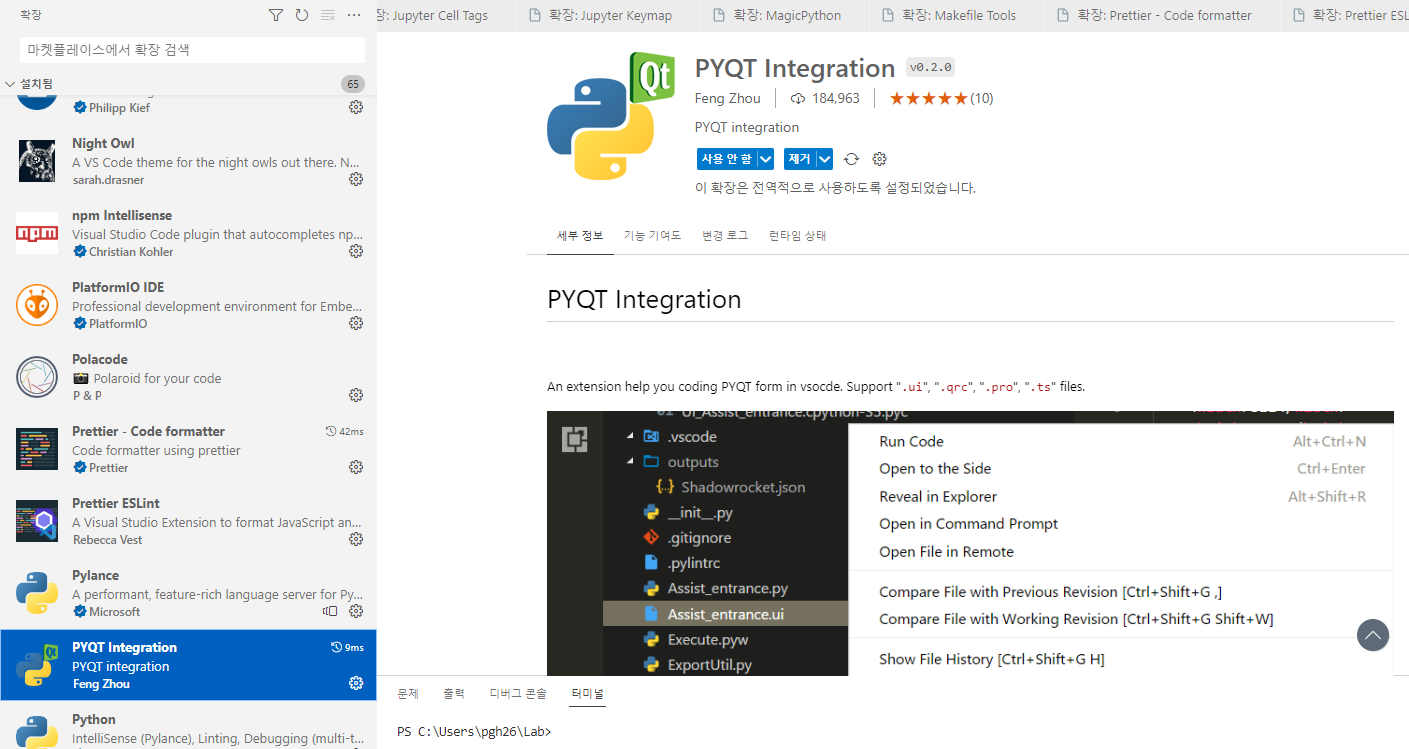
7. PyQT Integration
나중에 PyQT로 파이썬에서 GUI 코딩할 때 사용합니다. 까실분들만 까세요. (이건 꼭 안깔아도됨)
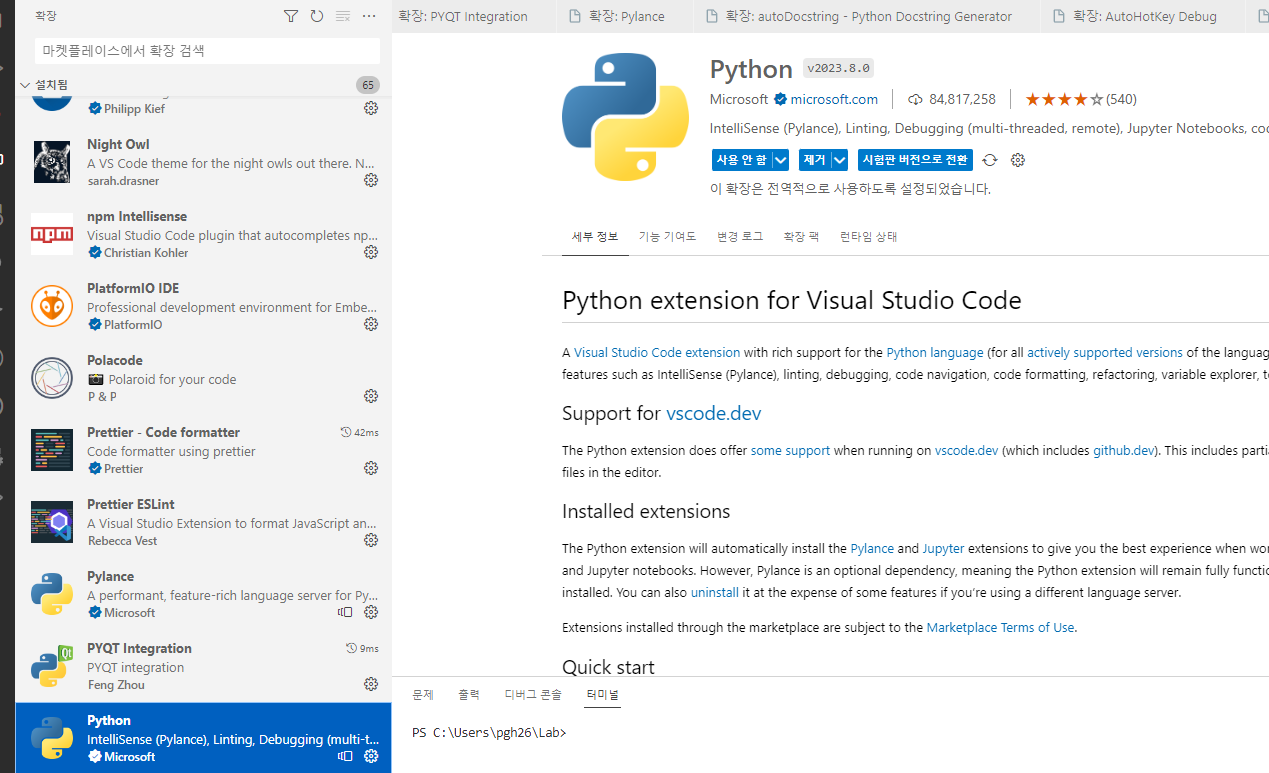
8. Python
위에서 설치한 파이썬 기본 확장입니다. 이미 깔으셨겠지만 다시 보여드림니다!
이거 없으면 파이썬 코딩 못함.

9. Code Runner
다양한 프로그래밍 언어들의 프로그램 개발 시 코드 실행을 간편화 해주는 확장 프로그램입니다. 파이썬 실행을 간편화 해줄 뿐만 아니라 거의 모든 프로그래밍 언어 개발 시 사용할 수 있습니다. 꼭 까세요.
위에 확장까지 다까셨으면 환경구축은 이제끝입니다 ^^
다음강의부터 파이썬에 대해 본격적으로 알아봅시다~
'프로그래밍 강좌 > Python [리뉴얼중]' 카테고리의 다른 글
| [파이썬 강좌] #3-2 파이썬 훑어보기 (0) | 2023.08.03 |
|---|---|
| [파이썬 강좌] #3-1 파이썬 훑어보기 (0) | 2023.08.01 |
| [파이썬 강좌] #1 파이썬 알아보기 & 학습 방향 잡기 (0) | 2023.05.06 |
| [파이썬 강좌] #12 사전(Dictionary) (0) | 2022.04.22 |
| [파이썬 강좌] #11 람다식(Lambda) (0) | 2022.04.22 |